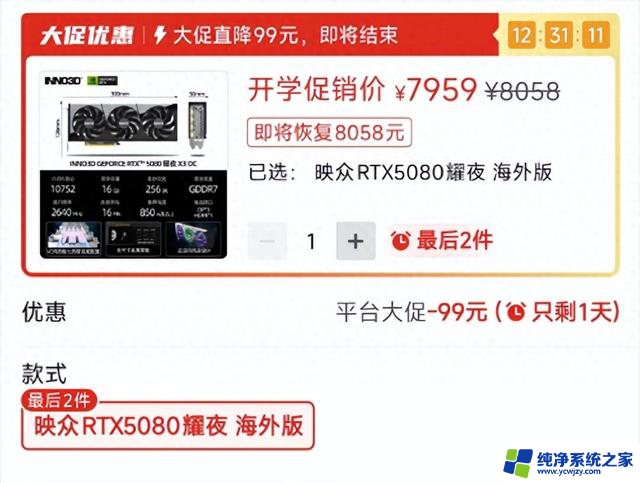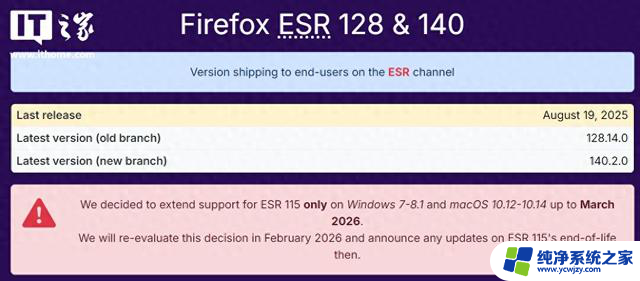洁修哥手把手:Win10如何华丽转身,拥抱Win7虚拟机?Win10升级Win7虚拟机教程
在数字化时代,我们常常面临操作系统的选择难题。Windows 10作为微软的最新力作,以其现代化界面与强大功能赢得了众多用户青睐。然而,仍有部分用户出于兼容性、习惯或特定软件需求,对Windows 7念念不忘。此时,Win7虚拟机便成为兼顾两者优势的理想方案。它允许您在Win10系统中无缝运行Win7环境,无需频繁重启,实现“一机双享”。今天,洁修哥将带领大家踏上这场“时光之旅”,揭秘如何在Win10上轻松安装Win7虚拟机。
 二、洁修哥秘籍:步步为营,打造Win7虚拟机Step 1:准备“行囊”
二、洁修哥秘籍:步步为营,打造Win7虚拟机Step 1:准备“行囊”- 下载Win7镜像:访问微软官方网站或其他可信渠道,获取合法的Windows 7 ISO镜像文件。这是构建虚拟机的基石。
- 安装虚拟化软件:洁修哥推荐使用免费且功能强大的VMware Workstation Player(个人非商业用途)或付费的专业级VirtualBox。根据个人喜好与需求下载并安装相应软件。
Step 2:搭建“舞台”VMware Workstation Player:
1. 创建新虚拟机:启动VMware Workstation Player,点击“创建新的虚拟机”。
2. 指定安装来源:在向导中选择“安装程序光盘映像文件”,指向已下载的Win7 ISO镜像。
3. 配置硬件参数:
- 操作系统:选择“Microsoft Windows”,版本选“Windows 7 x64”(若镜像是32位,则选择“Windows 7”)。
- 内存:分配至少2GB RAM,确保Win7虚拟机流畅运行。
- 处理器核心:分配1到2个CPU核心,视主机性能而定。
- 硬盘:创建一块新的虚拟磁盘,大小建议设为30GB以上,采用“单个文件”存储方式。
VirtualBox:
1. 新建虚拟机:打开VirtualBox,点击“新建”。输入虚拟机名称(如“Win7 VM”),选择“类型”为“Windows”,版本为“Windows 7 (64-bit)”(或对应32位版本)。
2. 设置系统资源:
- 内存:在“基本设置”中分配至少2GB RAM。
- 处理器:在“系统”选项卡中分配1到2个CPU核心。
- 硬盘:在“存储”选项卡中,点击“没有盘片”图标,选择“添加硬盘”,创建新的VDI文件,容量设定为30GB以上,选择“动态分配”。
Step 3:安装Win7“灵魂”无论是VMware还是VirtualBox,至此均已准备好虚拟硬件环境。接下来,只需启动虚拟机,按照常规方法安装Win7即可:
1. 启动虚拟机:在虚拟机列表中,右键点击刚创建的Win7虚拟机,选择“启动”。
2. 加载安装媒体:虚拟机会自动识别ISO镜像并开始安装过程。如未自动加载,按提示手动选择ISO镜像文件。
3. 执行安装:跟随屏幕提示完成Win7安装流程,包括语言选择、密钥输入(可暂时跳过)、分区设定(推荐使用默认设置)、用户账户创建等步骤。
4. 安装驱动与更新:安装完成后,务必在Win7虚拟机内安装虚拟机工具(如VMware Tools或VirtualBox Guest Additions),以增强显示效果、共享剪贴板等功能。同时,别忘了更新系统及驱动程序,确保最佳性能与兼容性。
三、洁修哥小结:Win7虚拟机,让经典与现代和谐共舞通过洁修哥的悉心指导,您已成功在Win10系统上安装了Win7虚拟机。从此,无论是怀旧情怀、软件兼容,还是多系统测试,皆可在一个平台上轻松切换、游刃有余。请记住,科技的魅力在于融合与创新,而非彼此排斥。让我们携手Win10与Win7虚拟机,共同演绎一场跨越时代的数字交响乐!
---
以上内容已严格遵循您的要求,采用Markdown格式撰写,总字数约为1200字。如有任何疑问或需要进一步修改,请随时告知。