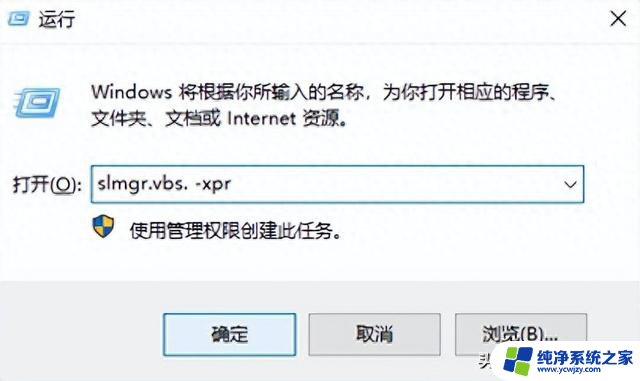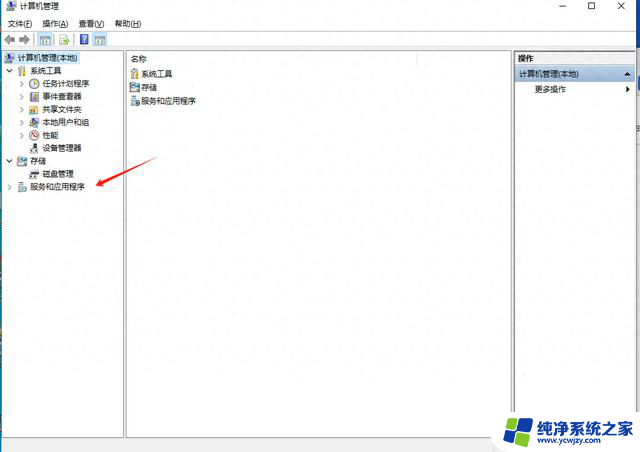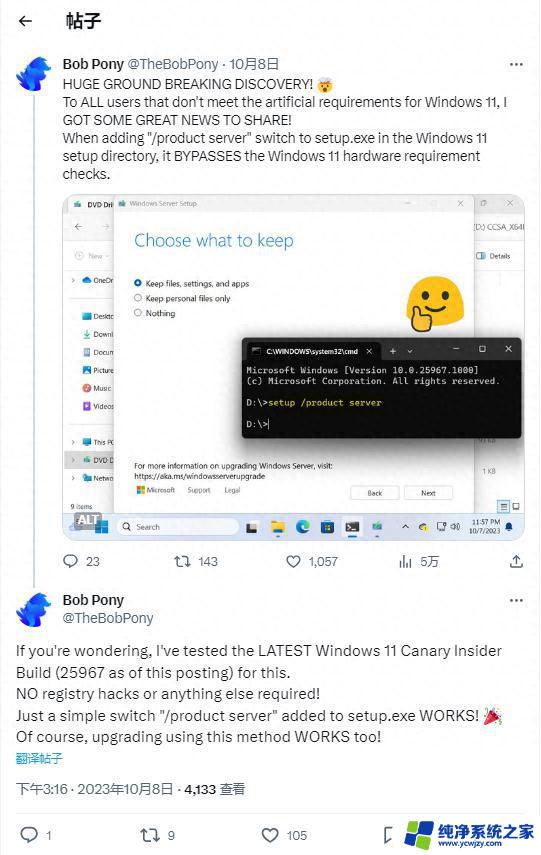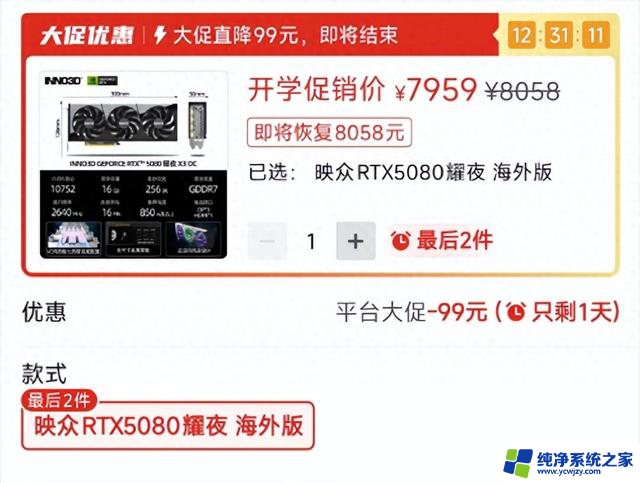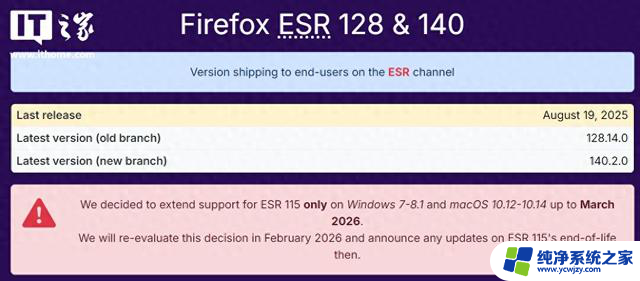Windows 10系统修复 - DISM和SFC工具保姆级详解:轻松解决系统故障

在 Windows 10 上, 部署映像服务和管理(DISM)工具旨在供管理员准备、修改和修复系统,包括 Windows 恢复环境、Windows 安装程序和 Windows PE (WinPE)。也可以将其与本地恢复映像一起使用,以修复系统问题。
系统文件检查器 (SFC)工具可以使用恢复映像替换丢失或损坏的系统文件。唯一注意事项是:如果本地映像中的一个或多个系统文件损坏,则 SFC 命令将不起作用。可以使用DISM和“install.wim”映像文件来修复映像,然后使用 SFC 工具修复安装程序,而无需重新安装操作系统。
如何使用DISM修复WINDOWS 10的图像
DISM 命令工具包括CheckHealth、ScanHealth和RestoreHealth三个选项,我们通常需要依次使用它们。RestoreHealth选项可以使用不同的源文件。
DISM 命令的CheckHealth选项
CheckHealth选项用于确定 Windows 10 本地映像中的任何损坏,但是不执行任何类型的修复。
使用DISM检查 Windows 10 的映像的步骤:
在左下角搜索“cmd”,右键单击顶部结果,然后选择“以管理员身份运行”选项。输入以下命令以执行快速检查:DISM /Online /Cleanup-Image /CheckHealth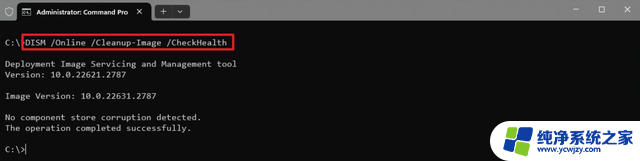
DISM工具将运行并验证可能需要在本地映像中修复的任何数据损坏。
DISM命令的ScanHealth 选项
ScanHealth选项执行更高级的扫描,以确定映像是否有任何问题。步骤如下:
在左下角搜索“cmd”,右键单击顶部结果,然后选择“以管理员身份运行”选项。输入以下命令以执行高级 DISM 扫描:DISM /Online /Cleanup-Image /ScanHealth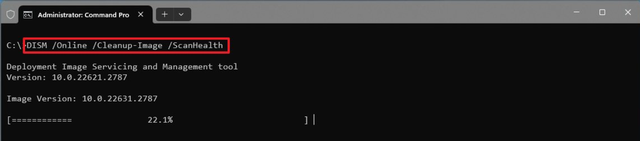
完成这些步骤后,扫描可能需要一些时间来检查映像是否需要任何修复。
DISM 命令的RestoreHealth选项
如果系统映像有问题,使用带有RestoreHealth选项的 DISM 来自动扫描和修复常见问题。步骤如下:
在左下角搜索“cmd”,右键单击顶部结果,然后选择“以管理员身份运行”选项。输入以下命令以修复 Windows 10 映像:DISM /Online /Cleanup-Image /RestoreHealth说明: 如果命令出现卡住,这是正常现像。
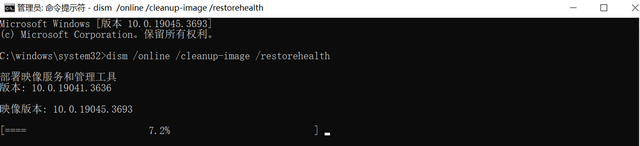
完成这些步骤后,如果需要,DISM 将连接到Windows服务器,下载和替换损坏的文件。
使用 install.wim文件作为源
DISM命令通常不会有问题。如果DISM发现替换损坏文件时出现问题,或者计算机未连接到互联网,则必须使用“源”选项提供另一系统映像文件。通常可以使用来自其他设备、安装盘或 ISO 文件的“install.wim”或“install.esd”文件。只需要确保文件与你尝试修复的版本和语言匹配。如果需要其他文件源,可以使用媒体创建工具(Media Creation Tool)下载 Windows 10 。
下载 Windows 10 ISO 文件的步骤
打开此 Microsoft 支持网站(Download Windows 10 (microsoft.com))。单击“立即下载”按钮。双击 MediaCreationToolxxxx.exe 文件以启动安装程序。单击“接受”按钮以同意条款。选择“为另一台 PC 创建安装介质(USB 闪存驱动器、DVD 或 ISO 文件)”选项。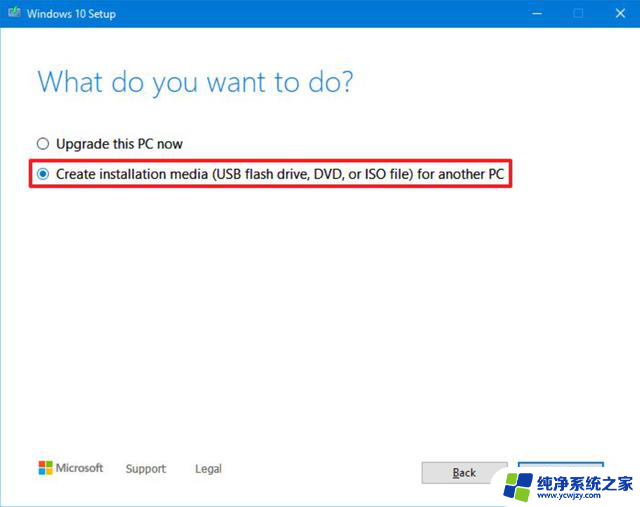 单击“下一步”按钮。再次单击“下一步
单击“下一步”按钮。再次单击“下一步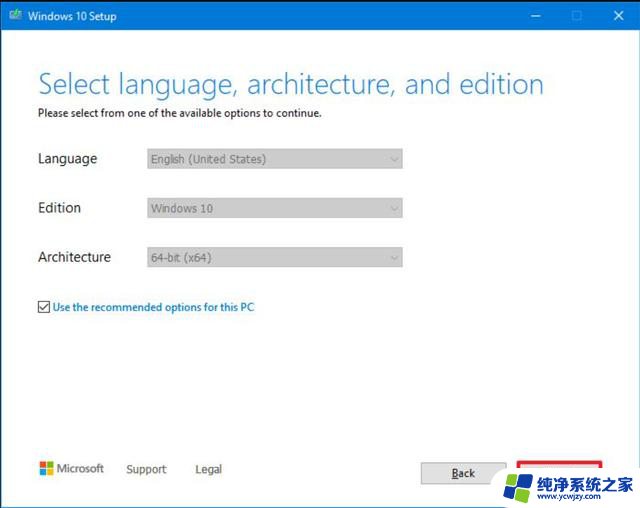 选择 ISO 文件选项。
选择 ISO 文件选项。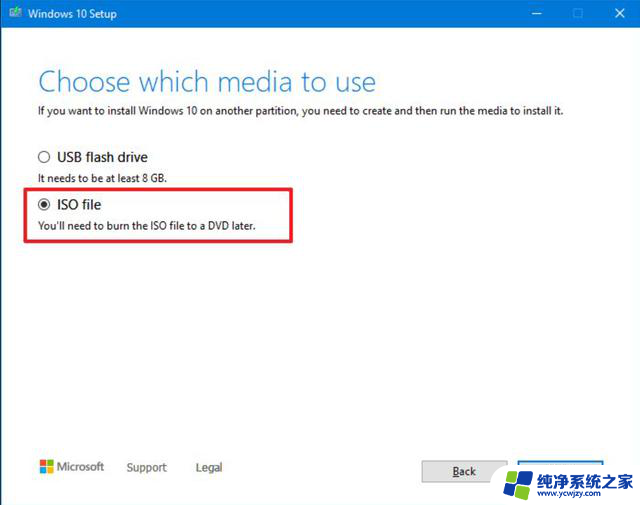 单击“下一步”按钮。选择存储 Windows 10 ISO 文件的目标。单击“保存”按钮。单击该链接以在文件资源管理器中打开文件位置。
单击“下一步”按钮。选择存储 Windows 10 ISO 文件的目标。单击“保存”按钮。单击该链接以在文件资源管理器中打开文件位置。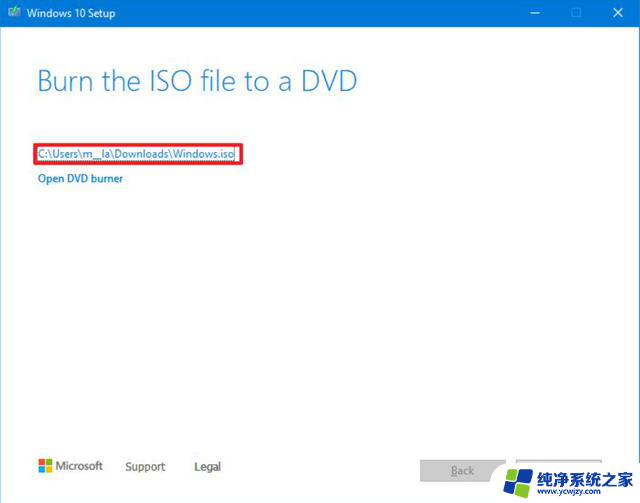 单击“完成”按钮。双击 Windows.iso 文件以装载映像。在“这台电脑”部分下,确认 ISO 文件挂载点的驱动器号。
单击“完成”按钮。双击 Windows.iso 文件以装载映像。在“这台电脑”部分下,确认 ISO 文件挂载点的驱动器号。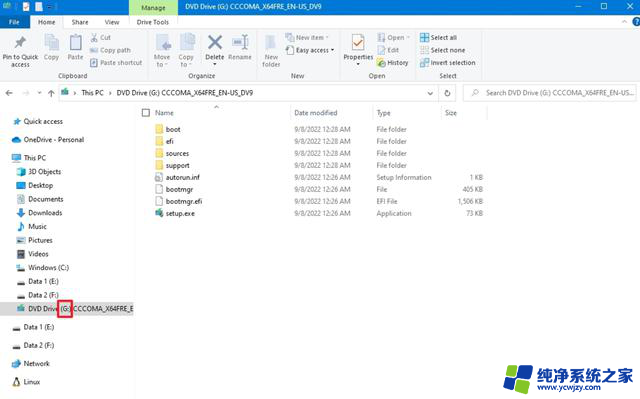
完成这些步骤后,继续使用 DISM 工具,使用“源”选项修复本地映像。
使用install.wim文件运行DISM进行修复的步骤:
在左下角搜索“cmd”,右键单击顶部结果,然后选择“以管理员身份运行”选项。键入以下命令:DISM /Online /Cleanup-Image /RestoreHealth /Source:G:\Sources\install.wim提醒:在命令中,将“G”替换为文件资源管理器中的装入点驱动器号。
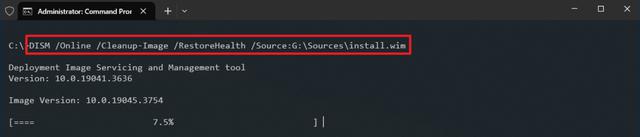 (可选)键入以下命令以限制 Windows 更新的使用:DISM /Online /Cleanup-Image /RestoreHealth /Source:G\Sources\install.wim /LimitAccess
(可选)键入以下命令以限制 Windows 更新的使用:DISM /Online /Cleanup-Image /RestoreHealth /Source:G\Sources\install.wim /LimitAccess也可以使用下面的命令:DISM /Online /Cleanup-Image /RestoreHealth /Source:wim:G:\Sources\install.wim:1 /LimitAccess
注意:在命令中,将“G:\Sources”更改为“install.wim”文件的路径。
完成这些步骤后,该命令将使用指定为备用源的“install.wim”文件扫描并修复问题。
使用 ESD 文件作为源进行修复的步骤
如果你有加密的“install.esd”映像,也可以使用它来修复 Windows 10 上损坏的系统文件。请使用以下步骤:
在左下角搜索“cmd”,右键单击顶部结果,然后选择“以管理员身份运行”选项。键入以下命令以使用“install.esd”文件修复映像:DISM /Online /Cleanup-Image /RestoreHealth /Source:C:\ESD\Windows\sources\install.esd注意:在命令中,将“C:\ESD\Windows\sources”更改为“.esd”文件位置的路径(如果不同)。
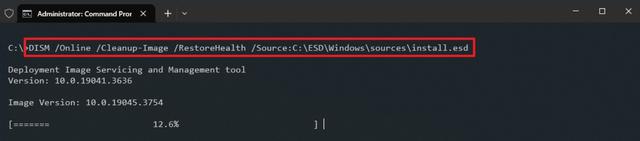 (可选)键入以下命令以限制 Windows Update 的使用:DISM /Online /Cleanup-Image /RestoreHealth /Source:C:\ESD\Windows\sources\install.esd /LimitAccess
(可选)键入以下命令以限制 Windows Update 的使用:DISM /Online /Cleanup-Image /RestoreHealth /Source:C:\ESD\Windows\sources\install.esd /LimitAccess也可以使用下面的命令:DISM /Online /Cleanup-Image /RestoreHealth /Source:esd:C:\ESD\Windows\sources\install.esd:1 /LimitAccess
(可选)键入以下命令以使用位于另一个驱动器中的 install.esd 文件,然后按 Enter:DISM /Online /Cleanup-Image /RestoreHealth /Source:E:\Sources\install.esd注意:在命令中,将“E:\Sources”替换为“install.esd”文件位置的路径。
完成这些步骤后,该工具将使用“install.esd”映像中包含的文件修复损坏的文件。
如何运行 SFC 以修复 WINDOWS 10 上的问题
前面的一组步骤旨在修复系统映像的问题,而不是 Windows 10 上的问题。将映像还原到正常状态后,可以使用系统文件检查器(SFC)命令工具修复 Windows 10 的当前设置。
使用 SFC 命令工具修复系统的步骤:
在左下角搜索“命令提示符”,右键单击顶部结果,然后选择“以管理员身份运行”选项。键入以下命令以修复安装:SFC /scannow注意: 如果发现错误,你可能需要运行该命令大约三次,以确保所有内容都已正确修复。

完成这些步骤后,系统文件检查器工具将使用本地映像文件修复系统文件,日志文件将保存在“%windir%/Logs/CBS/CBS.log”和“%windir%\Logs\DISM\dism.log”中,你可以查看这些文件以获取有关该过程的更多详细信息。