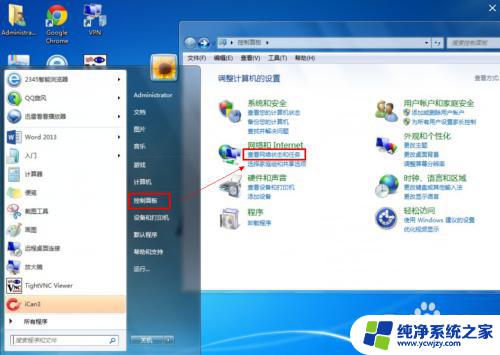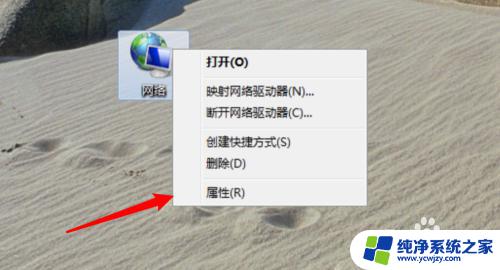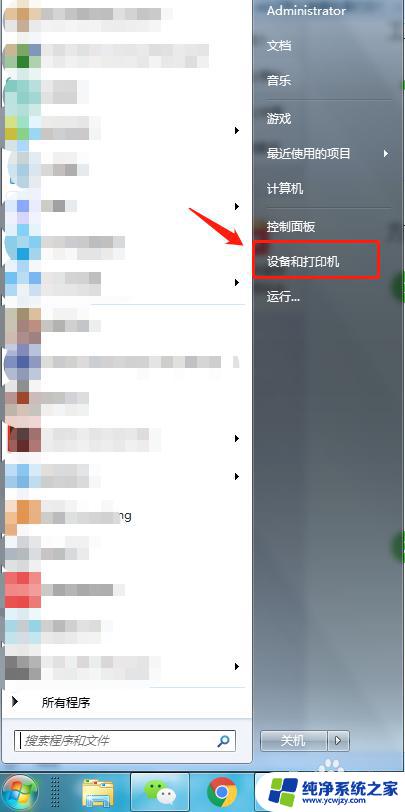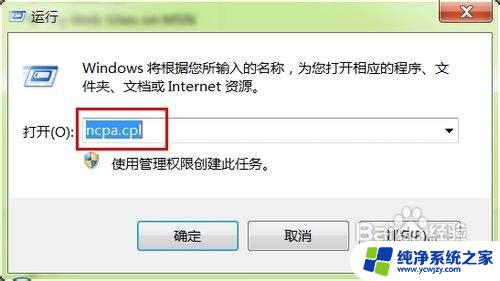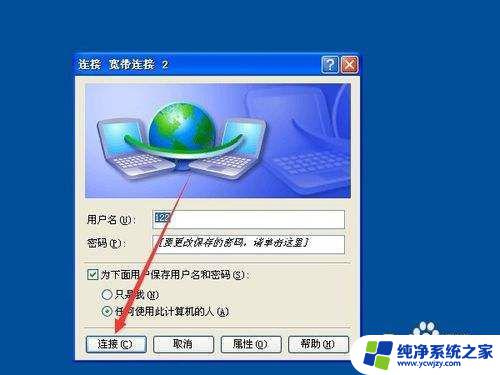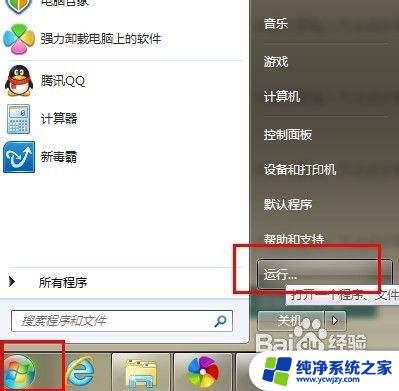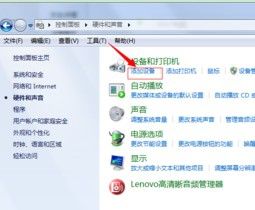w7电脑自动连接网络 win7开机怎么自动连接宽带
w7电脑自动连接网络,Win7系统自带网络连接功能,可以实现自动连接宽带网络的设置,许多用户在使用W7电脑时,会遇到开机无法自动连接网络的问题,这不仅影响了上网速度,也会破坏用户的使用体验。如何设置自动连接宽带网络,成为许多用户关注的问题。本文将为大家介绍Win7电脑自动连接网络的方法,以及开机如何自动连接宽带。
操作方法:
1.首先点击电脑最左下角的开始图标,然后点击“控制面板” 如图
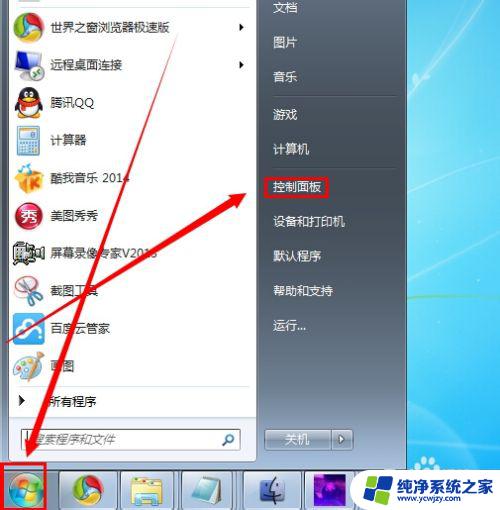
2.在打开的控制面板设置窗口里点击“网络和Internet” 如图
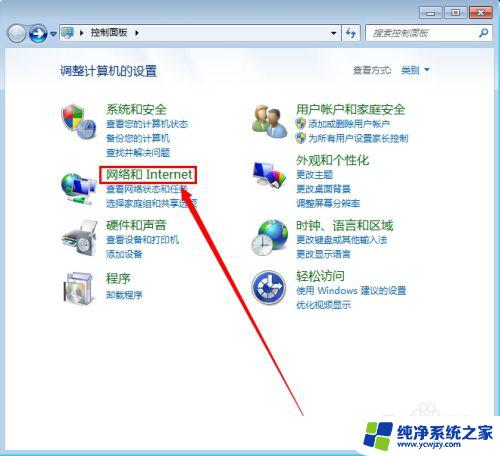
3.然后点击“网络和共享中心” 如图
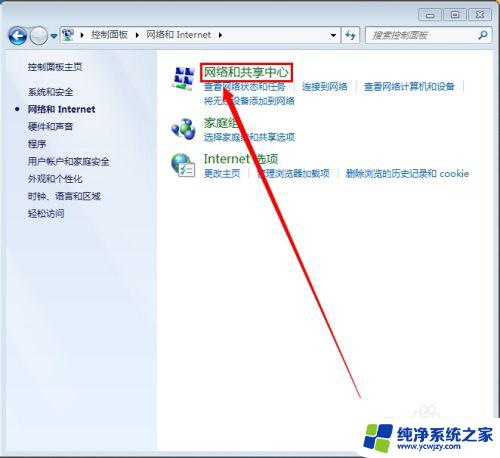
4.在网络和共享中心设置窗口里点击“更改适配器设置” 如图
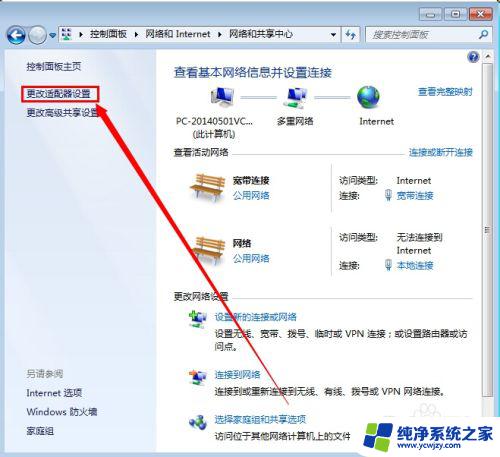
5.右键“宽带连接”,然后点击“属性” 如图
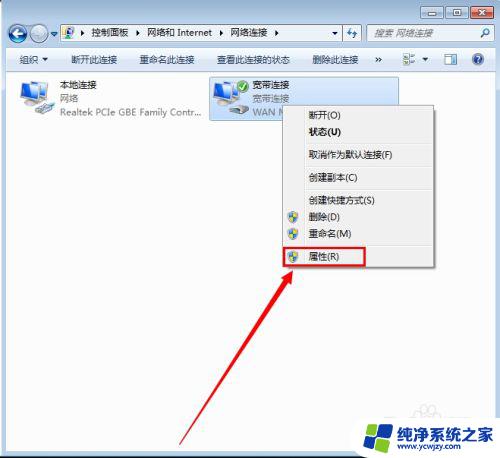
6.在宽带连接属性设置窗口里点击“选项”,然后把拨号选项那里的3个勾给去掉。 设置完之后,点击“确定” 如图
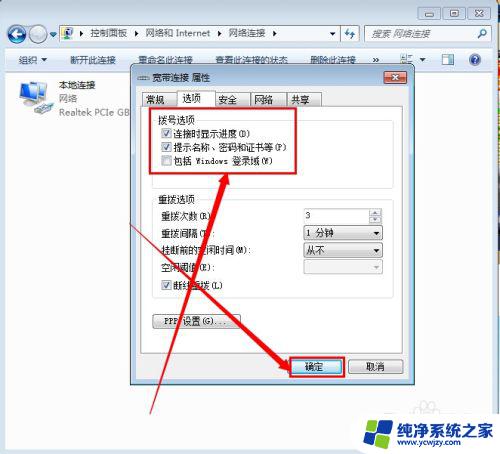
7.右键计算机图标,然后点击“管理” 如图
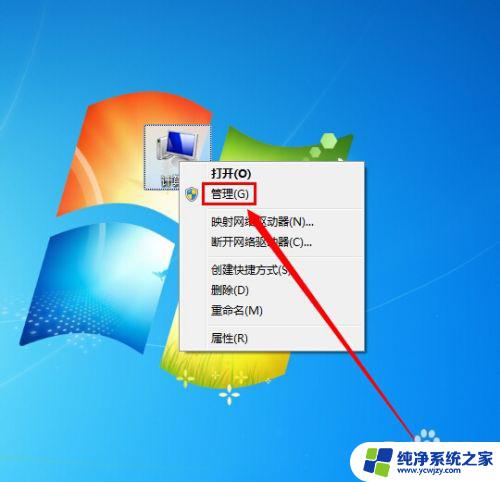
8.在计算机管理窗口中,我们点击“任务计划程序” 如图
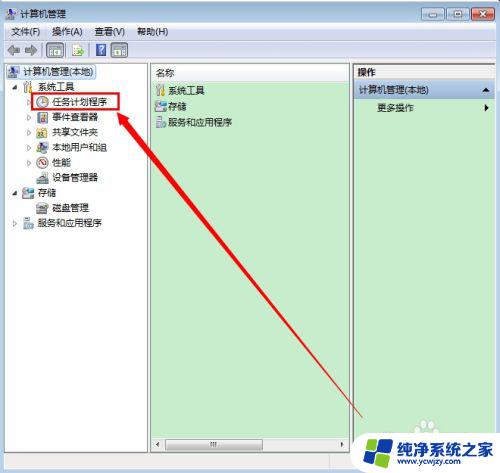
9.然后我们点击右边的“创建任务” 如图
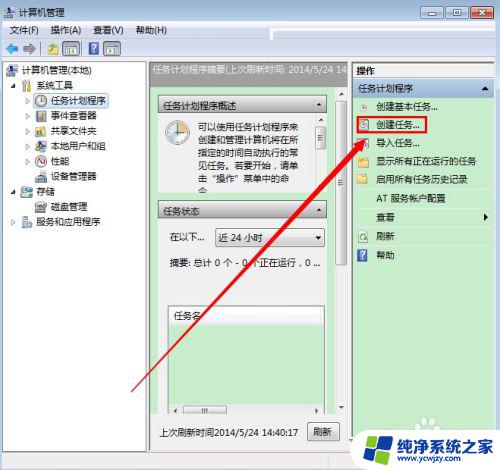
10.名称那里随便填上一个任务的名字 如图
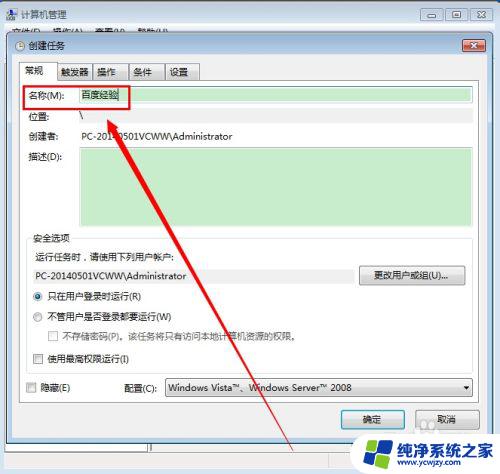
11.我们点击“触发器”,然后点击“新建” 如图
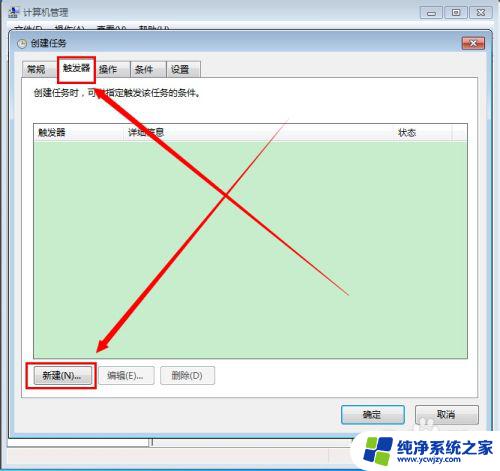
12.开始任务那里选择 登陆时,然后在高级那里,延时任务时间 选择30秒 如图
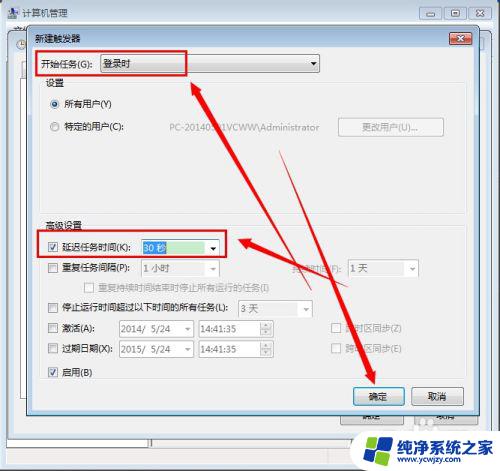
13.点击“操作”,然后点击“新建” 如图
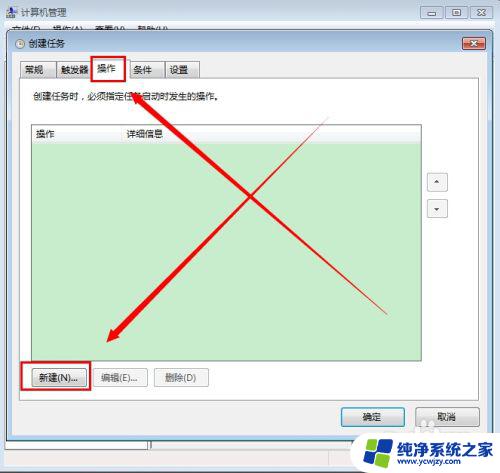
14.在程序或者脚本那里 我们输入 %Windir%\System32\rasphone.exe,-d ADSL 宽带连接 ,这里的宽带连接是指你自己电脑上的宽带连接的名字 这个要根据大家的不同而设置 如图
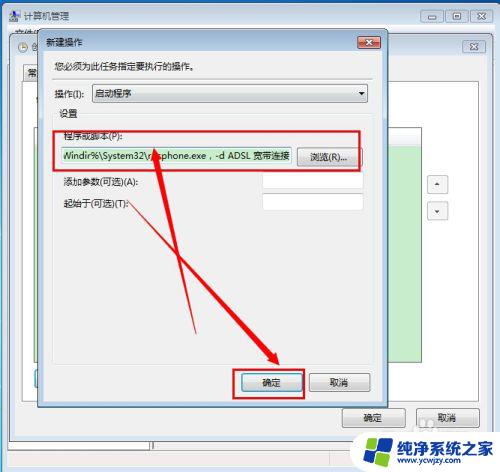
15.在弹出的任务确认窗口里,我们点击“是”,就完成了所有的操作步骤了 如图
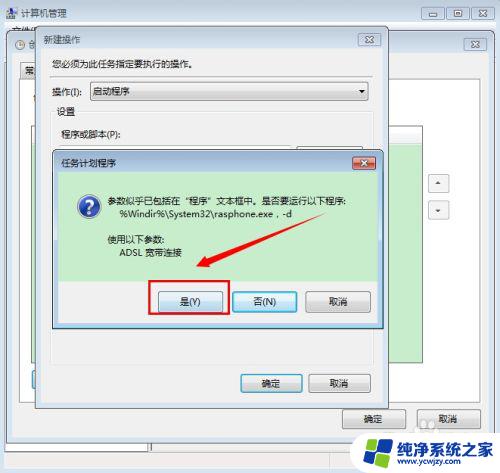
以上是关于如何让W7电脑自动连接网络的全部内容,如果有遇到相同情况的用户,可以按照本文提供的方法来解决问题。