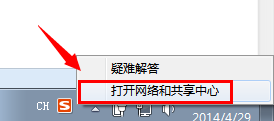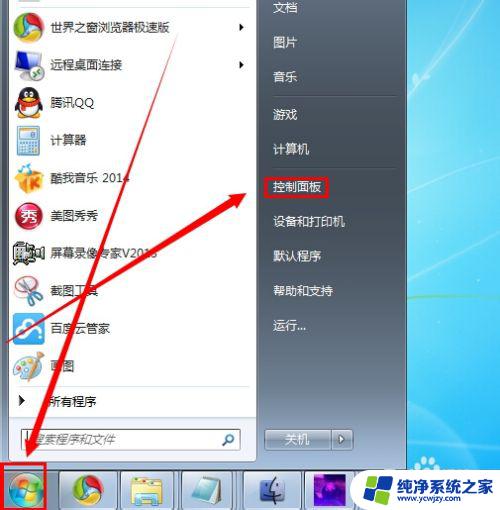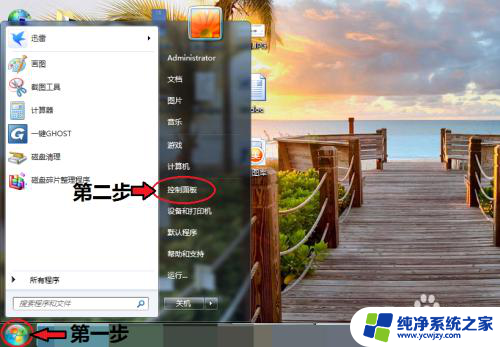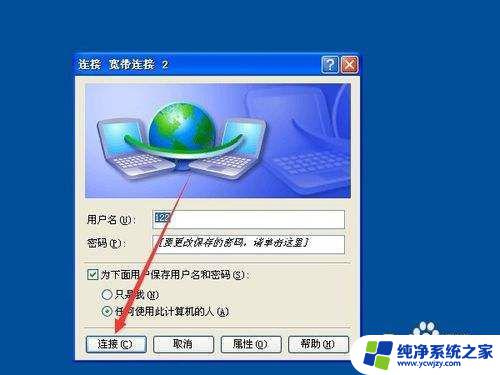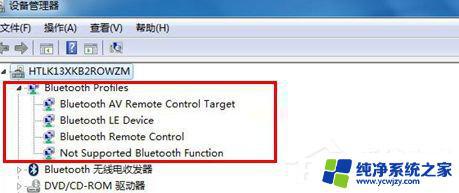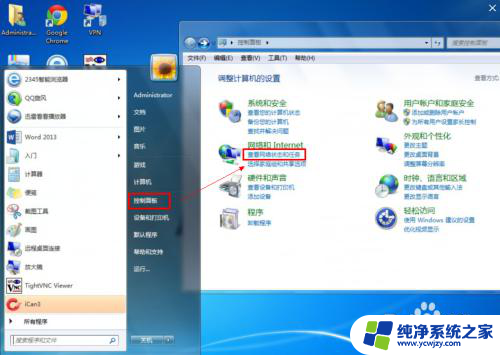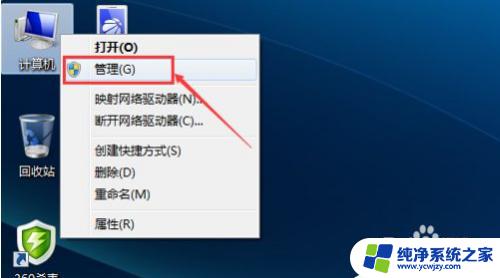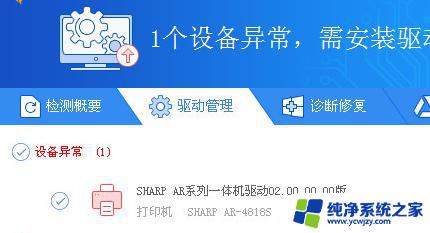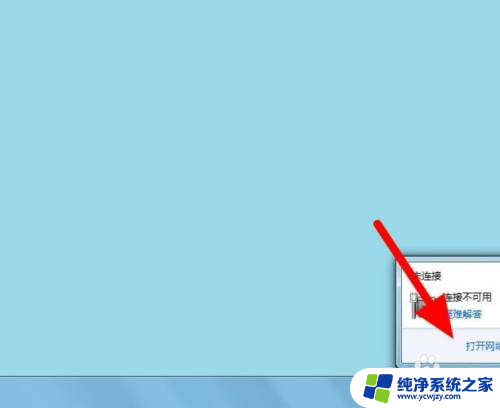win7台式机怎么连接宽带 win7宽带连接无法建立解决办法
win7台式机怎么连接宽带,在现代社会中计算机已经成为人们生活中不可或缺的工具之一,然而有时候我们可能会遇到一些问题,比如在使用Windows 7操作系统的台式机上连接宽带时出现无法建立连接的情况。面对这个问题,我们需要寻找解决办法,确保我们能够顺利地上网。接下来本文将为大家介绍一些解决方法,帮助大家解决win7宽带连接无法建立的困扰。
步骤如下:
1.依次点击【开始】----【控制面板】----【网络和Internet】下面的【查看网络状态和任务】
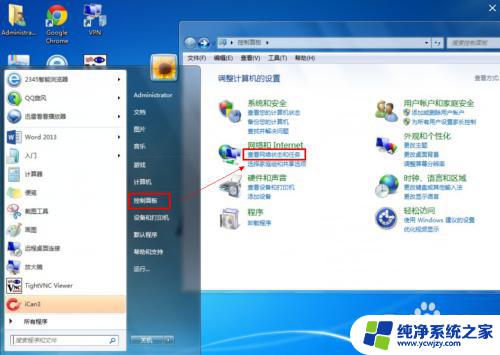
2.进入网络和共享中心界面后点击【设置新的连接或网络】
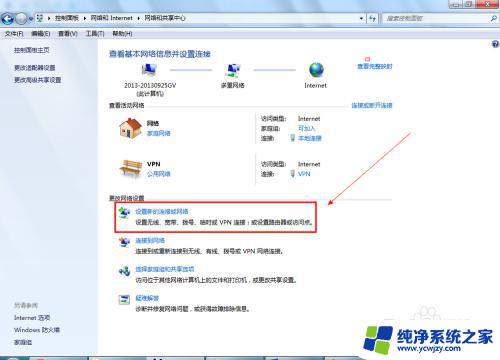
3.在选择一个连接选项下面点击【连接到Internet】----【下一步】
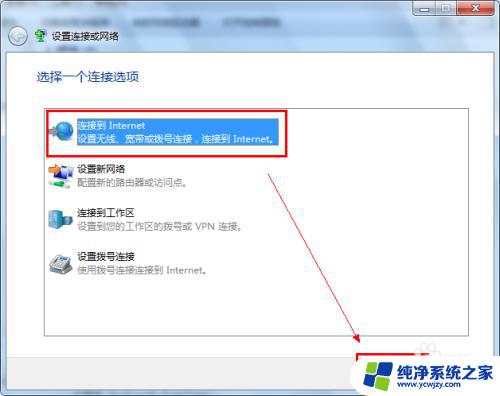
4.下一步以后会显示连接到网络上的方式点击【宽带(PPPOE)(R)】
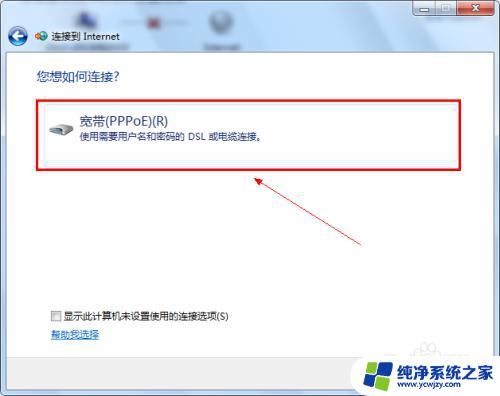
5.输入电信运营商给的用户名和密码。建议勾选【记住此密码】这样下次连接的时候就不需要重新输入密码。
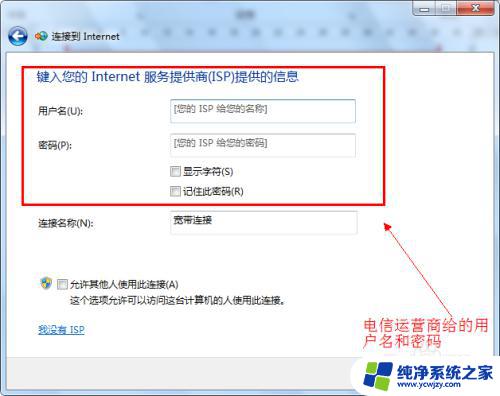
6.点击下一步后就可以连接到网络了。新建宽带连接成功后会在【更改适配器设置】显示一个宽带连接

7.为了方便可以把宽带连接在桌面上创建一个快捷方式如图:
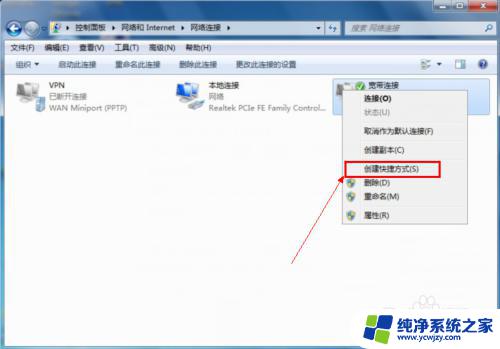
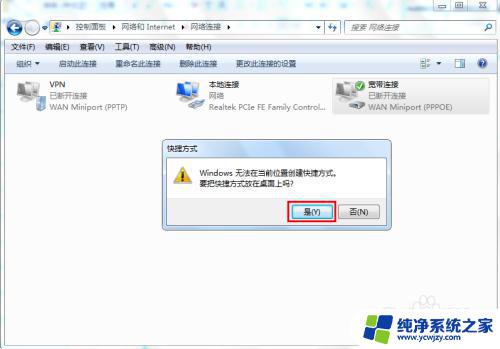


以上就是关于win7台式机连接宽带的全部内容,如果你也遇到了同样的问题,可以参考本文中介绍的步骤进行修复。希望这些信息对你有所帮助!