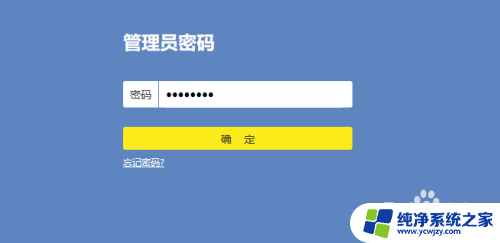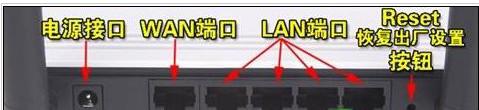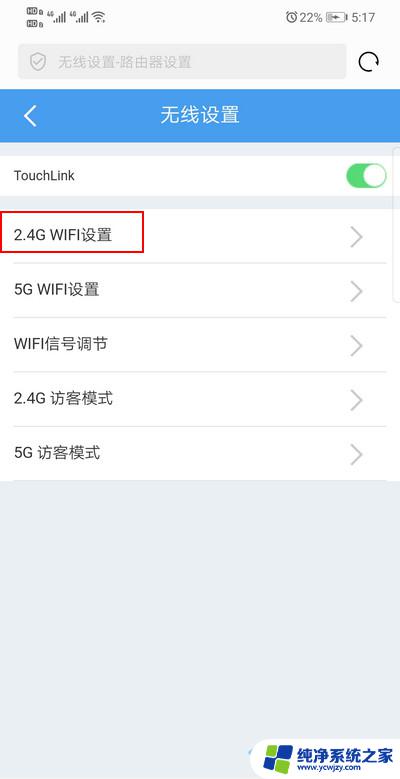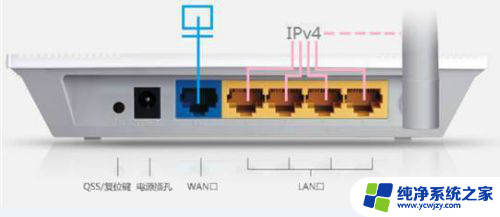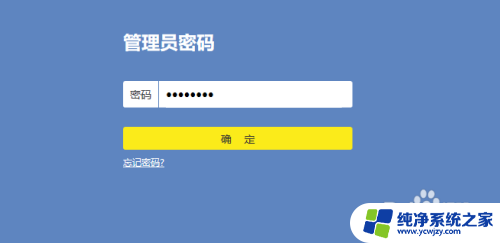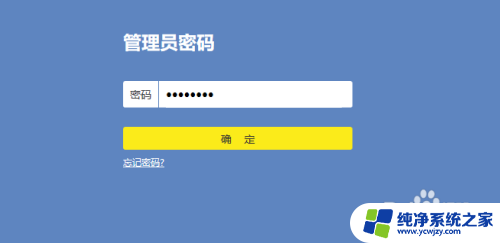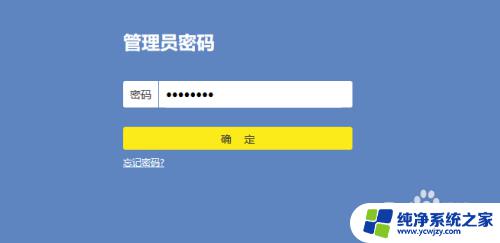192.1611无线网络设置 无线路由器设置教程192.168.1.1
192.1611无线网络设置,现代社会离不开网络,而无线网络更是已经成为家庭必需品之一,而如何正确地设置无线路由器,成为不少人的难题。今天我们就来了解一下192.168.1.1无线网络设置和无线路由器设置教程,希望能够对大家有所帮助。
方法如下:
1.首先将无线路由器和电脑进行连接,购买的无线路由器通常有说明书的。网络上的方法介绍的也比较多,现在家里上网通常有光钎入户或者ADSL拨号等方式【本图片来自网络】

2.电脑上我们通常设置IP地址为自动获取即可,控制面板\网络和 Internet\网络连接里面将internet协议版本4设置为IP地址自动获取,如图所示进行操作即可。
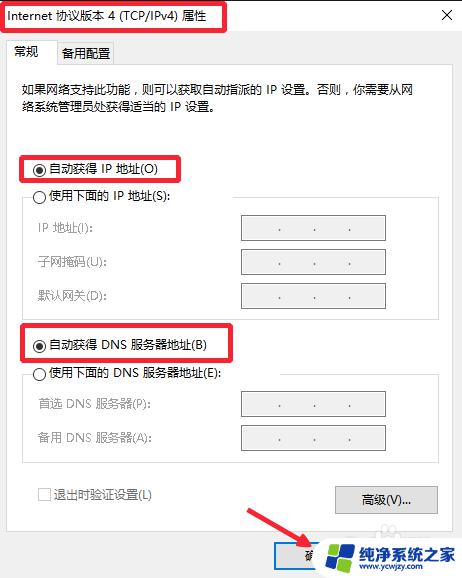
3.【192.168.1.1无线路由器设置】打开电脑的浏览器,地址栏输入192.168.1.1回车。然后输入默认的登陆用户名和密码admin,路由器的背面可以看到这些默认信息。
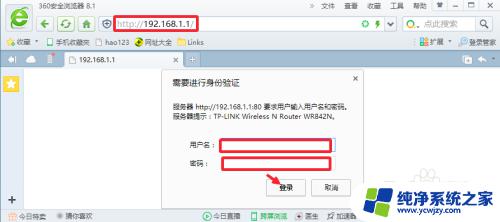
4.打开路由器以后,第一次我们点击设置向导,然后点击右边窗口的下一步。
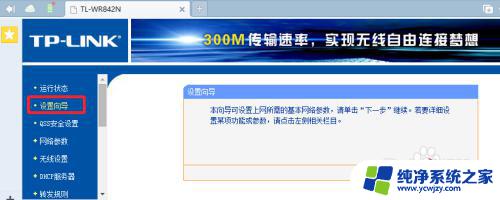
5.选择上网的方式,可以默认让路由器自动选择,下一步继续进行操作即可。
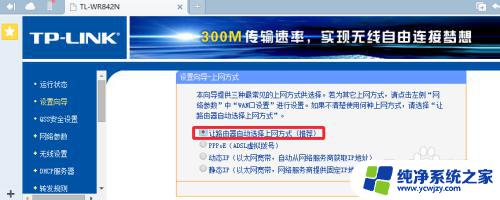
6.现在我们输入宽带服务商给我们提供的宽带账号密码,然后下一步。
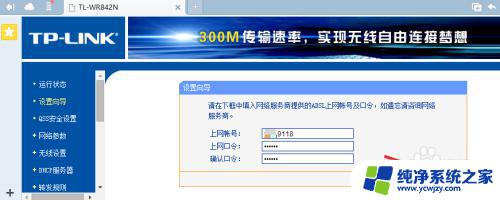
7.这一步比较重要,我们要设置无线网络的SSID名称。以及无线wifi密码,以后我们无线连接路由器上网,是需要使用这个无线wifi密码的,下一步继续即可。
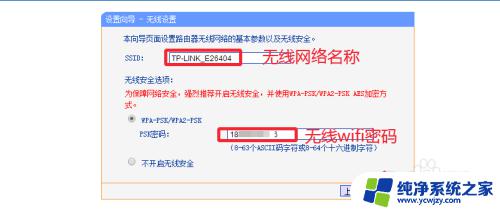
8.现在设置完成,我们用无线设置连接自己设置的无线网络,应该可以进行无线上网。
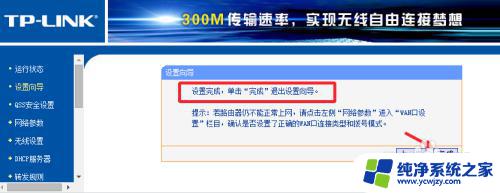
以上就是192.1611无线网络设置的全部内容,如果您遇到此类情况,可以根据本文的操作说明进行解决,非常简单快捷,一步到位。