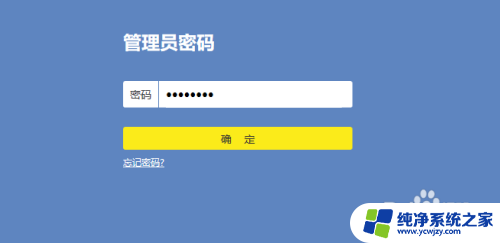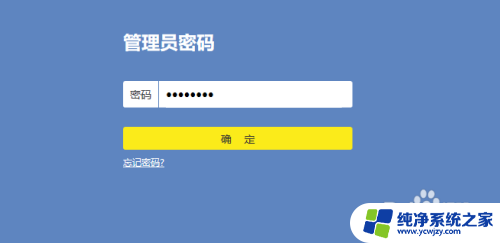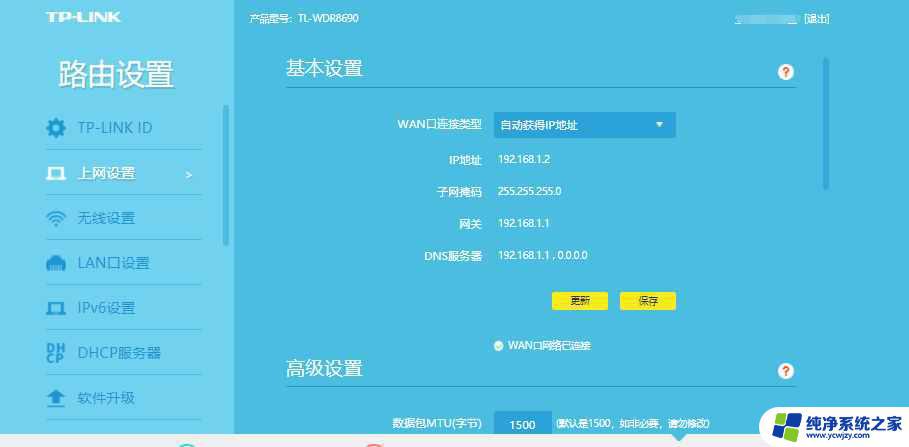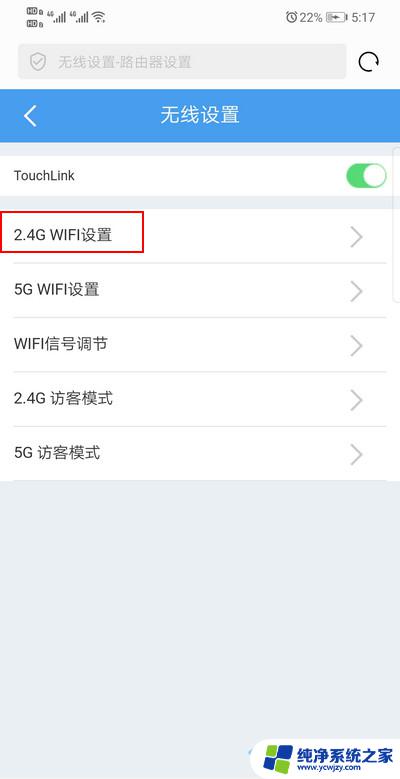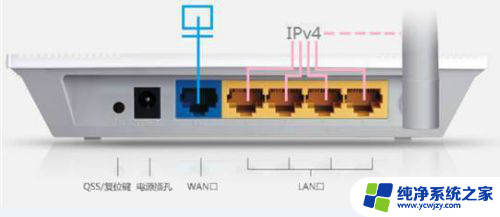怎样设置tplink无线路由器 TP LINK无线路由器设置完整图文教程
本文将为大家介绍如何设置TP-LINK无线路由器,TP-LINK无线路由器是一种常见的网络设备,它可以帮助我们创建一个稳定的无线网络环境,方便我们在家中或办公室中使用各种无线设备进行上网。在本教程中,我们将通过图文方式详细展示TP-LINK无线路由器的设置步骤,希望能够帮助初次使用该设备的用户快速上手,并享受到无线网络带来的便利。无论是设置无线网络名称、密码,还是进行高级设置,本教程都会为大家一一讲解,让您轻松掌握TP-LINK无线路由器的设置技巧。
操作方法:
1.首先我们登录路由器,TP路由登录地址为“tplogin.cn”在浏览器地址栏输入此网址,或者输入“192.168.0.1”也可登录。在输入地址以后,会进入登录界面,如果是第一次登录会让你设置密码,设置好以后,登录即可。
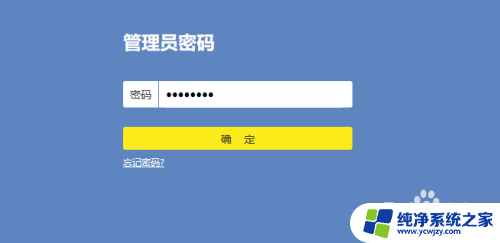
2.登录到路由器界面以后,我们点击右下角的“路由设置”,进入路由器设置界面。
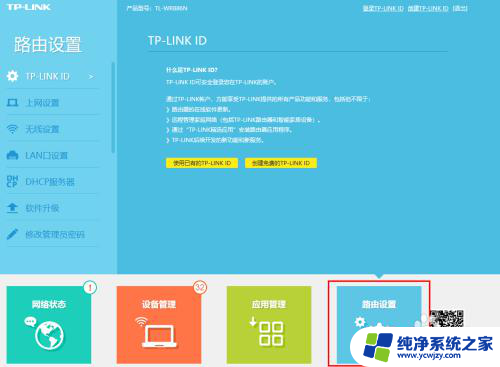
3.进入路由器界面,选择“上网设置”。上网方式选择“宽带拨号上网”然后输入宽带账号和宽带密码,点击“连接”按钮。
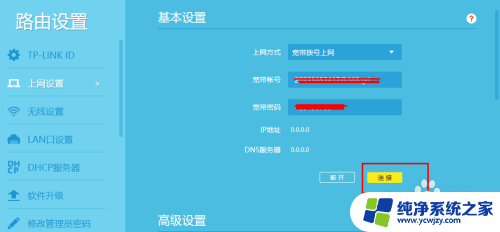
4.我们在路由器设置界面,在无线功能选择“开启”。在输入无线名称跟密码(自己设置个好记的),然后在点击“保存”。
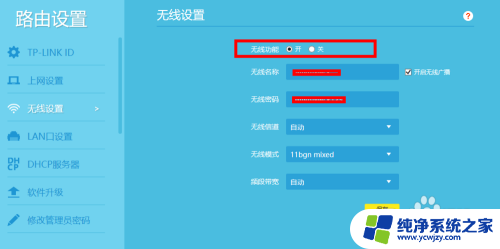
5.然后我们在选择LAN口设置,在LAN口ip设置里选择“手动”,ip地址里输入:192.168.1.51,子网掩码输入:255.255.255.0,然后点击“保存”LAN口就设置好了。
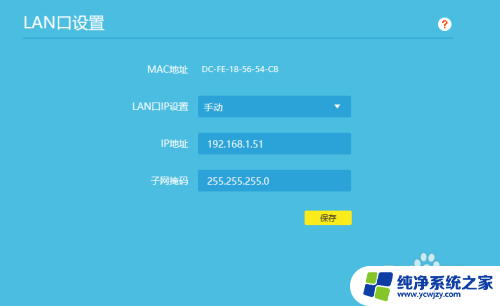
6.在设置DHCP服务器,在设置界面中。第一行的DHCP服务器选择“开启”,在开始地址池输入:192.168.1.100、结束地址池输入:192.168.1.199,在输入网关:192.168.1.51,还有输入dns。这里的内容可根据需求自行填写,不是固定填写的,我以这里输入的内容为例。
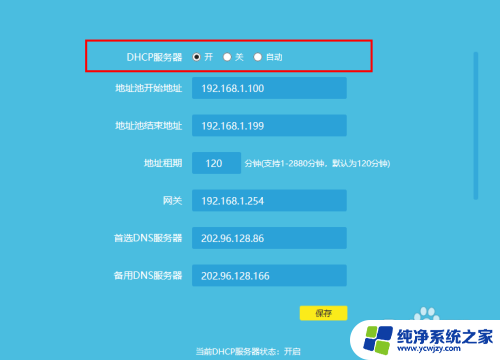
以上就是如何设置tplink无线路由器的全部内容,如果遇到这种情况,您可以根据以上操作进行解决,非常简单快速。