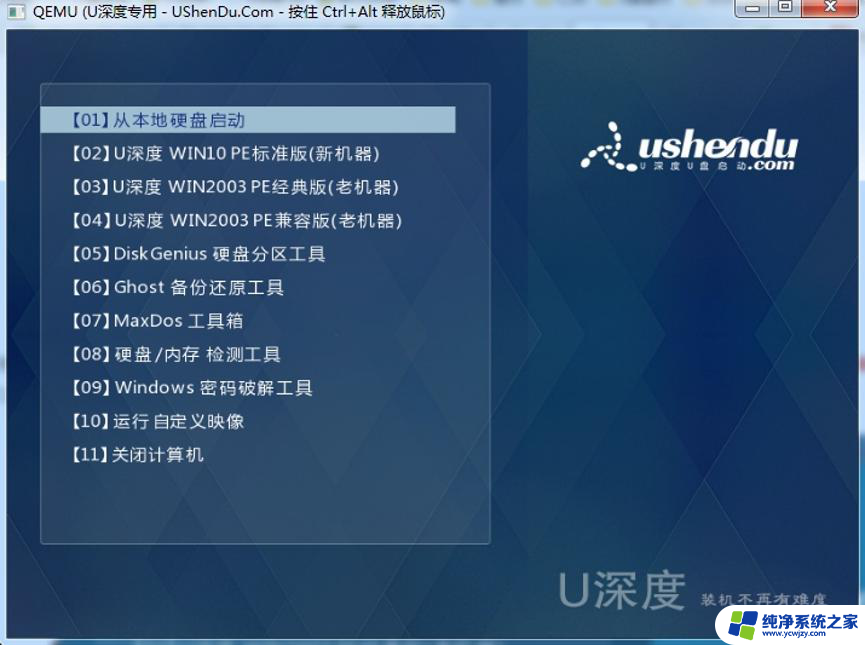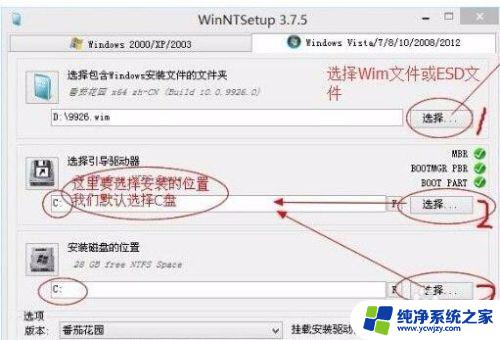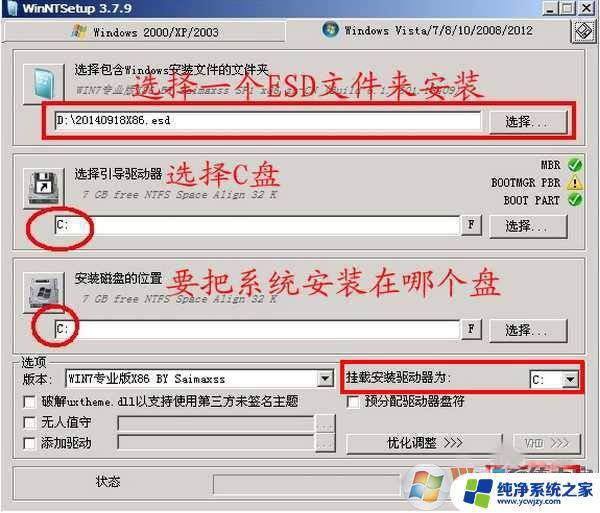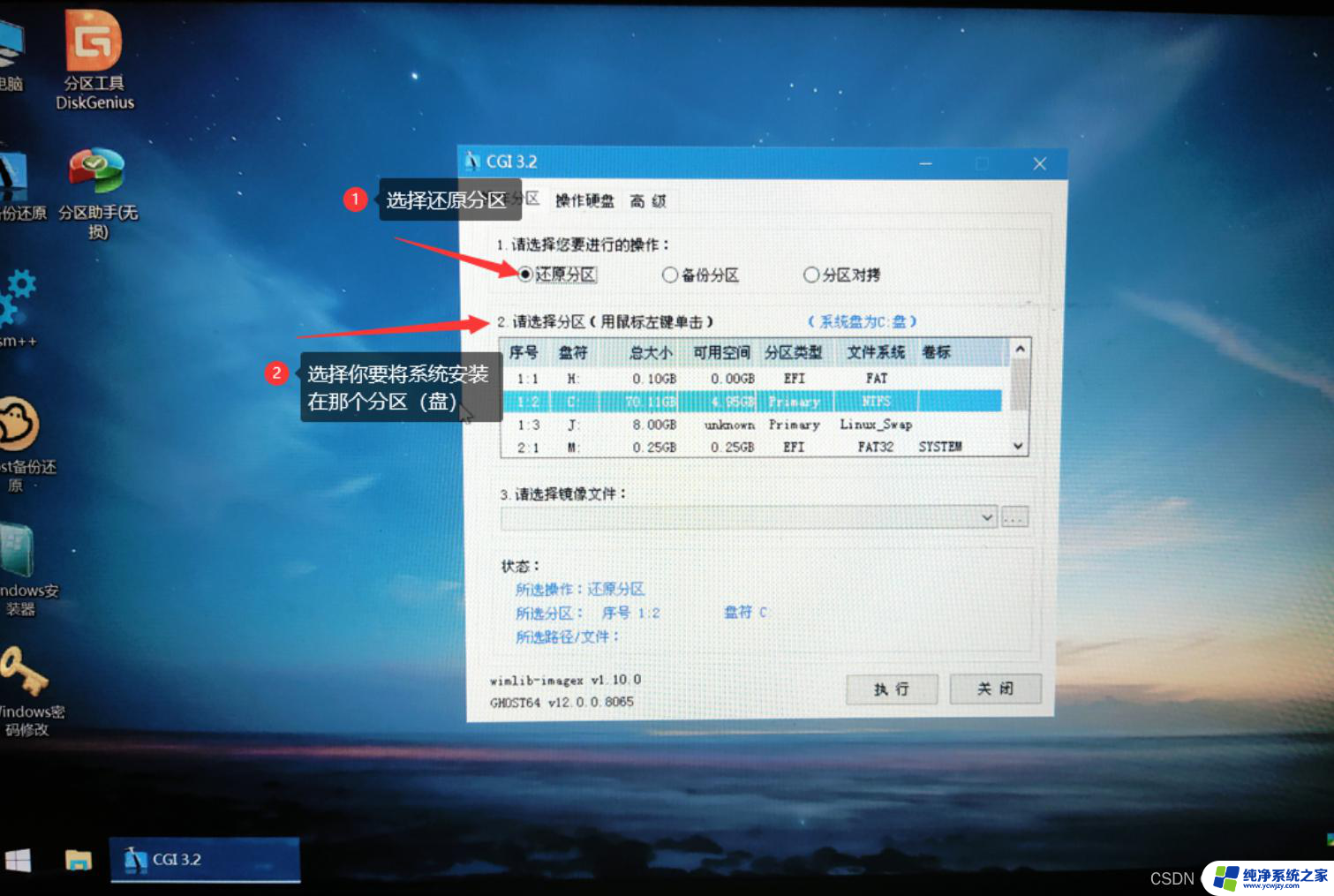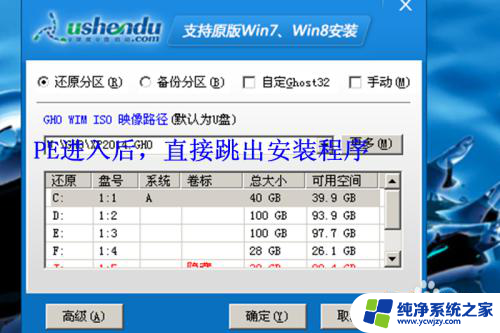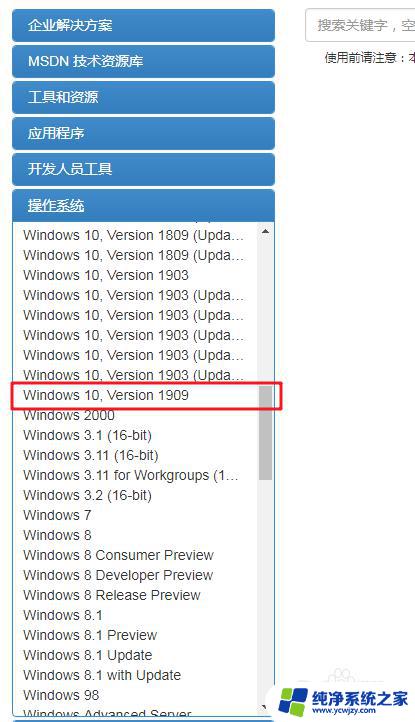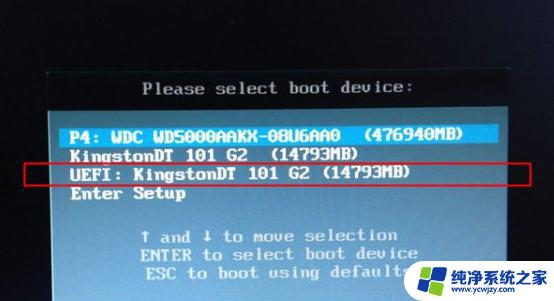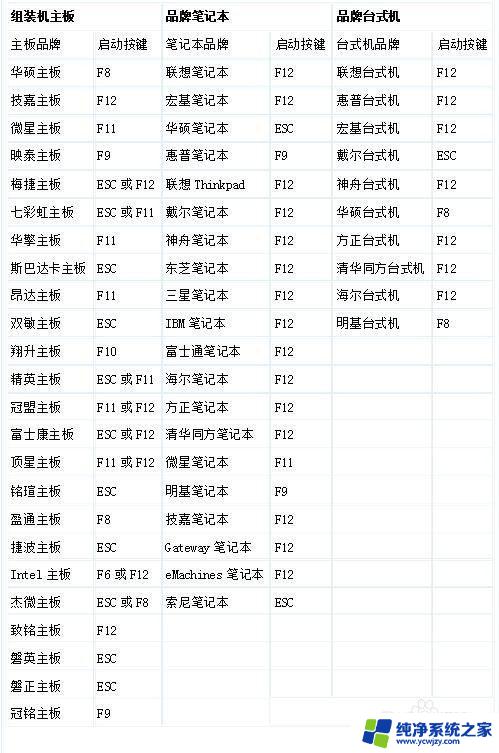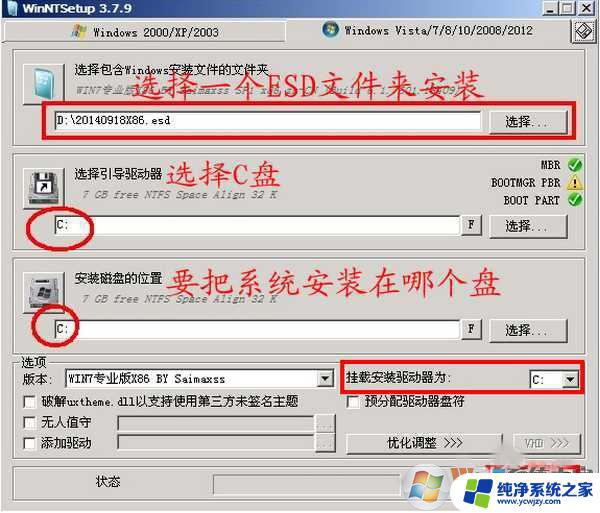pe怎么安装esd文件 PE系统如何安装ESD文件
pe怎么安装esd文件,通常情况下,我们都会选择使用ISO镜像文件来进行PE系统的安装,但是有时候,一些技术人员会选择使用ESD文件来进行安装,这种方式可以节省大量磁盘空间,并且可以提高整体安装速度。那么如何安装ESD文件呢?其实与ISO文件安装并没有太大区别,只需使用相应的工具进行解压并进行启动即可。以下我们来详细了解一下PE系统如何安装ESD文件。
PE系统安装ESD文件方法
一、制作U盘启动
注意:制作期间,U盘会被格式化,因此U盘中的重要文件请注意备份。如果需要安装系统的是C盘,重要文件请勿放在C盘和桌面上。
1、首先下载装机大师,关闭所有的杀毒软件。然后运行装机大师软件,进入工具后,在最上方选择U盘启动,进入U盘启动盘制作界面。
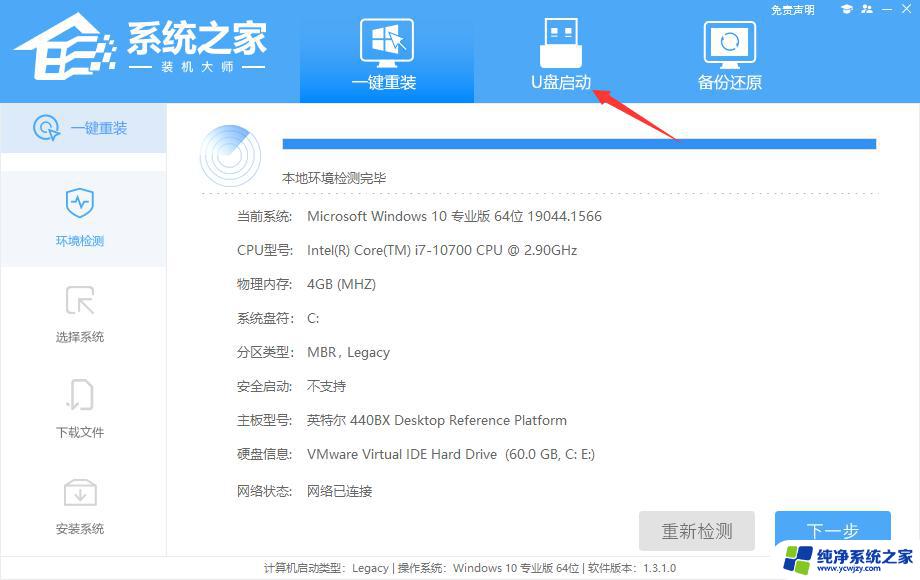
2、保留默认格式和分区格式,无需手动更改。点击开始制作。
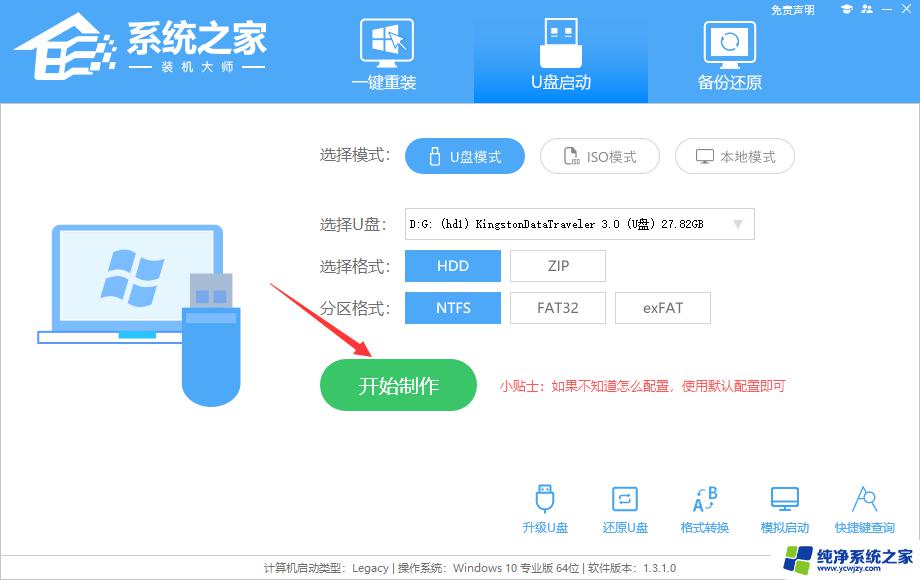
3、工具会自动提示是否开始制作。注意:制作工具将会清理U盘中所有的数据且不可恢复,请提前存储U盘中重要数据文件。
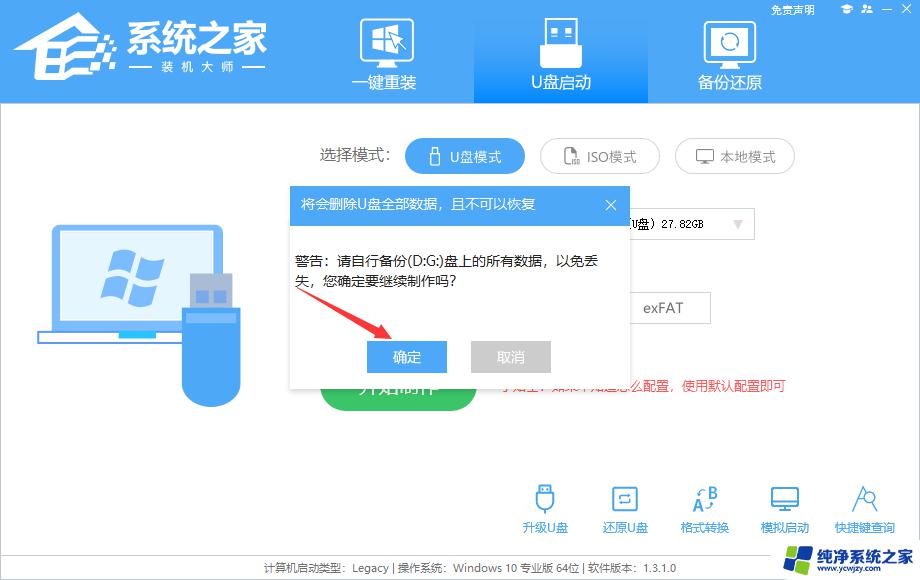
4、等待U盘制作完毕。
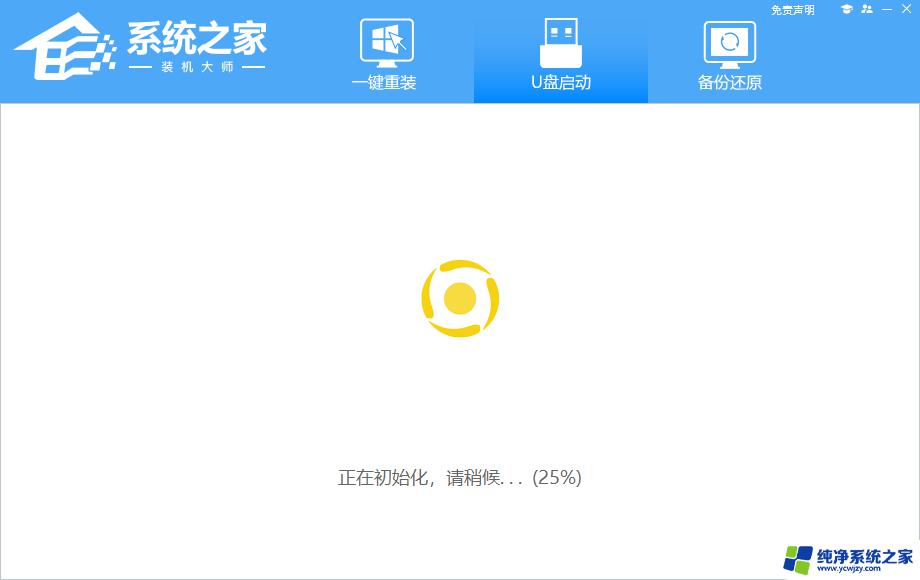
5、U盘制作完毕后,工具会进行提示,并且显示当前电脑的开机U盘启动快捷键。
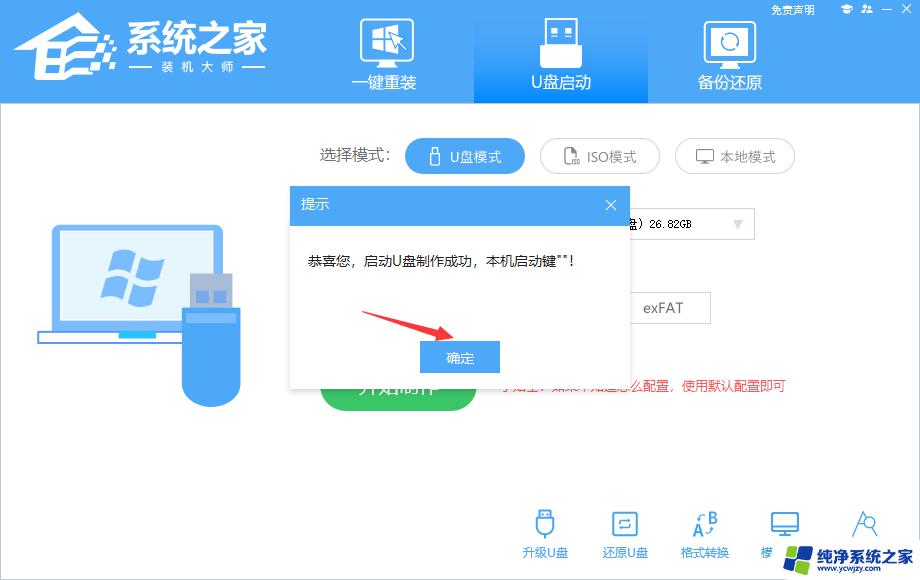
6、制作完毕后,需要测试当前U盘启动盘是否制作完成。需要点击右下方 模拟启动-BIOS启动,查看当前U盘启动盘是否制作成功。
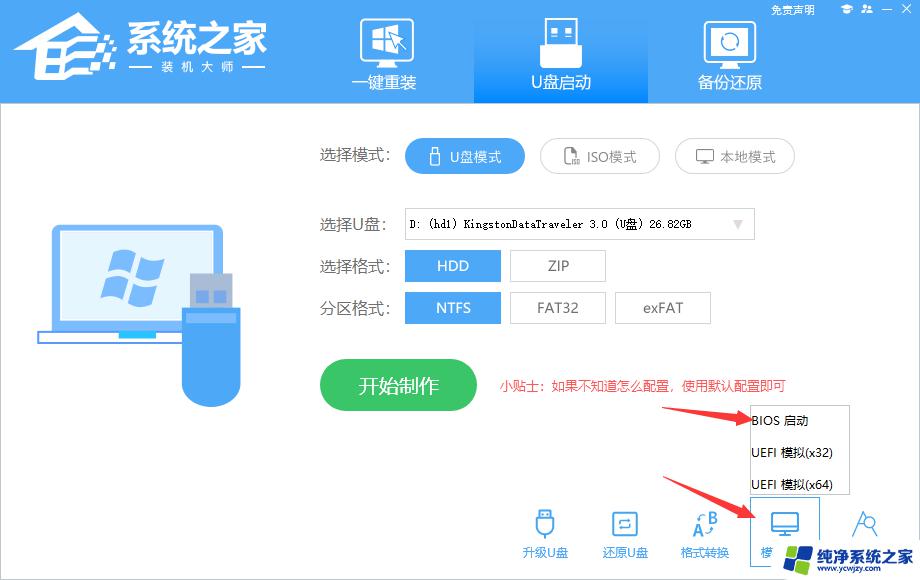
7、稍等片刻,成功显示此界面则为成功。
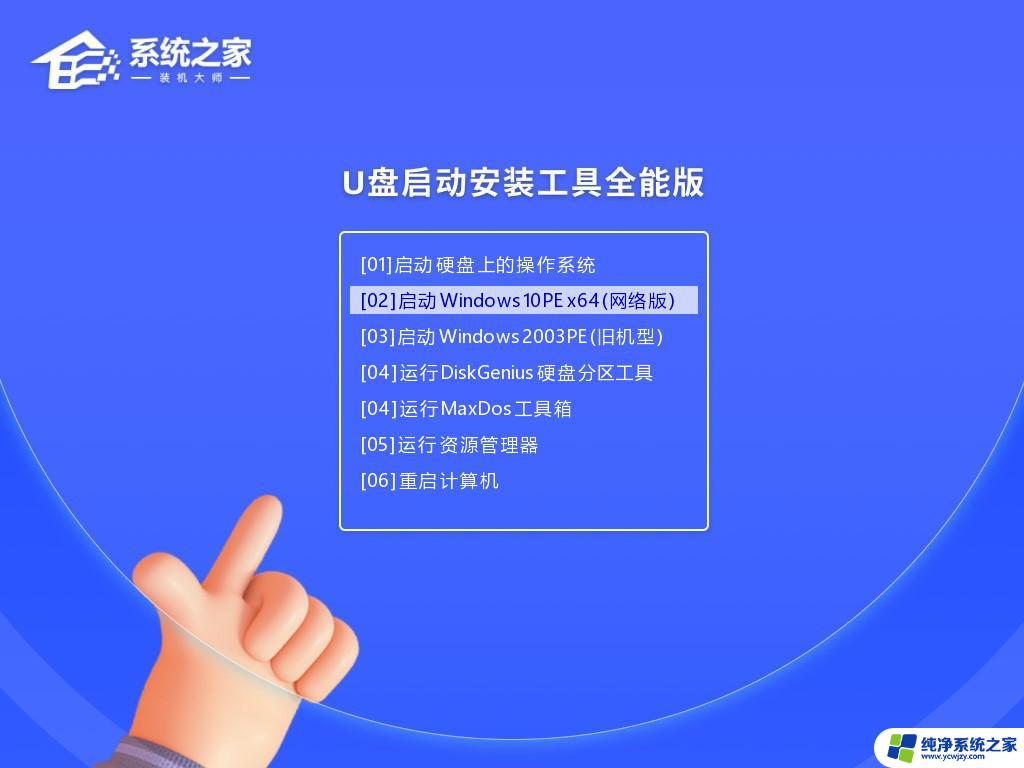
8、然后关闭软件,用户需要将下载好的esd文件移动到U盘中即可。
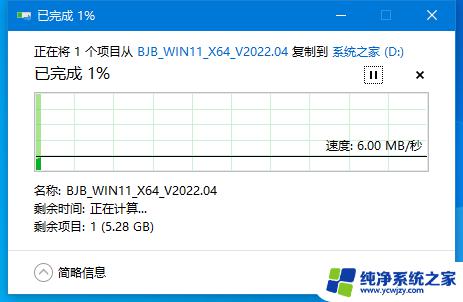
U盘启动盘安装esd文件
1、查找自己电脑主板的U盘启动盘快捷键。
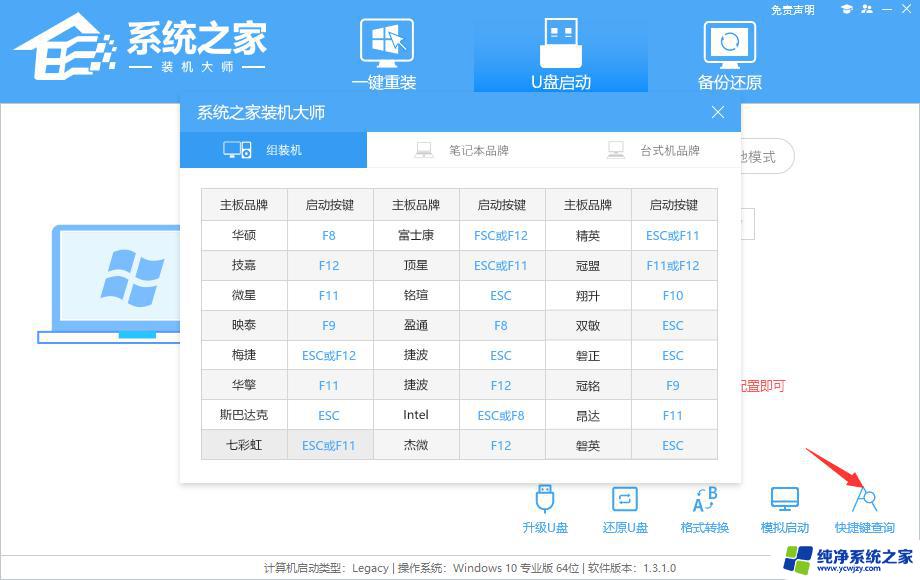
2、U盘插入电脑,重启电脑按快捷键选择U盘为第一启动项。进入后,键盘↑↓键选择第二个【02】启动Windows10PEx64(网络版)。然后回车。
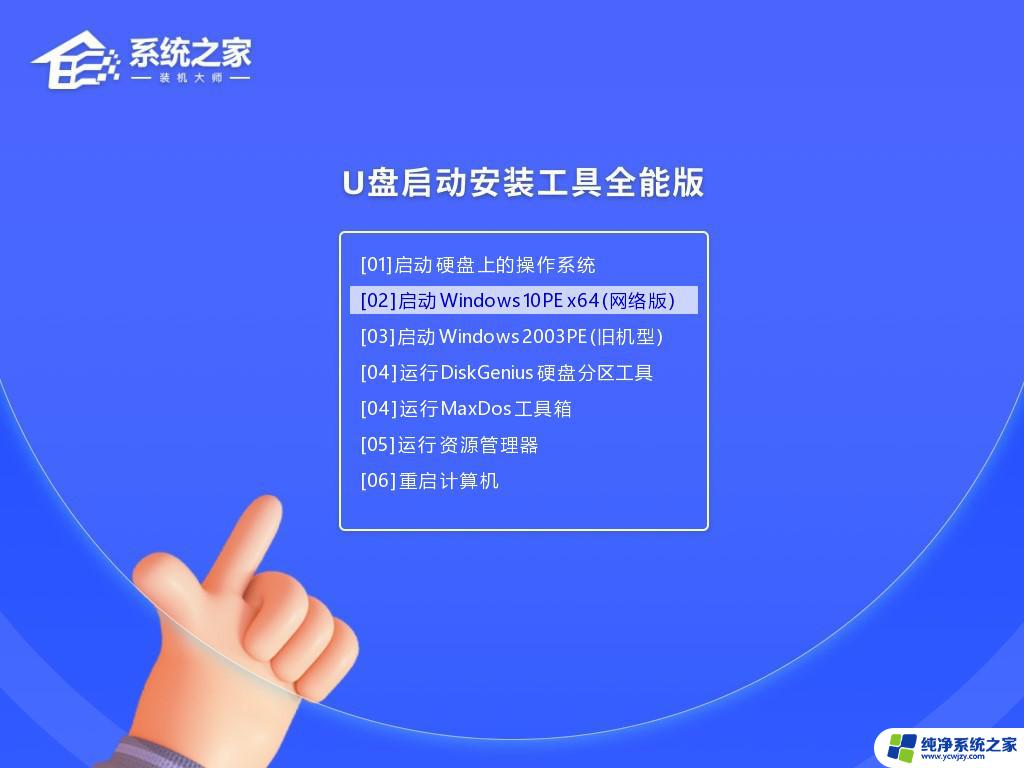
3、进入PE界面后,点击桌面的一键重装系统。
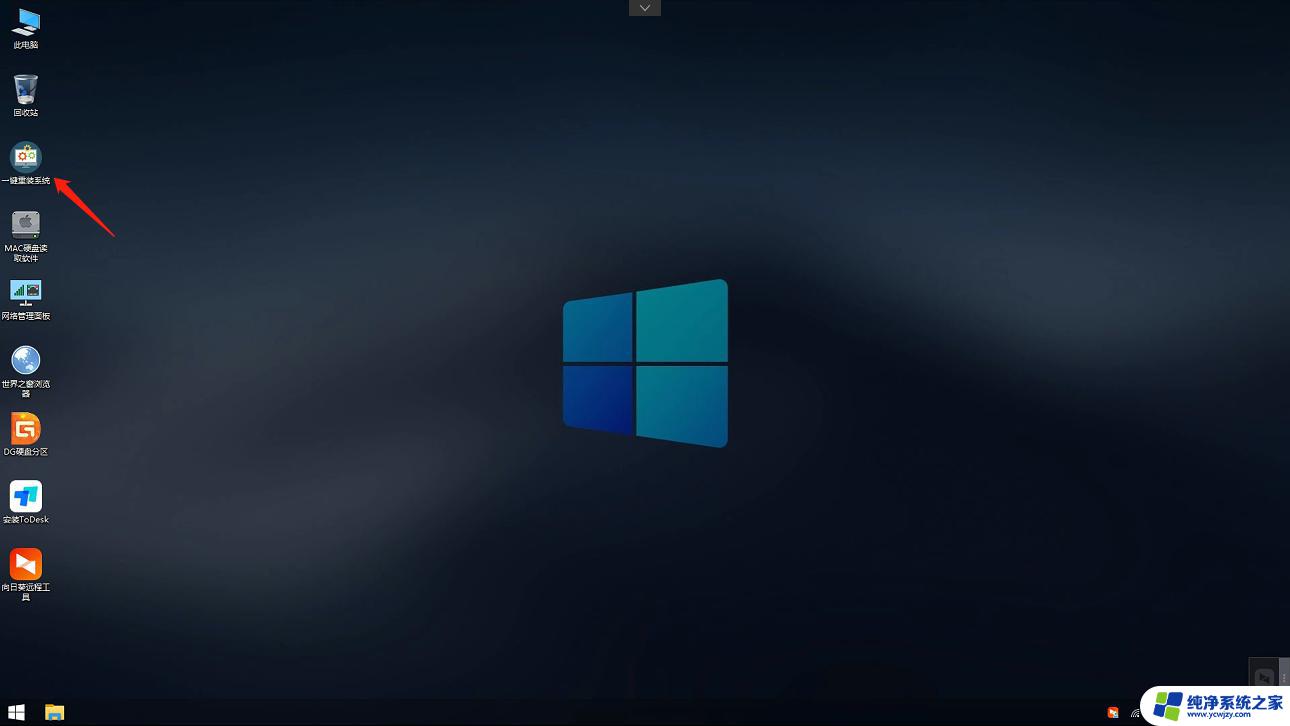
4、打开工具后,点击浏览选择U盘中的下载好的系统ESD文件。选择后,再选择系统安装的分区,一般为C区,如若软件识别错误,需用户自行选择。
5、选择完毕后点击下一步。
6、此页面直接点击安装即可。
7、系统正在安装,请等候。
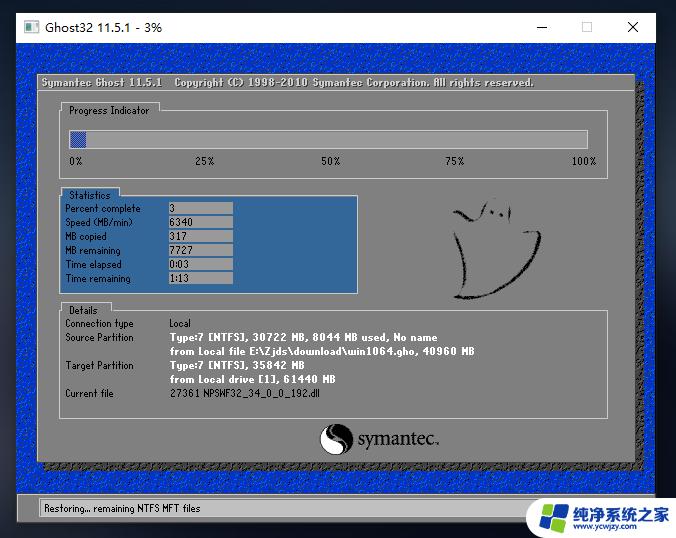
8、系统安装完毕后,软件会自动提示需要重启。并且拔出U盘,请用户拔出U盘再重启电脑。
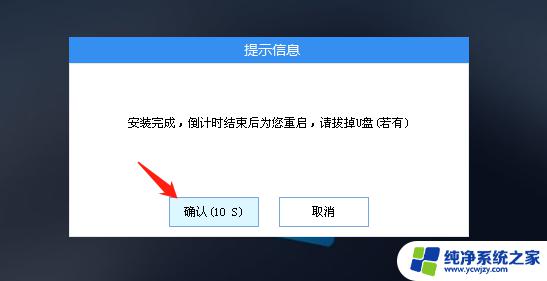
9、重启后,系统将自动进入系统安装界面,到此,装机就成功了!
以上是关于如何安装 esd 文件的全部内容,如果您遇到了相同的问题,可以参考本文中介绍的步骤来进行修复,希望对您有所帮助。