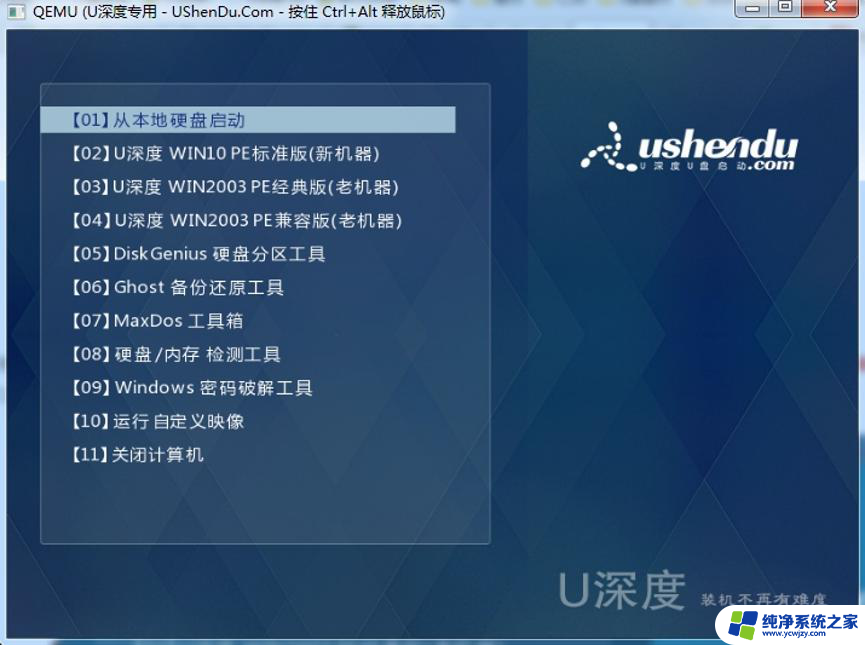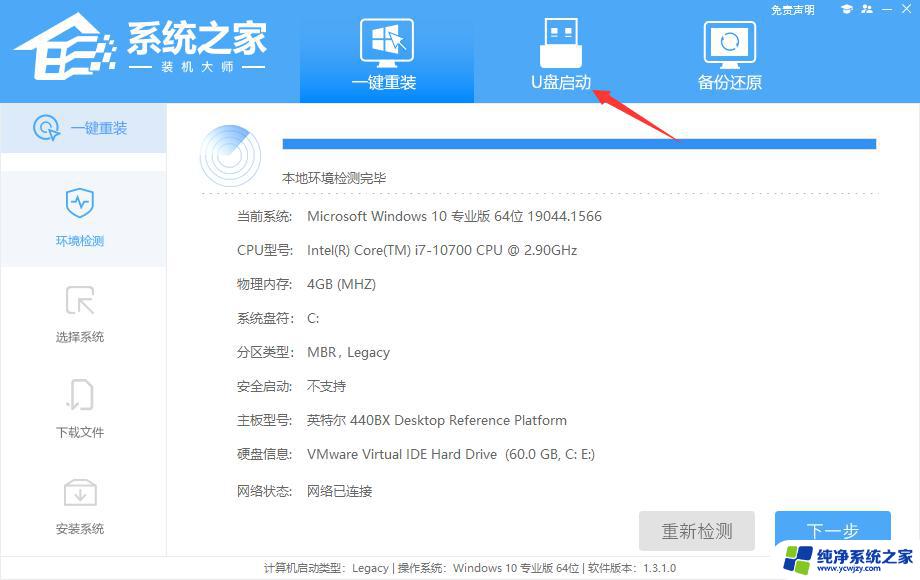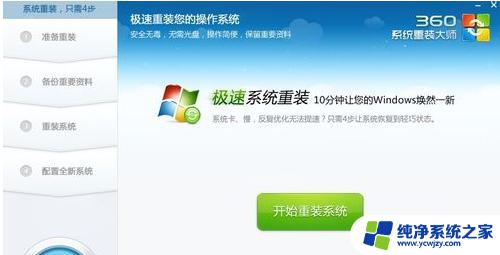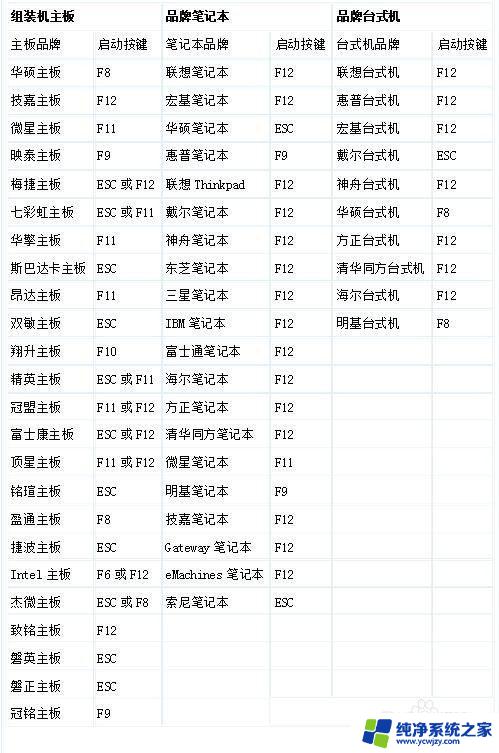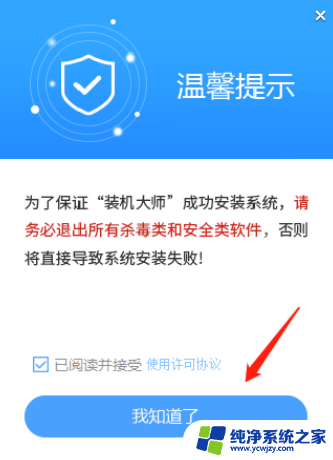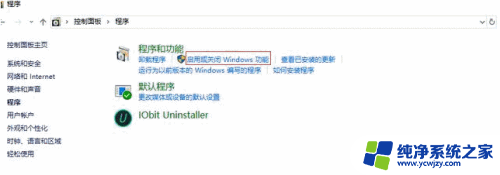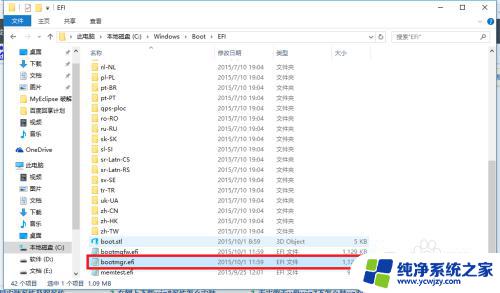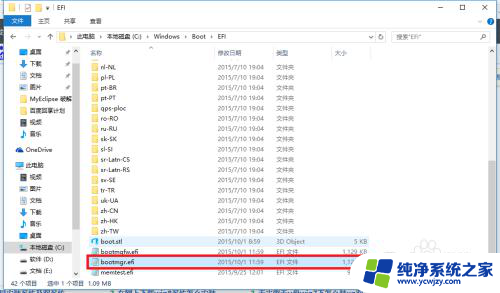winpe怎么装系统win10 如何使用PE系统安装原版win10
winpe怎么装系统win10,WinPE是一款强大的系统预安装环境,可以帮助我们在计算机硬盘损坏或系统无法启动的情况下,进行系统安装或修复,在安装原版Windows 10时,使用WinPE系统可以提供更多的功能和选项,使安装过程更加灵活和便捷。通过使用PE系统,我们可以轻松地进行系统备份、恢复、磁盘分区以及驱动程序的安装等操作,为我们的计算机系统提供最佳的性能和稳定性。接下来我们将详细介绍如何安装Win10以及如何使用PE系统进行原版Windows 10的安装。
操作方法:
1.制作PE系统启动U盘,可以点击下面链接查看如何制作。
2.到msdn.itellyou.cn网站下载原版win10系统1909版本iso镜像,然后复制到PE系统启动U盘内。
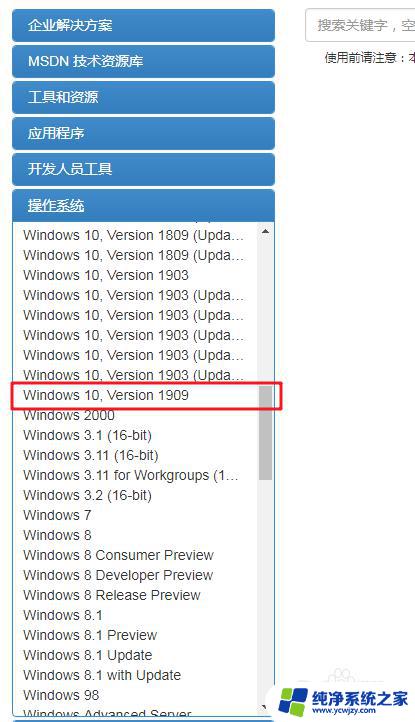
3.使用PE系统启动U盘启动电脑,进入桌面后,双击打开“此电脑”。
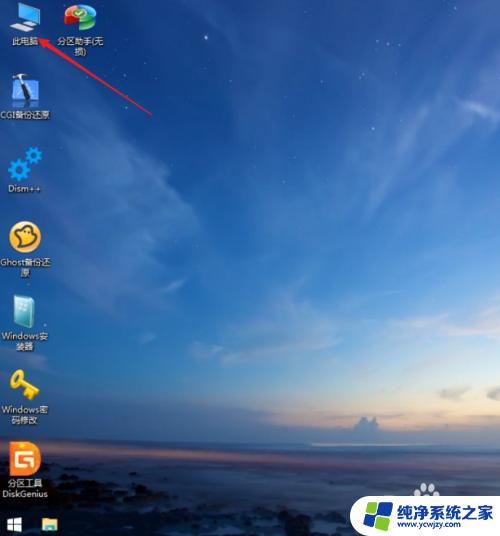
4.找到原版win10系统iso镜像位置,鼠标右键点击。并选择“加载为ImDisk虚拟磁盘”。
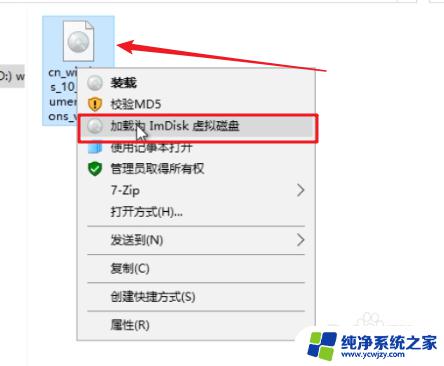
5.弹出“装载虚拟磁盘”窗口,留意一下盘符是什么,就可以点击“确定”了。
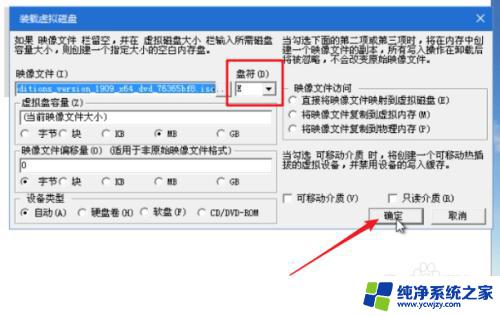
6.回到桌面,双击“Windows安装器”图标。
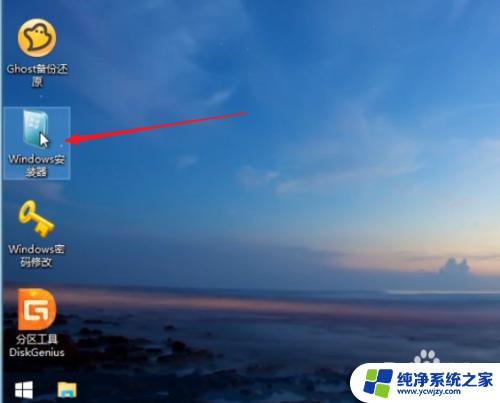
7.打开Windows安装器界面,上方默认windows高级的版本。然后点击“选择”。
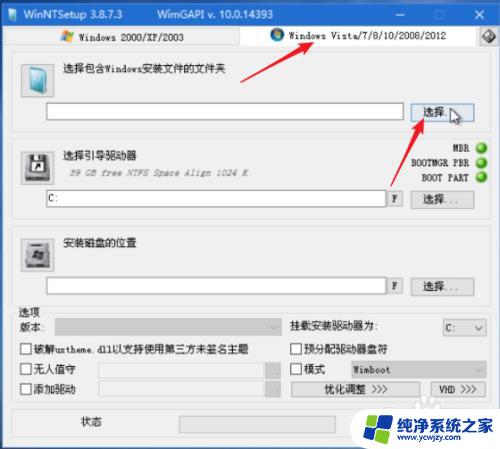
8.打开虚拟磁盘盘符“E”,双击“sources”文件,要找到文件名为“install.wim”的文件。
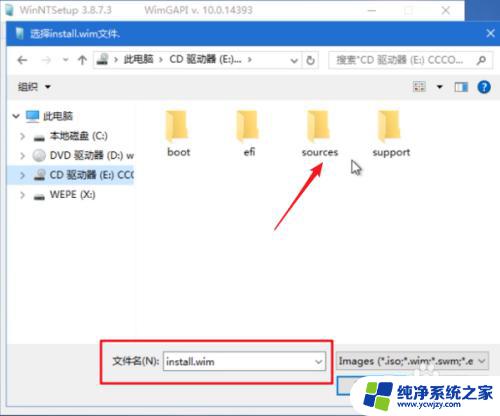
9.选择“install.wim”文件,再点击“打开”。
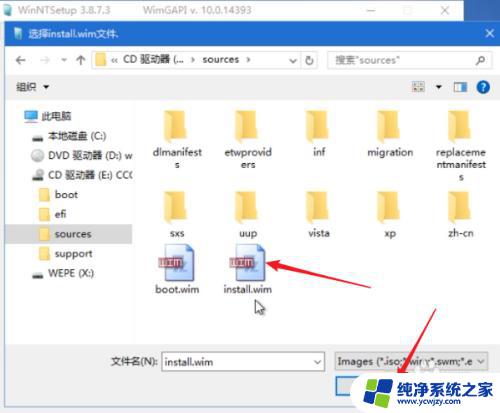
10.返回Windows安装器主界面,在“安装磁盘的位置”下点击“选择”。选择电脑上的“C”盘就可以了。
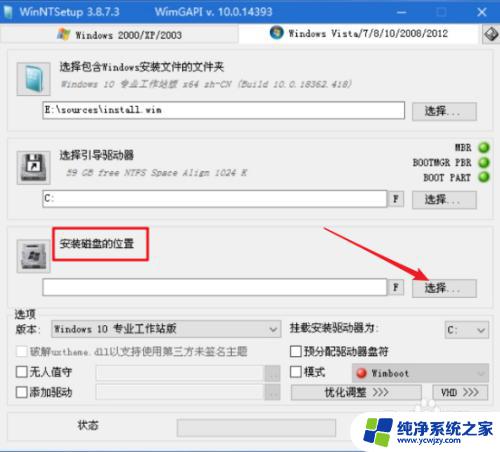
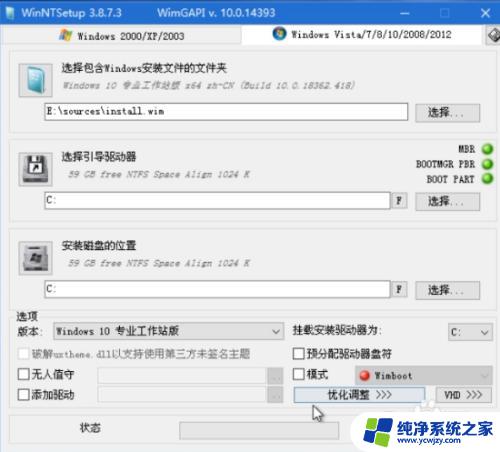
11.点击“版本”右边的下拉箭头,选择一个Windows10的版本。这里选择“Windows10专业版”。
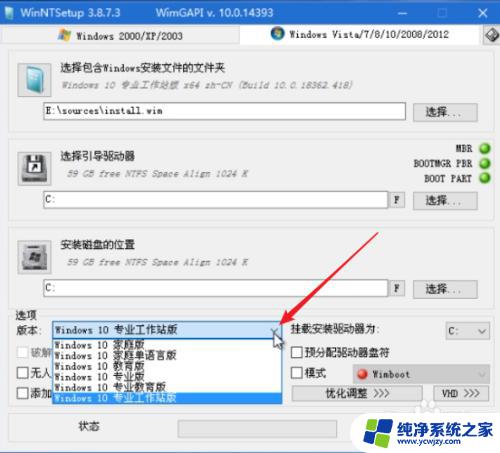
12.选择Windows版本后,如果原C盘上有数据,则要点击“F”,进入格式化操作。
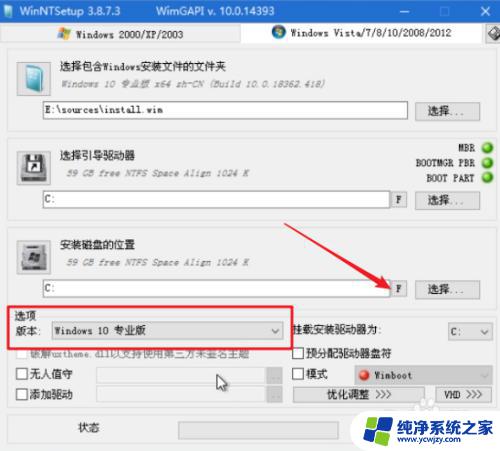
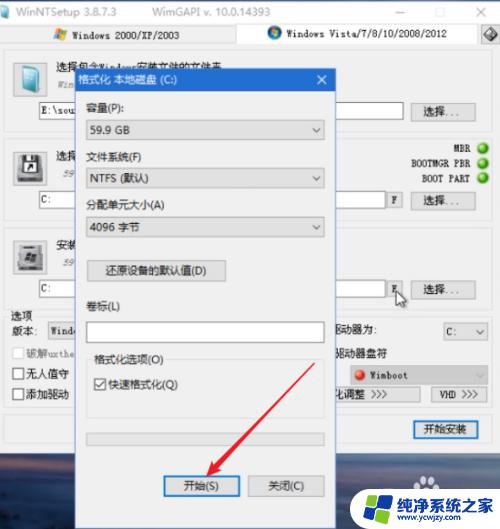
13.完成格式化后,点击“开始安装”。
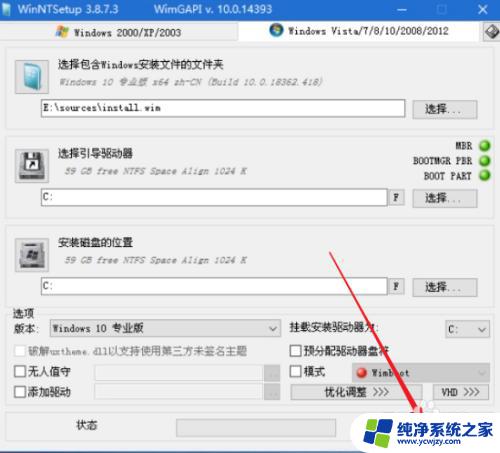
14.弹出确认窗口,点击“确定”,开始安装进度。
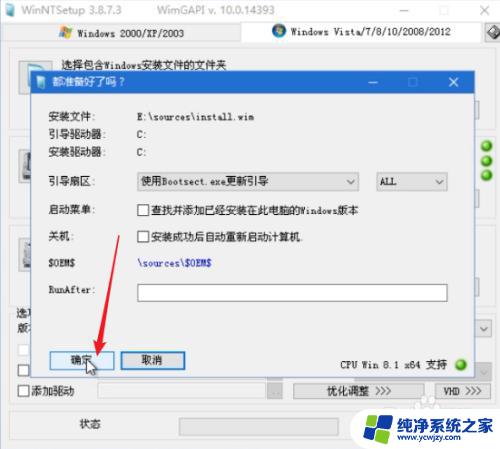
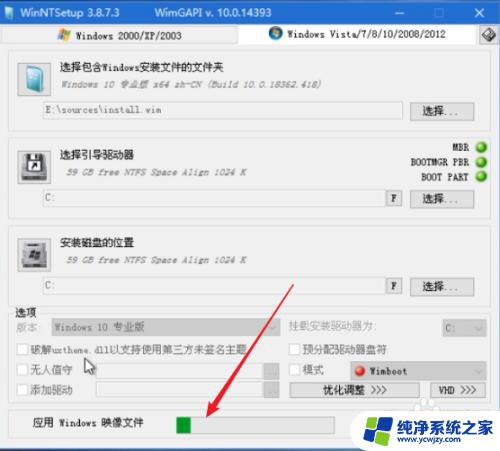
15.完成后提示重启,点击“重启”。
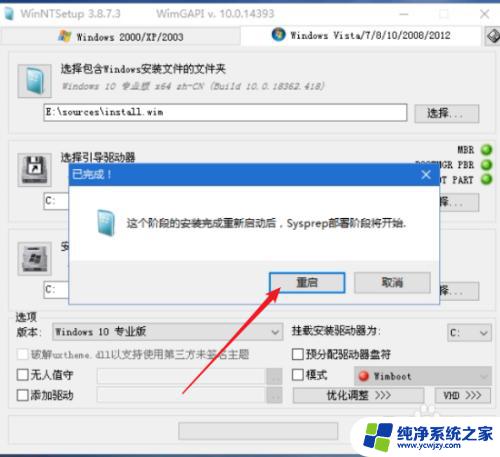
16.如果上述重启失败,则可以点击PE系统的“开始”图标,再点击“重启”。
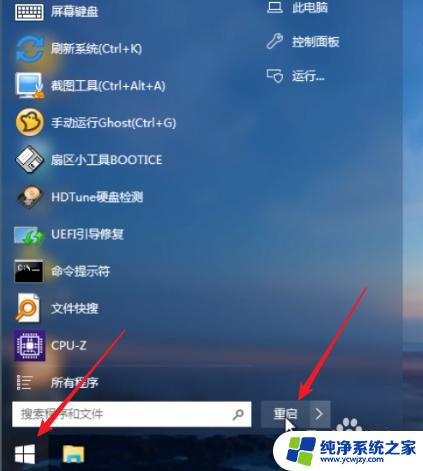
17.重启后,开始进入Windows10安装配置向导。可以点击下面链接,查看win10系统安装。
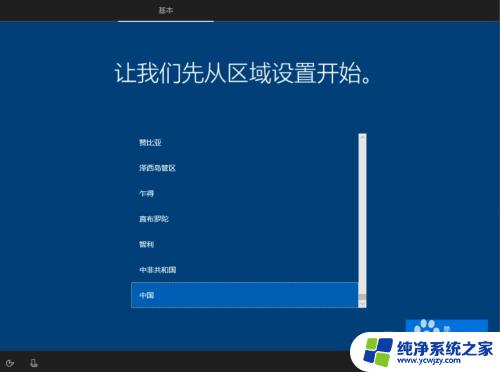
以上就是如何使用winpe来安装win10系统的全部内容,如果你遇到了这种情况,根据小编提供的步骤操作即可轻松解决问题,非常简单快捷。