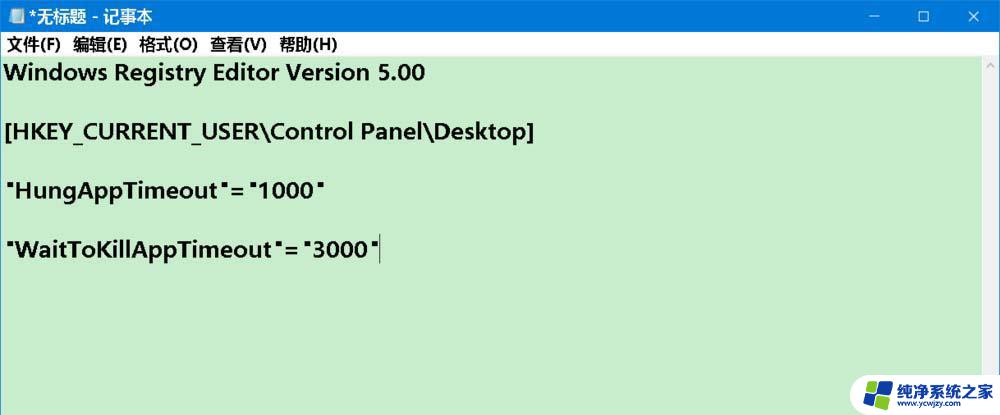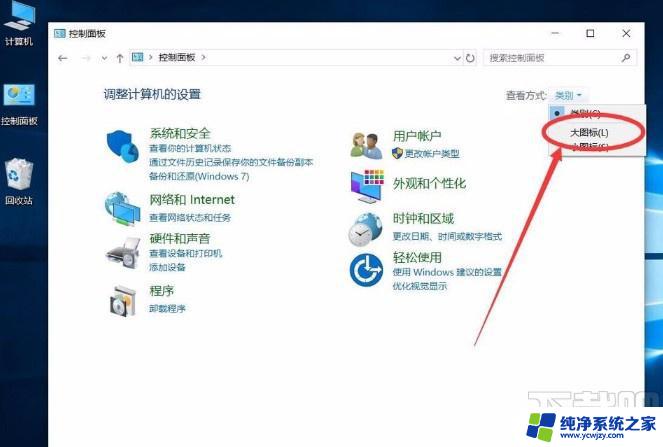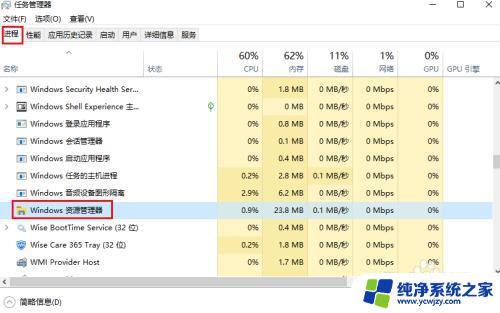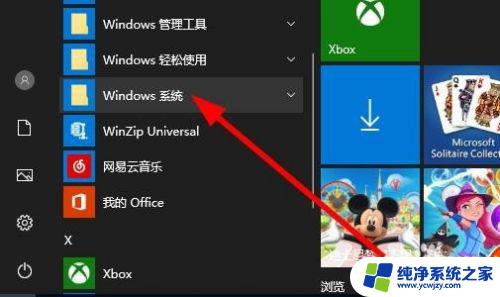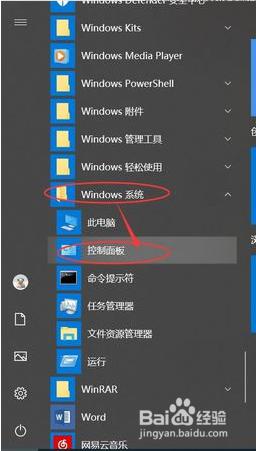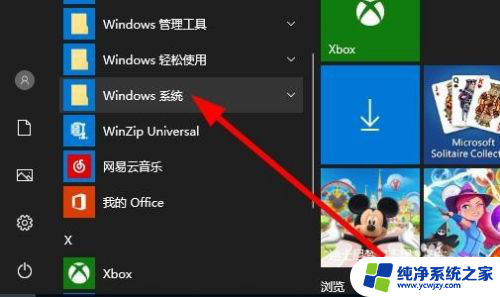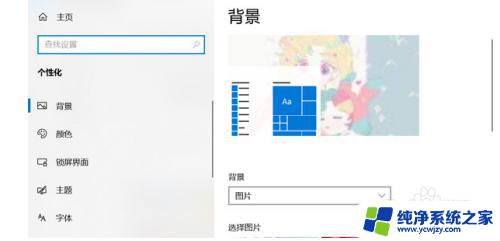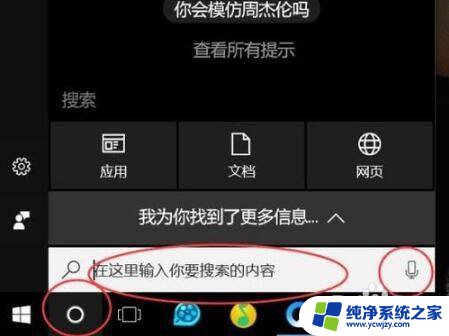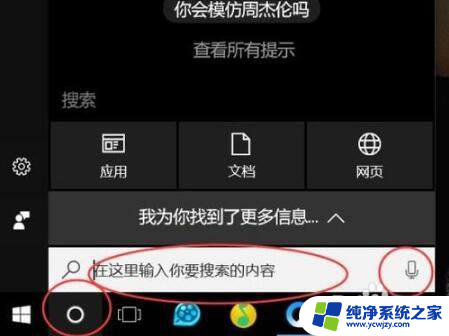电脑老是资源管理器重新启动 如何修复Win10资源管理器不断重启的问题
电脑老是资源管理器重新启动,Win10系统下,电脑老是出现资源管理器重新启动的问题,让很多用户感到头疼,这种情况下,电脑屏幕会出现黑屏闪烁,桌面会不断重启,甚至无法正常使用电脑。诸如此类的问题给我们带来了极大的困扰,那么应该如何修复Win10资源管理器不断重启的问题呢?下面我们一起来探讨一下。
具体步骤:
1.方法一:在任务栏上右击,点击任务管理器。
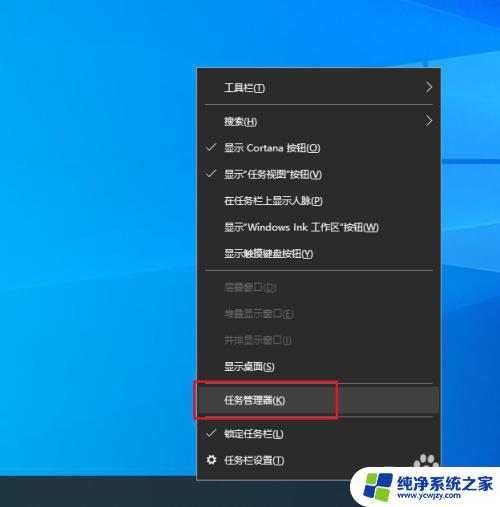
2.弹出对话框,打开文件下拉菜单,点击运行新任务。
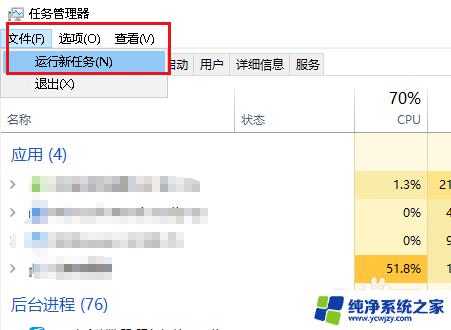
3.弹出对话框,输入explorer。勾选以系统管理权限创建此任务,点击确定,问题解决。
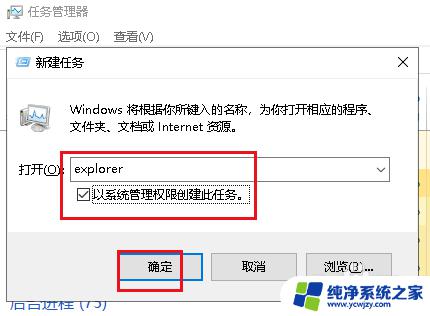
4.方法二:打开开始菜单,点击windows系统,运行。
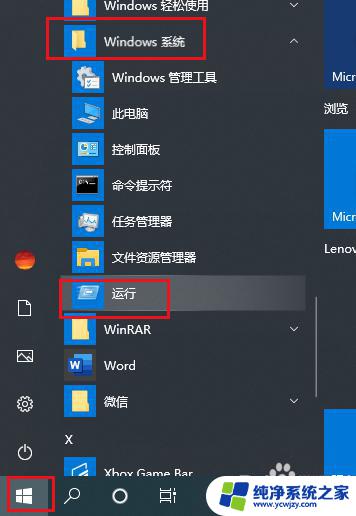
5.弹出对话框,输入regedit,点击确定。
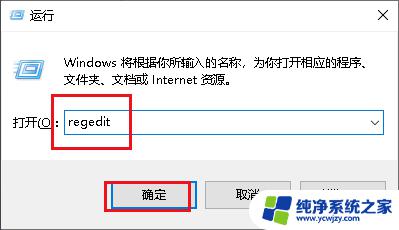
6.弹出对话框,展开HKEY_CURRENT_USER项。
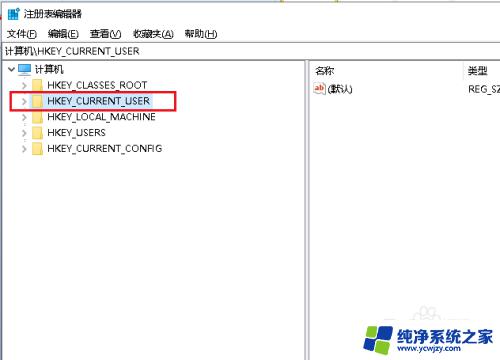
7.展开Software项。
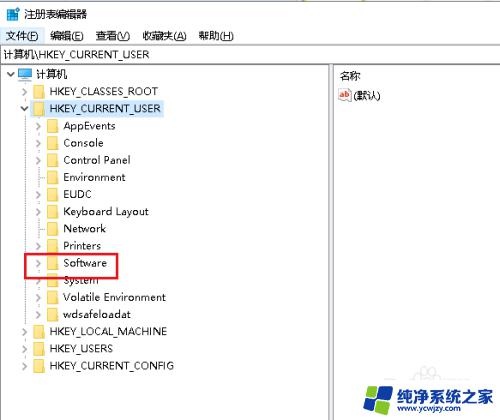
8.展开Microsoft项。
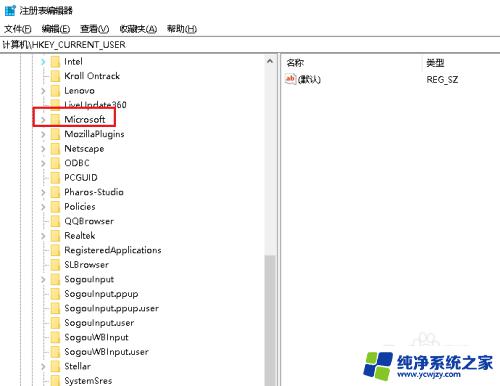
9.展开Windows项。
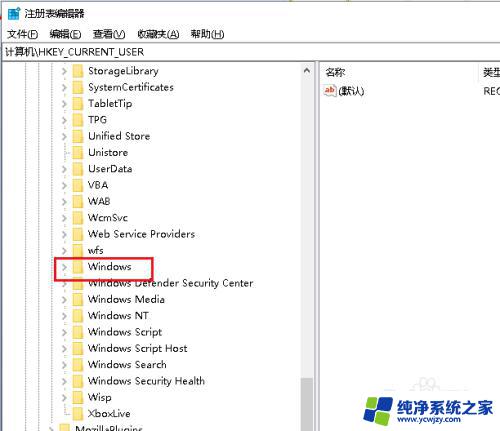
10.展开CurrentVersion项。
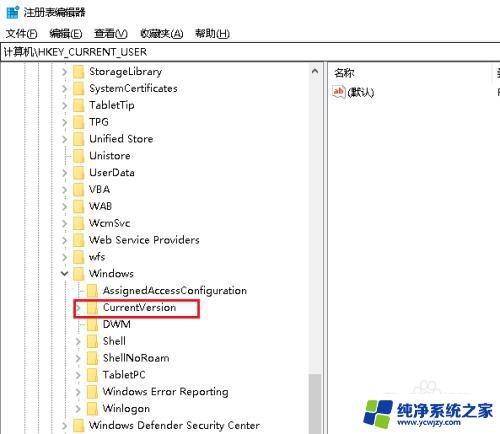 1
11.找到Policies项。
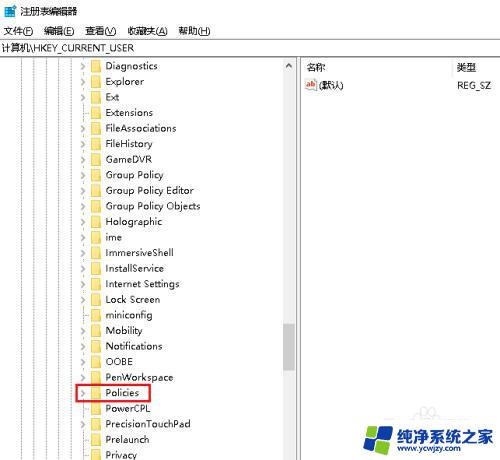 1
12.找到Policies项。
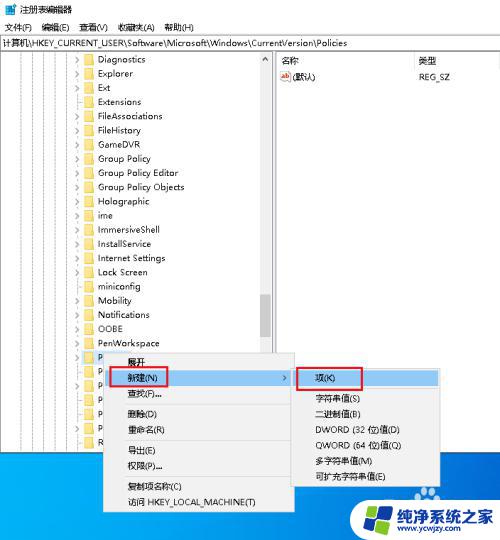 1
13.创建好后,重命名为System。选中System项,在右侧空白处右击,点击新建,字符串值。
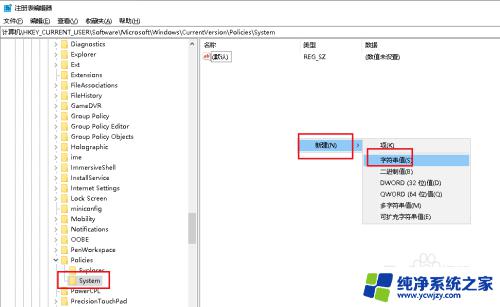 1
14.建好后重命名为DisableTaskMgr,双击打开DisableTaskMgr。
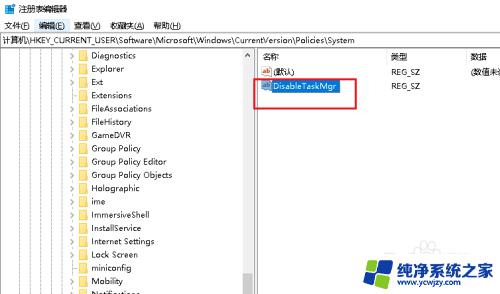 1
15.弹出对话框,在数值数据栏内输入0,点击确定。
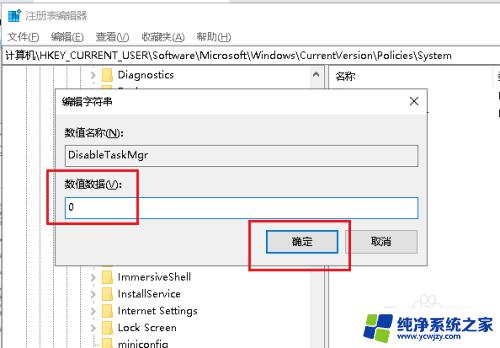 1
16.重启电脑,问题解决。
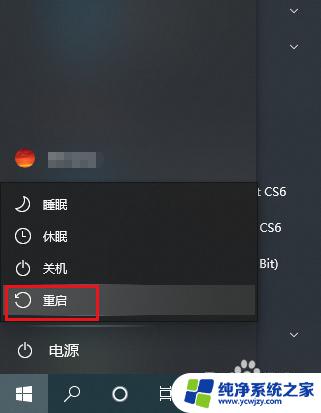
以上就是电脑资源管理器反复重启的全部内容,如果你遇到了同样的问题,可以参考本文中介绍的步骤来进行修复,希望这些信息能对你有所帮助。