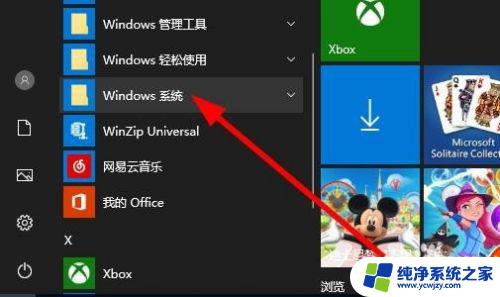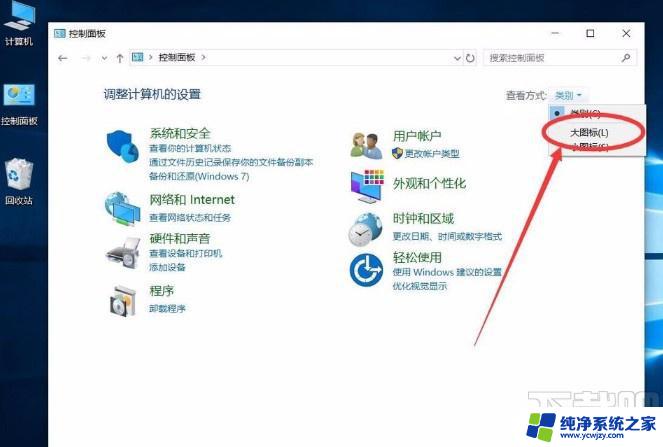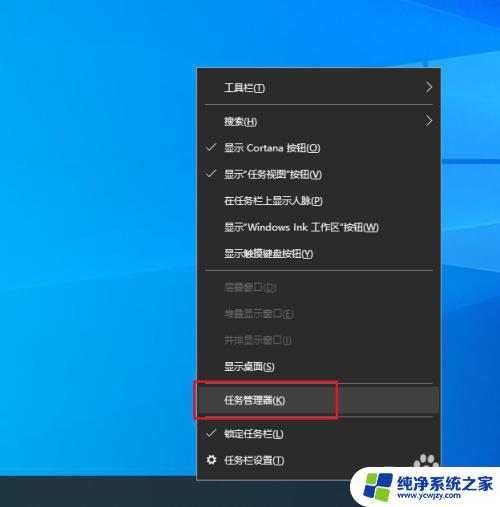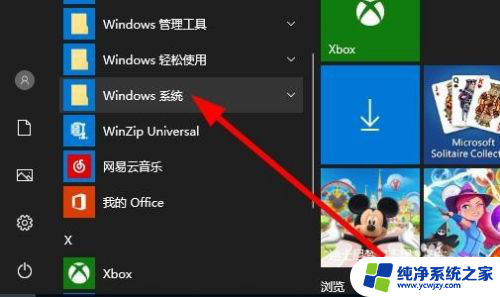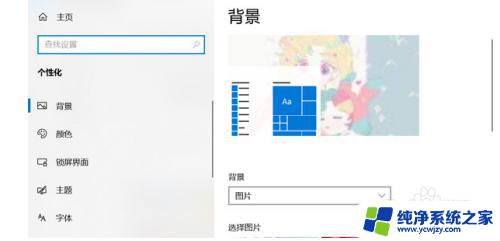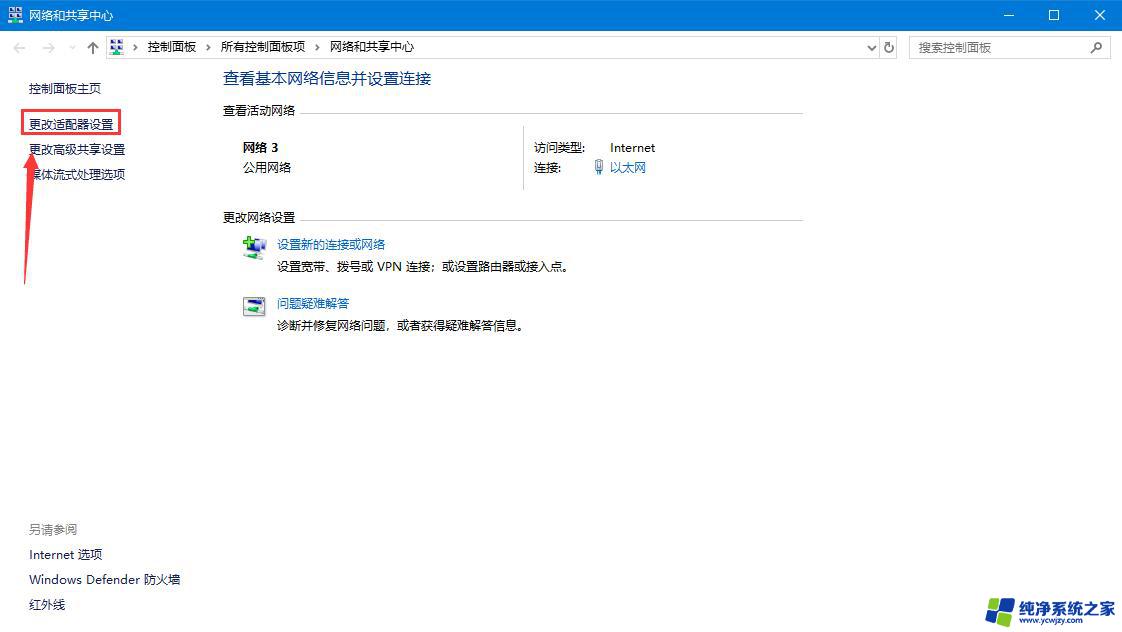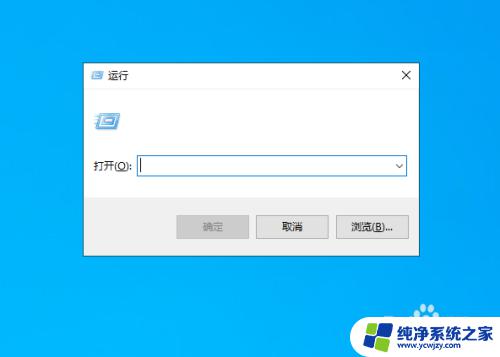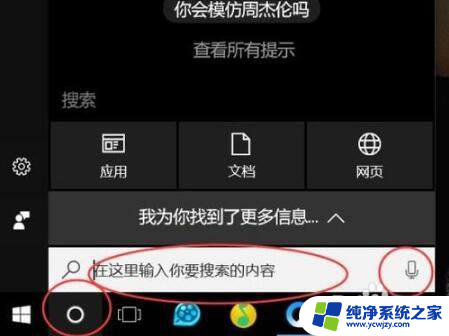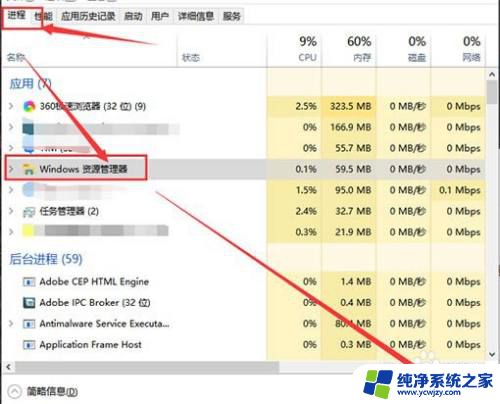win10资源管理器未响应怎么解决 如何解决Windows资源管理器未响应的问题
在日常使用电脑的过程中,我们经常会遇到Windows资源管理器未响应的情况,当我们双击打开一个文件夹或者浏览电脑中的文件时,突然发现资源管理器停止响应,这不仅会影响我们的工作效率,还会让我们感到困惑和烦恼。面对这个问题,我们应该如何解决呢?在本文中将为大家介绍一些解决Windows资源管理器未响应问题的方法,希望能帮助大家顺利解决这一烦恼。
方法如下:
1.开始程序->Windows系统->控制面板,如下图所示:
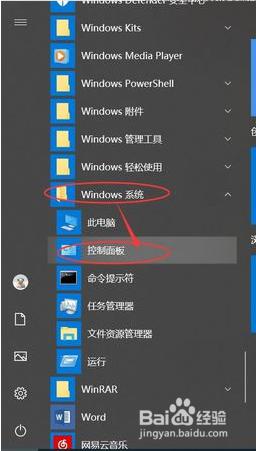
2.在打开的控制面板中,打开“安全和维护”,如下图所示:
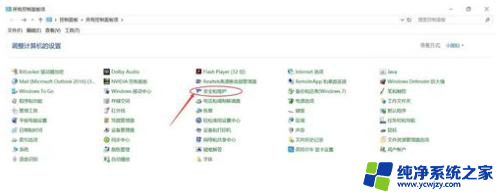
3.在“维护”下面展开,打开“查看可靠性历史记录”,如下图所示:
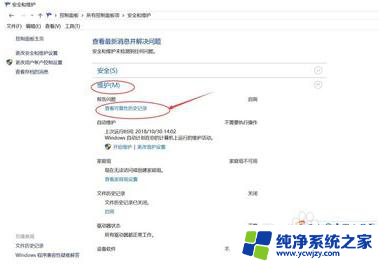
4.接下来会打开可靠性监视程序窗口,如下图所示:
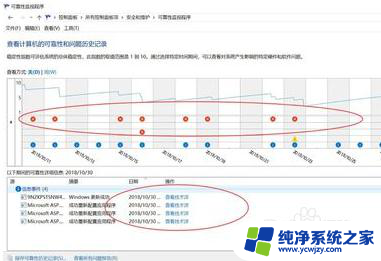
5.在可靠性监视程序窗口中,选中一个出现了Windows资源管理器无响应故障的日期。如下图所示:

6.选中故障日期后,下方会出现该日期内发生的所有错误事件。如下图所示:
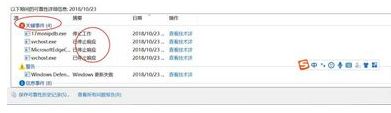
7.找到离explorer.exe位置最近的错误事件,这里是Windows未正常关闭。如下图所示:
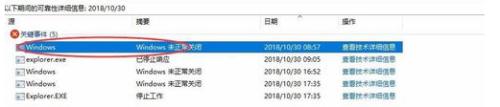
8.双击该事件,就会显示该事件的详情,显示问题、日期和描述,如下图所示:
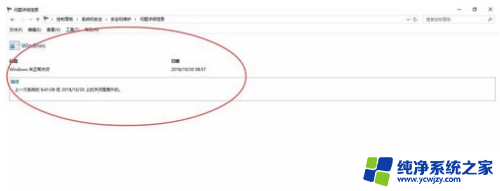
以上就是解决win10资源管理器未响应的全部方法,如果你碰到同样的情况,请参照本文提供的方法来处理,希望这对你有所帮助。