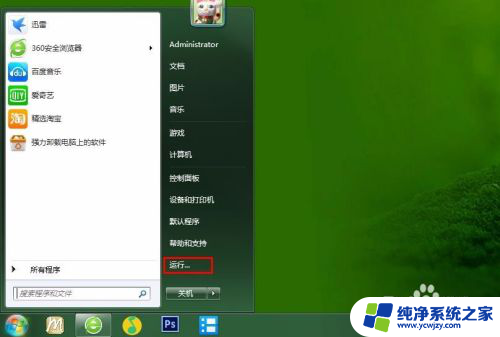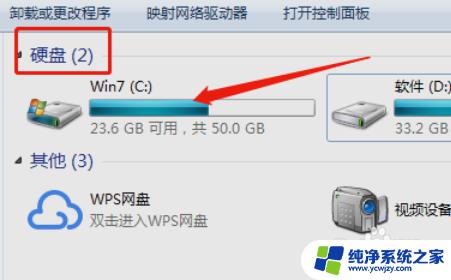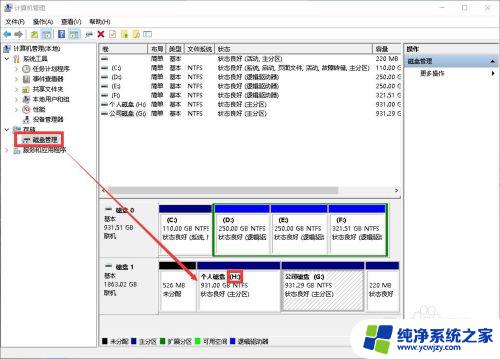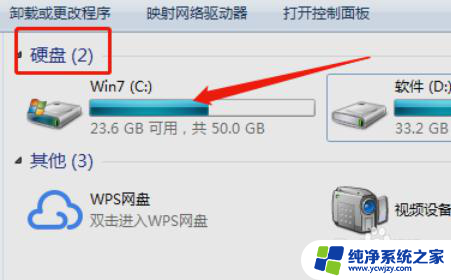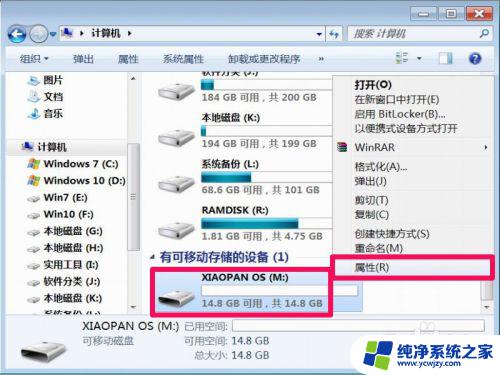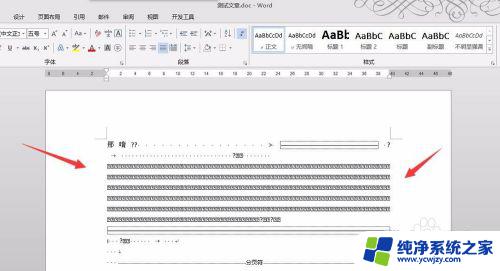修复磁盘chkdsk 磁盘出现问题怎么使用chkdsk命令修复
修复磁盘chkdsk,在使用电脑的过程中,我们可能会遇到磁盘出现问题的情况,而当磁盘出现问题时,我们可以借助chkdsk命令来进行修复。chkdsk是Windows操作系统中一个非常实用的工具,它可以扫描磁盘上的错误,并尝试修复这些错误。通过运行chkdsk命令,我们可以检测并修复磁盘上的逻辑错误、坏道以及其他文件系统问题。本文将详细介绍如何正确使用chkdsk命令来修复磁盘问题,以保障计算机的正常运行。
操作方法:
1.首先点击开始菜单,在弹出的菜单列表窗口中找到运行的选项,然后选中它,当然为了快捷,也可以使用键盘组合命令win+r来快速启动它。如图所示:
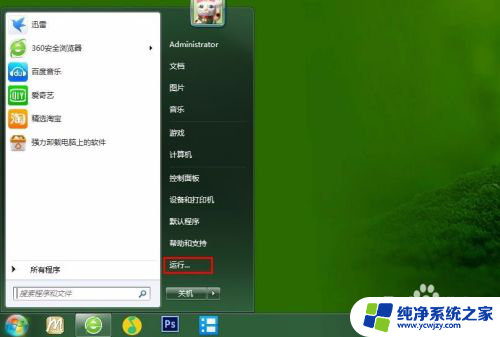
2.在弹出的运行设置窗口,我们在里边输入cmd的指令,这就是为了调出命令窗口,便于我们输入dos命令,输入完之后,我们点击确定。如图所示:
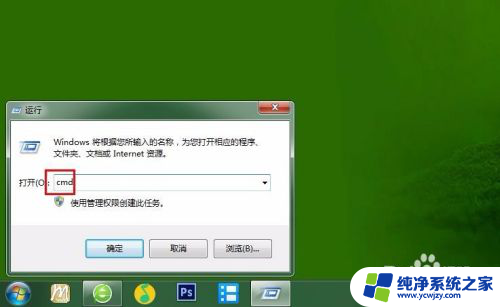
3.在弹出的命令输入窗口我们输入 chkdsk i: /f ,这里的i为磁盘的盘符,也就是你所要修复的盘符号。比如你想修复 c 盘,就将 i 替换成 c,后边的/f就是修复命令,如图所示:
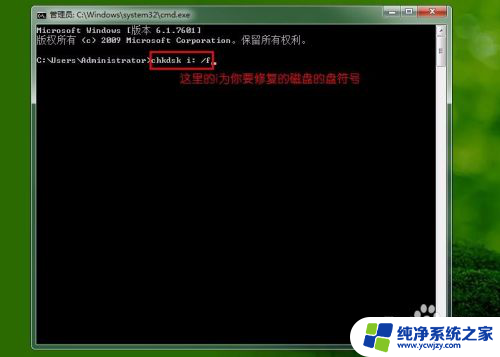
4.输好命令之后,我们按回车键enter。命令就自动执行了,当然这个时候我们就能看到磁盘的一些情况了,这里会告诉你磁盘有没问题,或是已经修复,还有显示的就是一些磁盘空间参数,文件有多大,坏扇区有多少之类的参数,如图:
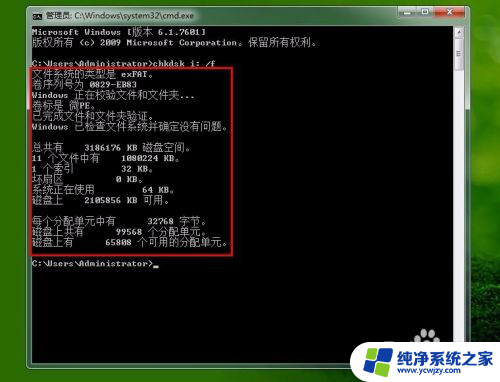
5.当然chkdsk命令不只是有修复磁盘的功能,当然很多时候我们也记不住它有些什么功能。没有关系,我们可以输入指令让它显示它有哪些我们不知道的功能,同样在命令窗口输入 help chkdsk,如图所示:

6.在命令输入好之后同样按回车键enter,下面就会显示chkdsk的一些指令参数,每个指令后边都有介绍说明,我们使用的时候就把上边的 /f换成对应的指令就可以了,如图:
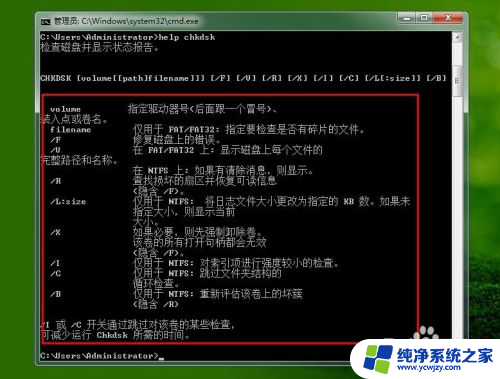
以上就是修复磁盘chkdsk的全部内容,碰到同样情况的朋友们赶紧参照小编的方法来处理吧,希望能够对大家有所帮助。