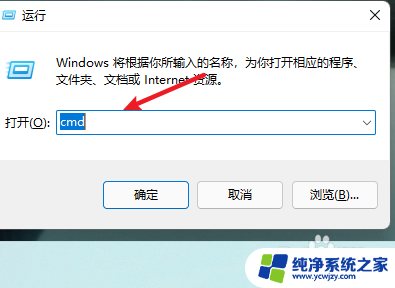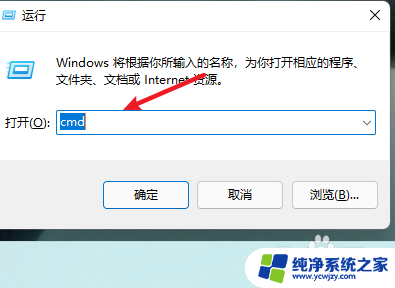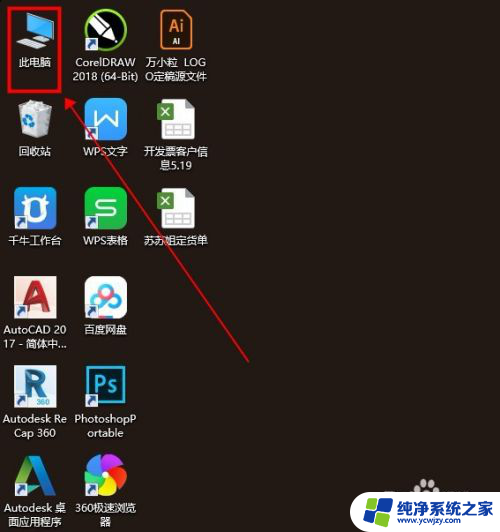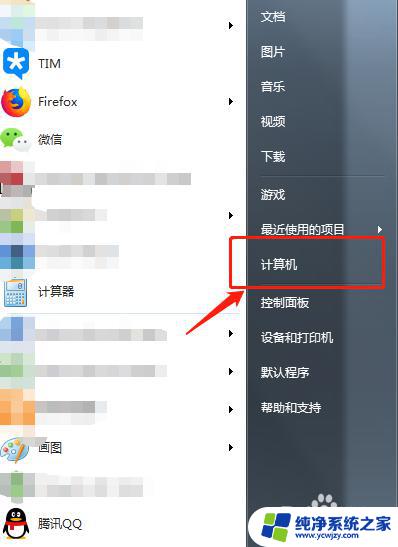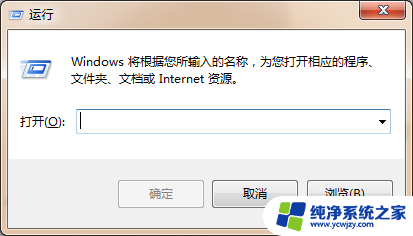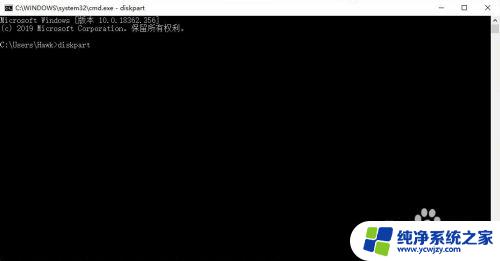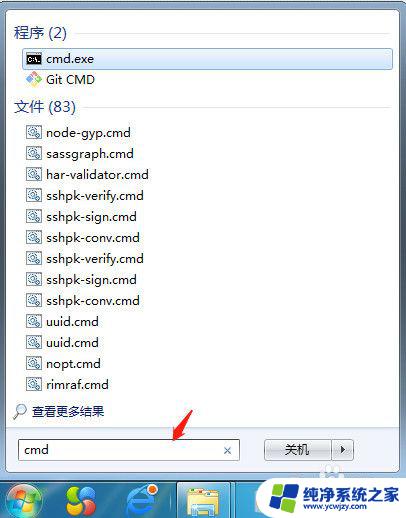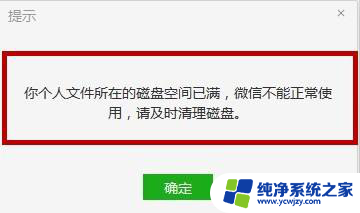cmd磁盘清理指令 cmd命令清理磁盘空间的步骤
磁盘空间是电脑中存储数据的重要部分,然而随着时间的推移,磁盘上可能会堆积大量无用的文件和垃圾,为了保持磁盘的顺畅运行,我们可以利用cmd磁盘清理指令来清理磁盘空间。清理磁盘空间的步骤包括查找并删除临时文件、清除回收站、压缩磁盘等。通过执行这些命令,我们可以有效地释放磁盘空间,提高电脑的运行速度和性能。掌握这些清理磁盘的技巧,不仅可以帮助我们解决磁盘空间不足的问题,还可以提升电脑的整体使用体验。
方法如下:
1.鼠标单击任务栏上的“cmd命令提示符”图标,打开cmd命令提示符。

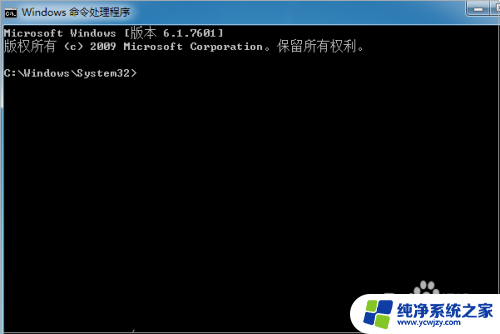
2.在命令提示符窗口中,输入“cleanmgr”,然后敲击回车键。
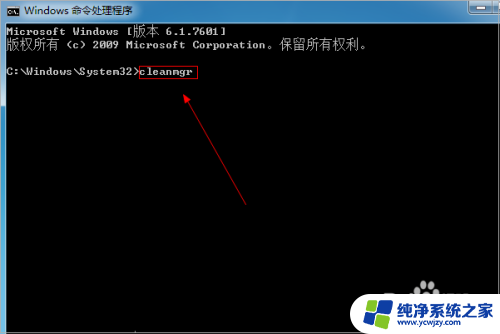
3.在弹出的“磁盘清理:驱动器选择”对话框中,点击倒三角符号。在弹出的下拉列表框中选择需要清理垃圾的磁盘盘符(这里选择C盘),然后点击“确定”按钮。
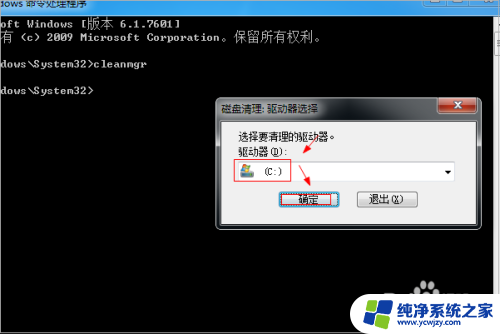
4.在弹出的“磁盘清理”对话框中,提示系统正在计算可以在选中要清理的磁盘C中可以释放的空间。
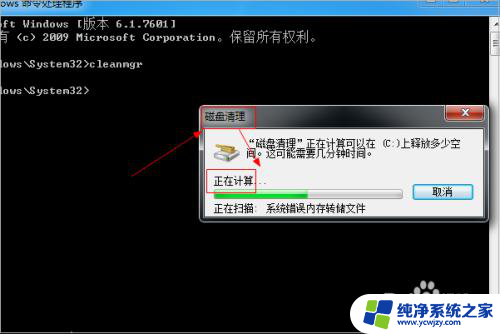
5.计算完成之后,弹出“(C:)的磁盘清理”对话框。在对话框中,在需要删除的垃圾文件前的方框内打上对勾。
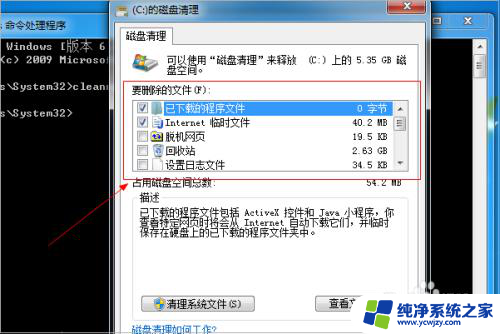
6.如图所示,这里选择“回收站”、“缩略图”以及“临时文件”。然后点击“确定”。

7.弹出“磁盘清理”提醒对话框,是否要永久删除这些文件,点击“删除文件”。系统开始清理垃圾文件了。
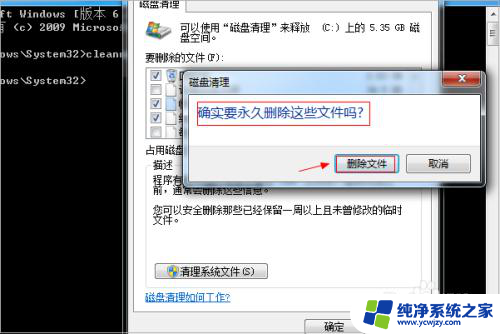
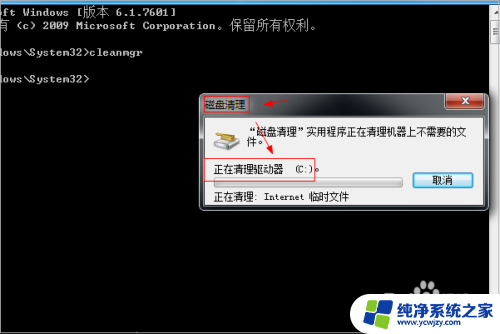
8.清理完成之后,再看C盘的可用空间,比之前增大了,清理成功了。
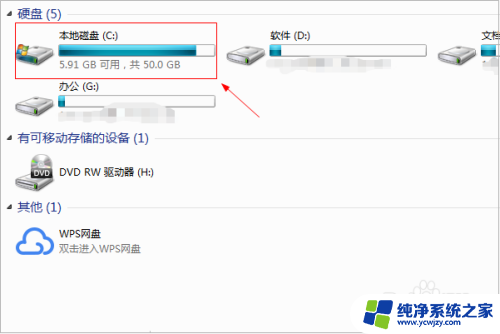
以上就是cmd磁盘清理指令的全部内容,有需要的用户可以按照以上步骤进行操作,希望对大家有所帮助。