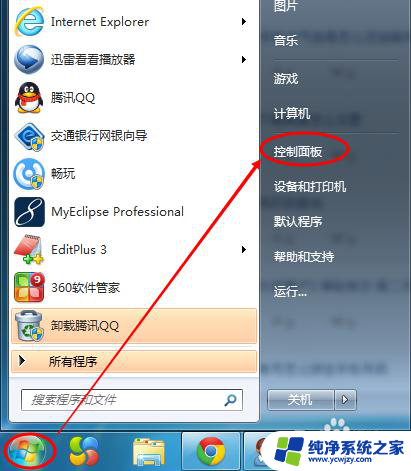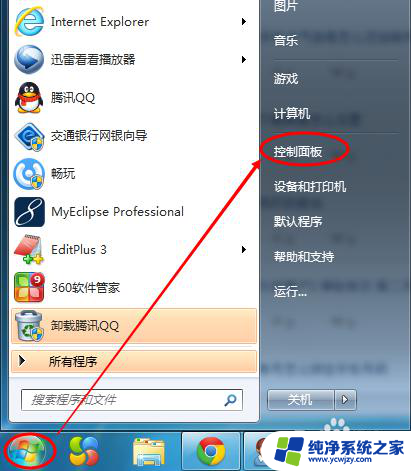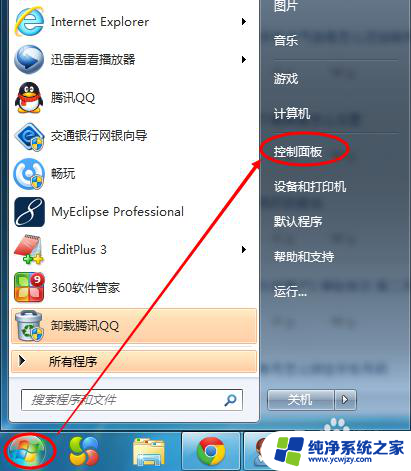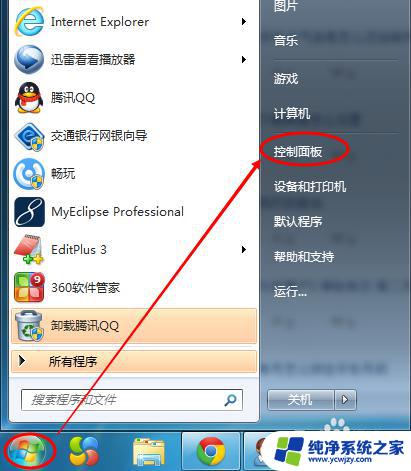w7调节电脑屏幕亮度 win7系统如何修改屏幕亮度
如今电脑已经成为我们生活中不可或缺的一部分,在使用电脑的过程中,我们常常会遇到屏幕亮度不合适的情况。有时候屏幕太亮会刺激我们的视觉,而太暗又会影响我们的使用体验。如何调节电脑屏幕亮度呢?对于使用Windows 7系统的用户来说,这个问题可以很轻松地解决。在本文中我们将介绍如何在Win7系统中修改屏幕亮度,让您拥有更加舒适的电脑使用体验。
具体步骤:
1.点击电脑左下角的“开始”,在弹出的开始菜单中选择“控制面板”,如下图所示。
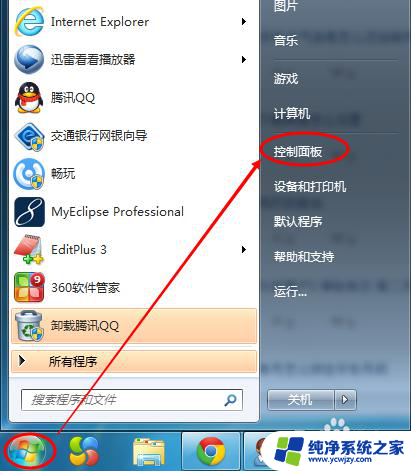
2.点击后,在打开的控制面板中找到“电源选项”,然后点击电源选项,如下图所示。
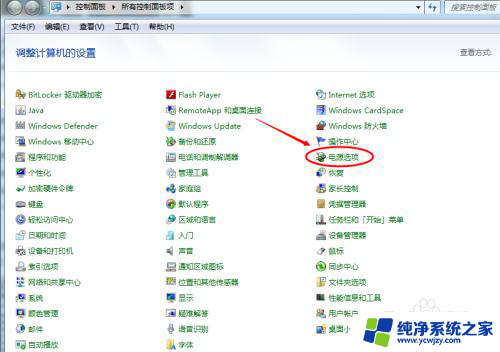
3.也可以用鼠标右键电脑右下角的电源图标,在弹出的菜单中。点击“调整屏幕亮度”,如下图所示。两种方法都可以用,推荐用这种更方便。
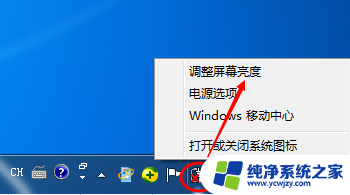
4.在打开的电源选项窗口的最下面可以看到屏幕亮度调整的滚动条,我们直接拖动这里的滚动条既可以更改屏幕的亮度了。如下图所示。
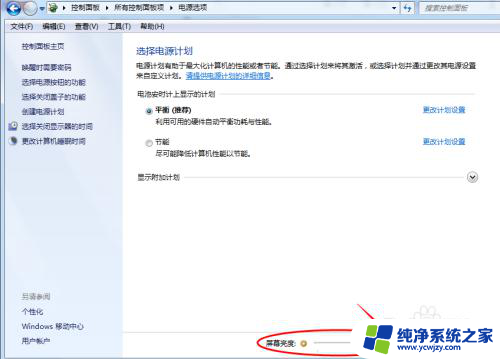
5.也可以点击“选择电源计划”下面的“更改计划设置”来更改屏幕的亮度,如下图所示。
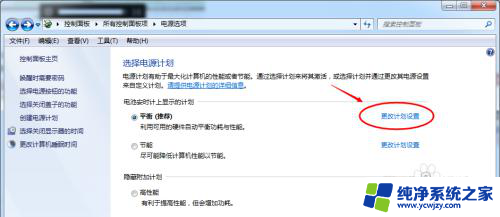
6.点击后,在打开的编辑计划设置窗口中可以看到“调整计划亮度”。这里有两个滑动条可以调整亮度,“用电池”图标下面的滑动条可以更改在用电池时候的屏幕亮度;“接通电源”图标下面的滑动条可以更改在接通电源的时的屏幕亮度。调整好亮度后,点击保存修改。如下图所示。
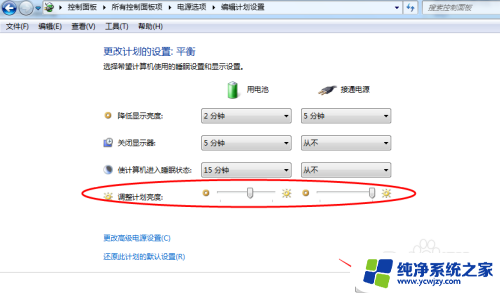
7.拖动电源选项窗口下面的滚动条之后,屏幕亮度就会立刻发生改变。如下图所示。
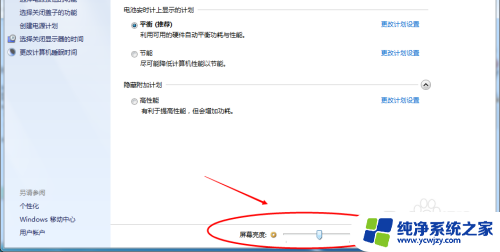
以上就是关于调节电脑屏幕亮度的全部内容,如果您遇到相同情况,可以按照本文的方法来解决。