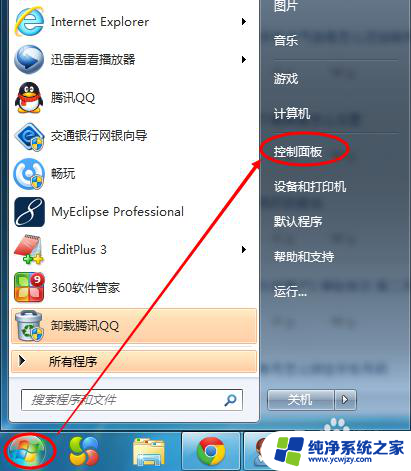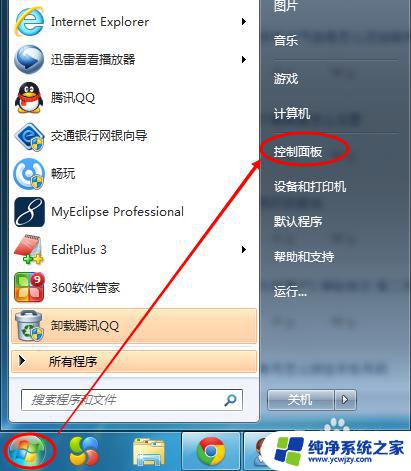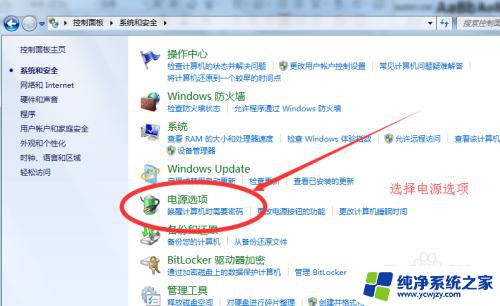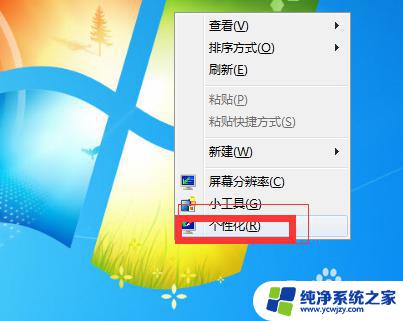win 7电脑屏幕亮度怎么调低 win7系统屏幕亮度调整步骤
win 7电脑屏幕亮度怎么调低,在我们日常使用电脑的过程中,屏幕亮度的调整是一项非常重要的功能,特别是对于Win 7系统的用户来说,了解如何调低屏幕亮度是必不可少的。通过调整屏幕亮度,我们可以在保护视力的同时,获得更加舒适的使用体验。Win 7系统中如何调整屏幕亮度呢?下面我们将一起来了解一下调整屏幕亮度的具体步骤。
操作方法:
1.点击电脑左下角的“开始”,在弹出的开始菜单中选择“控制面板”,如下图所示。
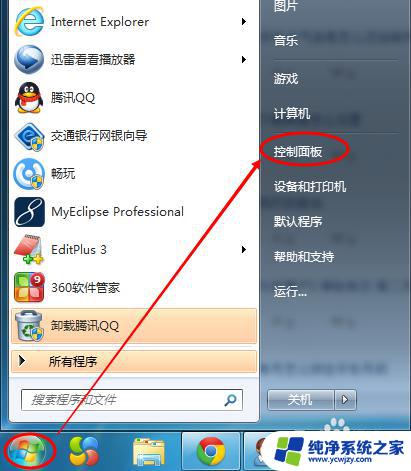
2.点击后,在打开的控制面板中找到“电源选项”,然后点击电源选项,如下图所示。
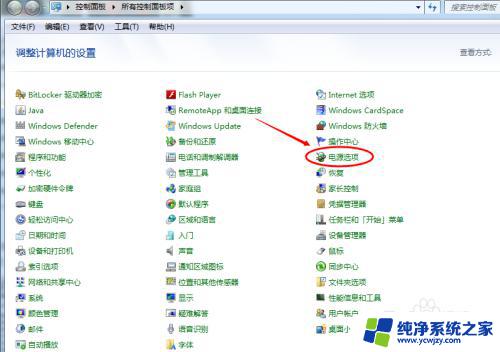
3.也可以用鼠标右键电脑右下角的电源图标,在弹出的菜单中。点击“调整屏幕亮度”,如下图所示。两种方法都可以用,推荐用这种更方便。
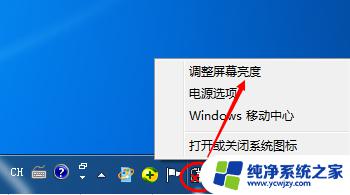
4.在打开的电源选项窗口的最下面可以看到屏幕亮度调整的滚动条,我们直接拖动这里的滚动条既可以更改屏幕的亮度了。如下图所示。
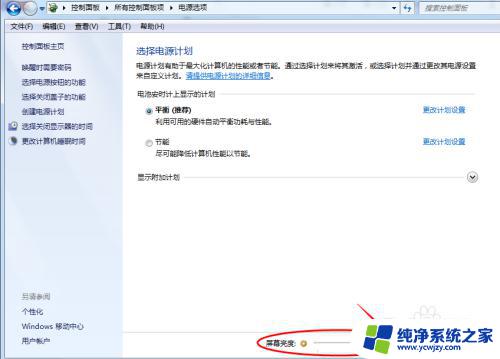
5.也可以点击“选择电源计划”下面的“更改计划设置”来更改屏幕的亮度,如下图所示。

6.点击后,在打开的编辑计划设置窗口中可以看到“调整计划亮度”。这里有两个滑动条可以调整亮度,“用电池”图标下面的滑动条可以更改在用电池时候的屏幕亮度;“接通电源”图标下面的滑动条可以更改在接通电源的时的屏幕亮度。调整好亮度后,点击保存修改。如下图所示。
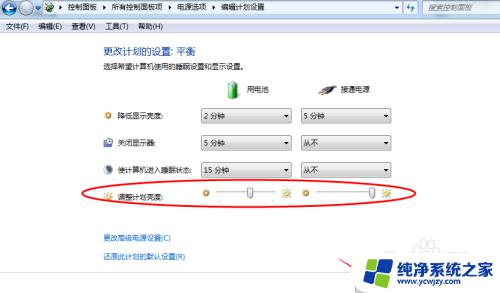
7.拖动电源选项窗口下面的滚动条之后,屏幕亮度就会立刻发生改变。如下图所示。
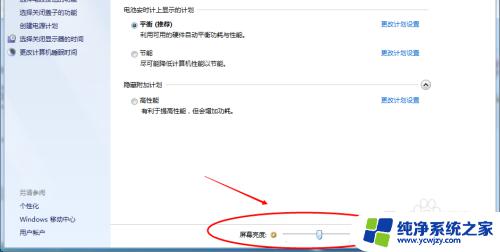
以上就是如何调低Win 7电脑屏幕亮度的全部内容,如果您还有疑问,可以参考本文提供的步骤进行操作,希望这篇文章对您有所帮助。