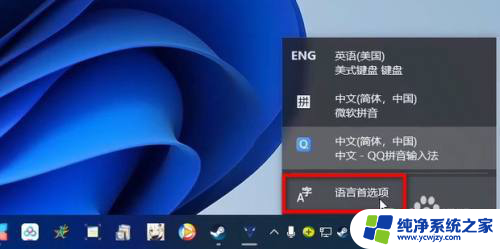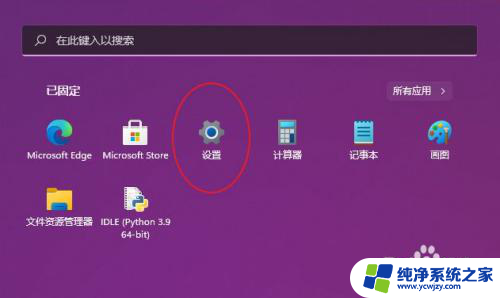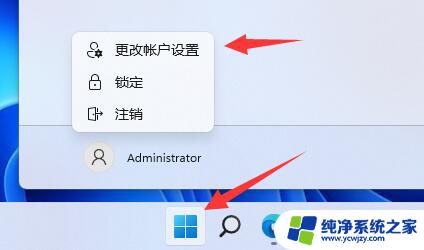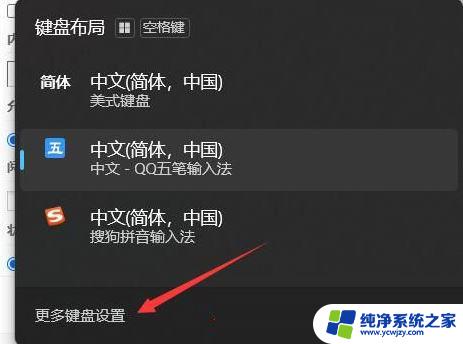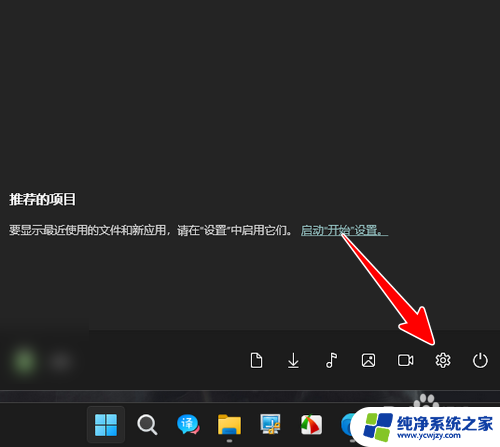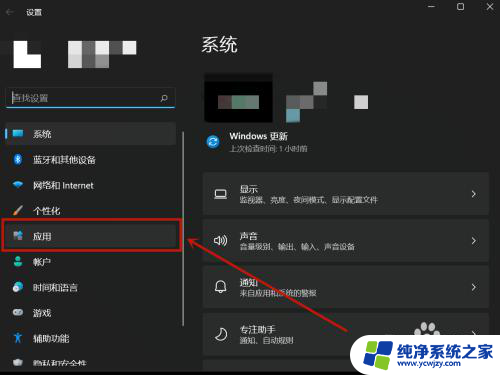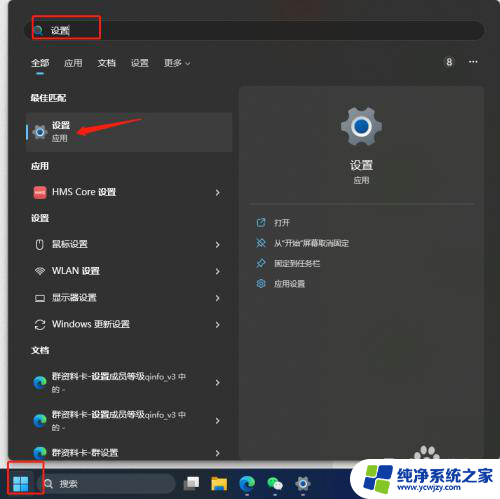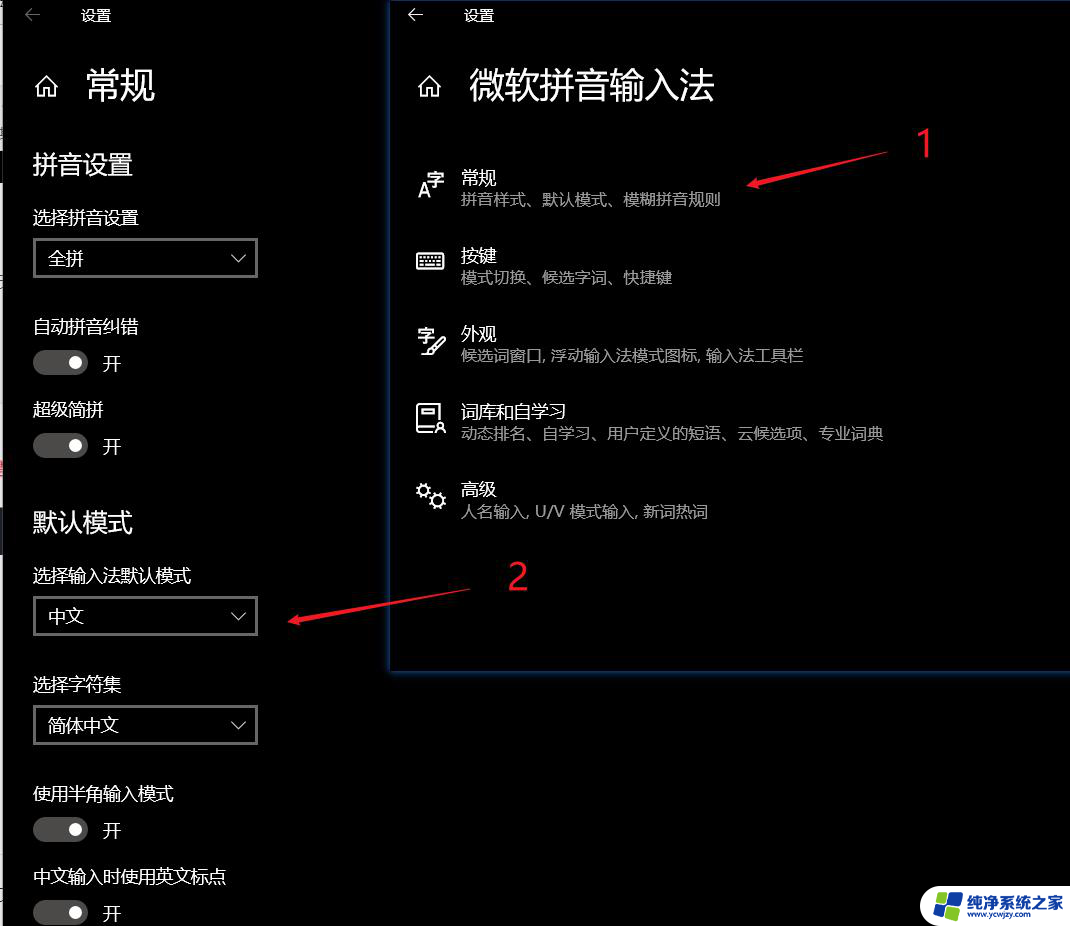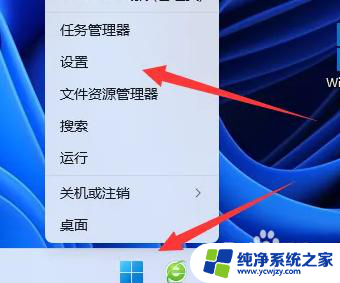win11怎么删掉微软拼音 win11如何彻底删除微软输入法
Win11是微软最新发布的操作系统版本,它带来了许多新的功能和改进,对于一些用户来说,微软拼音输入法可能并不是他们的首选。也许你已经安装了其他输入法,或者你更喜欢使用其他输入法工具。无论是出于个人偏好还是其他原因,如果你决定删除微软拼音输入法,本文将为你提供一些简单而有效的方法。接下来我们将介绍如何在Win11系统中彻底删除微软拼音输入法,让你的电脑更符合你的使用需求。
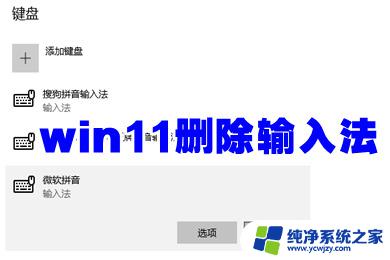
工具/原料
设备:联想y7000P
系统:Windows11
win11删除输入法(以删除微软输入法为例)
方法一:输入法设置(推荐)
1、在下方任务栏中,找到输入法图标,用左键点击,然后选择“语言首选项”;
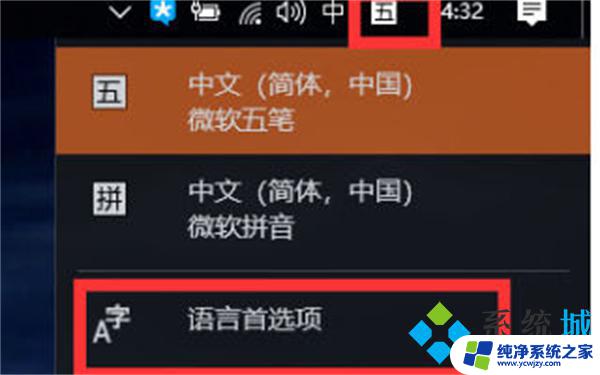
2、先点击“中文(中华人民共和国)”弹出选择框中,点“选项”;
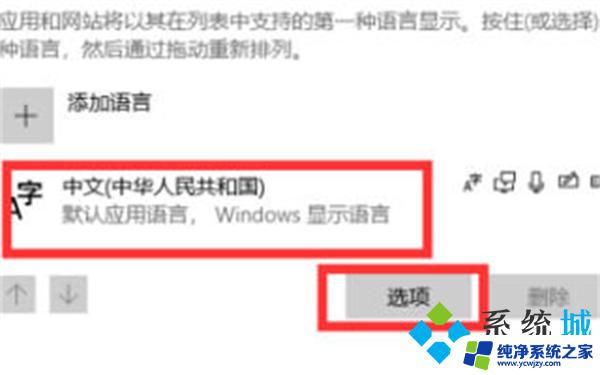
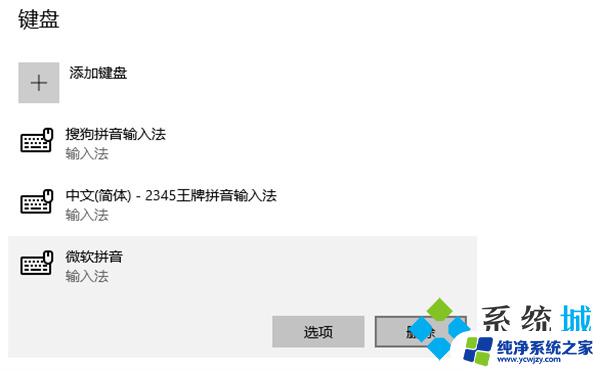
方法二:语言设置(常规)
1、 进入Windows 11桌面,点击开始菜单,打开设置页面;
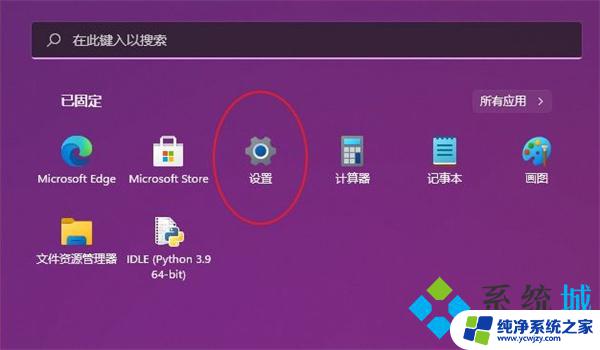
2、 在win11设置页面中,点击左侧“时间和语言”,再点击右侧“语言&区域”;
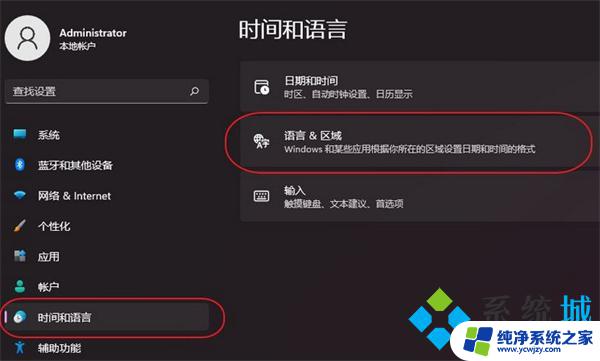
3、 然后,在“语言”下方。找到并点击展开“中文(简体,中国)”-“···”,选择“···语言选项”;
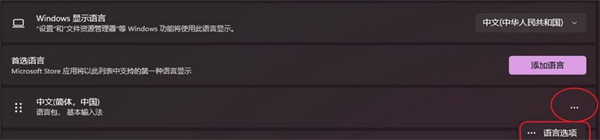
4、 最后,你就可以在键盘下方。找到并点击“微软拼音”- “···”,选择“删除”输入法即可。

方法一:输入法设置(推荐)
1、在下方任务栏中,找到输入法图标,用左键点击,然后选择“语言首选项”;
2、先点击“中文(中华人民共和国)”弹出选择框中,点“选项”;
方法二:语言设置(常规)
1、 进入Windows 11桌面,点击任务栏开始菜单,打开设置页面;
2、 在win11设置页面中,点击左侧“时间和语言”,再点击右侧“语言&区域”;
3、 然后,在“语言”下方。找到并点击展开“中文(简体,中国)”-“···”,选择“···语言选项”;
4、 最后,你就可以在键盘下方。找到并点击“微软拼音”- “···”,选择“删除”输入法。
以上是关于如何删除Windows 11中的微软拼音的全部内容,如果您遇到类似情况,可以按照这些方法解决问题。