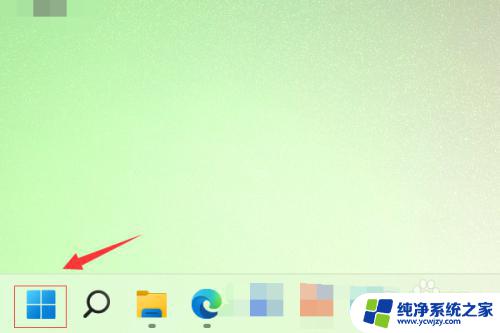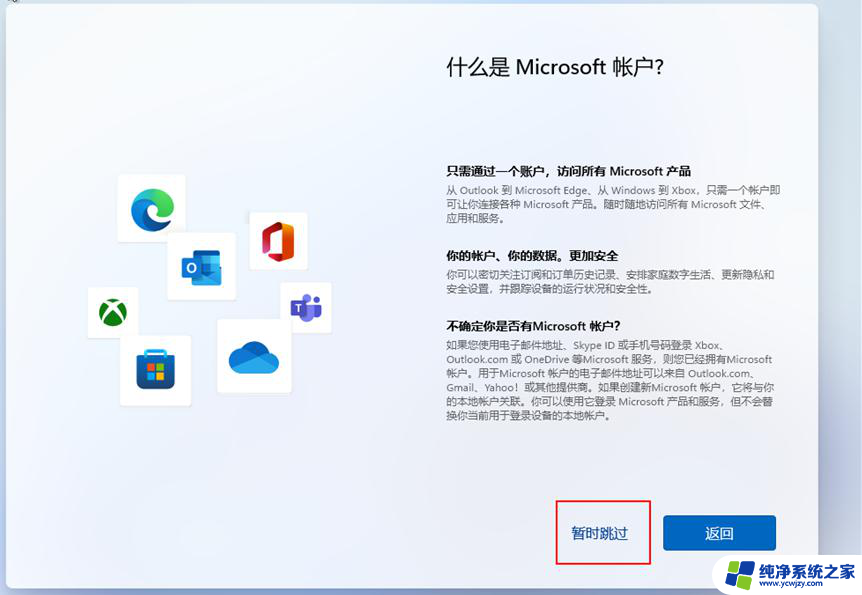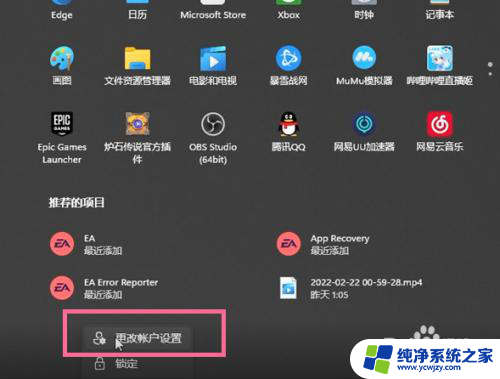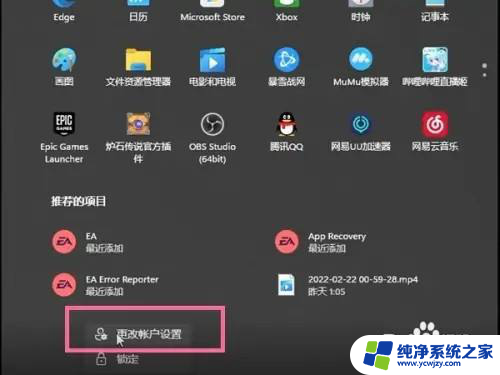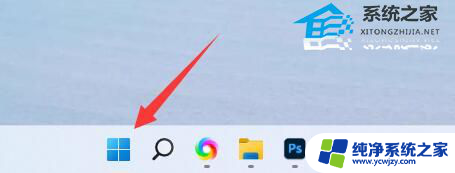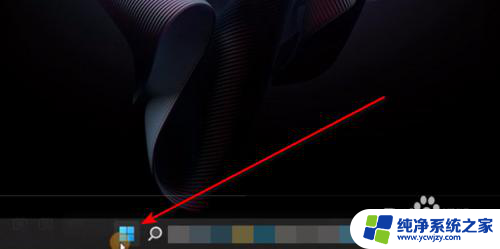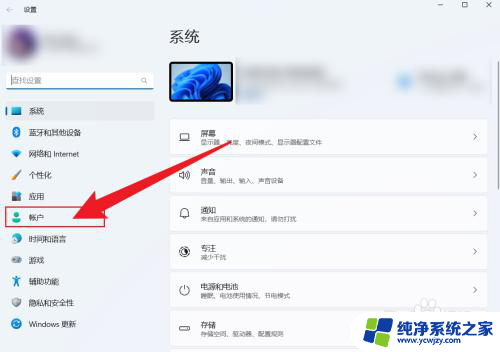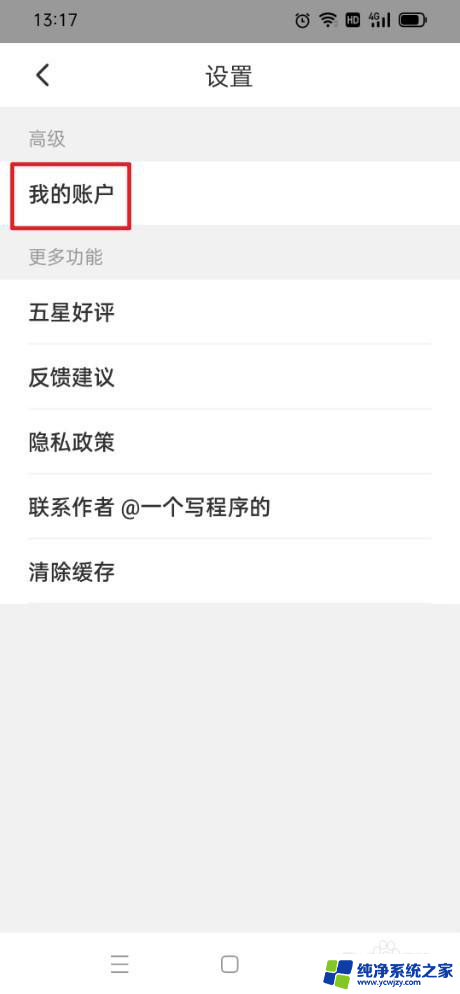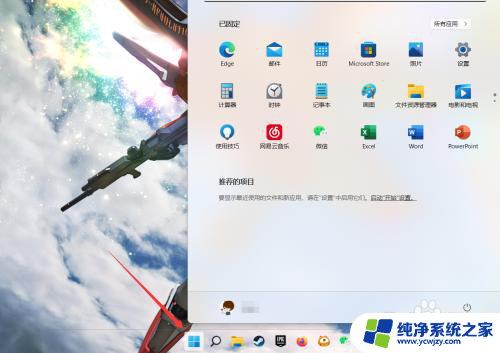win11如何注销微软microsoft 账户 Windows11删除微软账号的方法说明
在日常使用电脑的过程中,我们常常会创建一个微软(Microsoft)账户来登录Windows系统,以便享受更多的功能和服务,有时候我们可能需要注销或删除这个账户,不论是因为账户安全性的考虑,还是因为换用其他账户。如何在Windows 11系统中注销或删除微软账户呢?本文将为您详细介绍Windows 11中删除微软账号的方法,让您轻松掌握操作技巧。
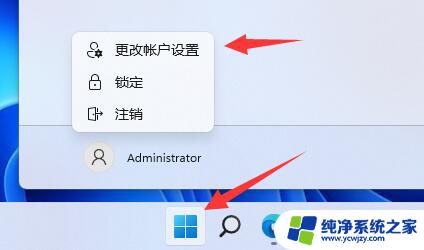
Win11删除microsoft账户方法:
方法一
当电脑无法进入系统时,需使用其他的电脑或手机直接进入官网操作。
1、我们准备另一台可以正常上网的“电脑”或“手机”登录进入微软官网【https://m.microsoft.com/zh-cn/】。
2、点击右上角“用户图标”,再点“我的Microsoft账户”。
3、找到要删除的电脑设备,点击“详细信息”。
4、接着再点击“删除此设备”。
跳转页面显示删除完成,这样存储在服务器里面的该电脑的系统设置等信息就完全清除了。
5、删除后就可以使用本地账户进入到Win11系统中了。然后回到Win11系统中,按“Win+R”输入“netplwiz”进入用户账户界面。选中微软账户后可系统内就彻底删除掉了微软账户。
方法二
首先,您需要知道。如果您没有其他具有管理权限的可用微软或本地帐户,则不能从您的电脑中删除该微软帐户。因此,如果您试图删除的帐户是您计算机上的唯一帐户,您需要创建一个本地帐户。
创建本地帐户:
1、单击窗口按钮并选择设置。
2、现在从左侧窗格中选择帐户,然后从右侧单击家庭和其他用户。
3、查看其他用户部分,然后点击添加帐户按钮。
4、单击我没有此人的登录信息。
5、选择添加没有 Microsoft 帐户的用户。
6、现在您需要填写用户名。您也可以添加密码,但这不是必须的。如果您将密码字段留空,用户只需按Enter键即可登录。
7、正如您在我们的屏幕截图中看到的,该帐户已创建。但它是标准帐户,因此我们需要将其更改为管理员帐户。
8、单击更改帐户类型选项。
9、在接下来的窗口中,单击“标准用户”字段并选择“管理员”,然后点击“确定”。
在您已经创建了一个本地帐户,您最后可以从 PC 中删除任何 Microsoft 帐户,但请记住,删除它也会删除用户数据。
以上是关于如何注销微软Microsoft账户的全部内容,需要的用户可以按照以上步骤进行操作,希望对大家有所帮助。