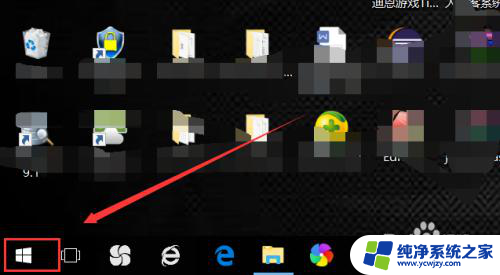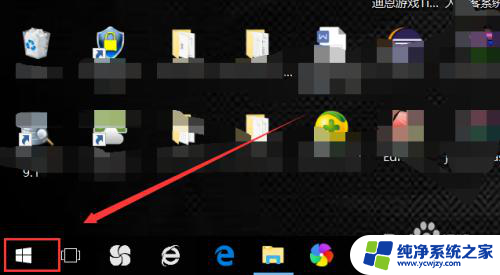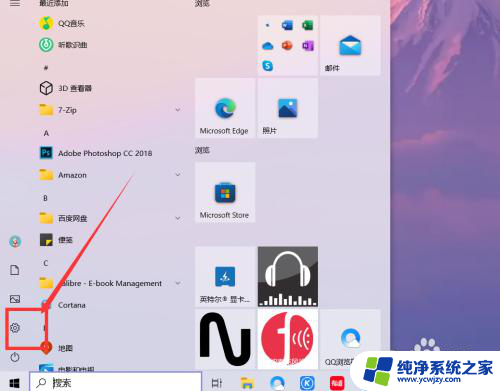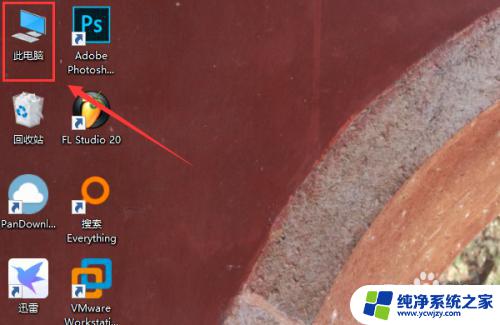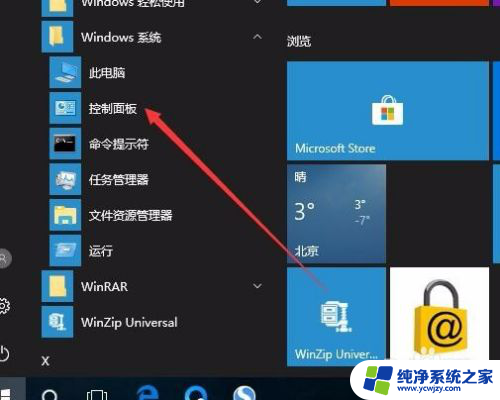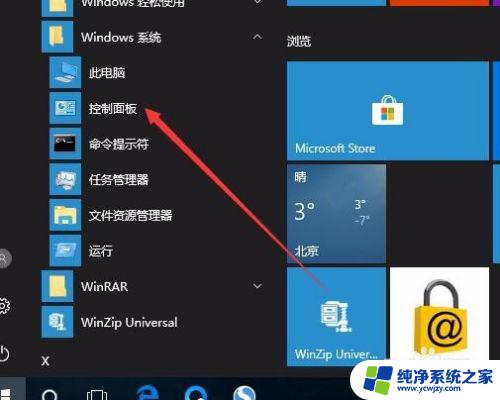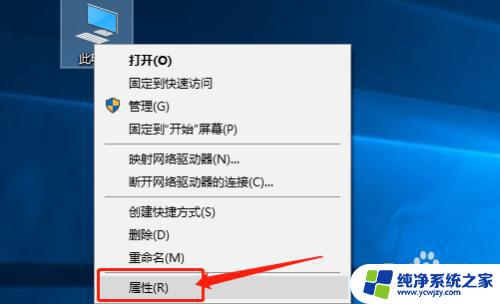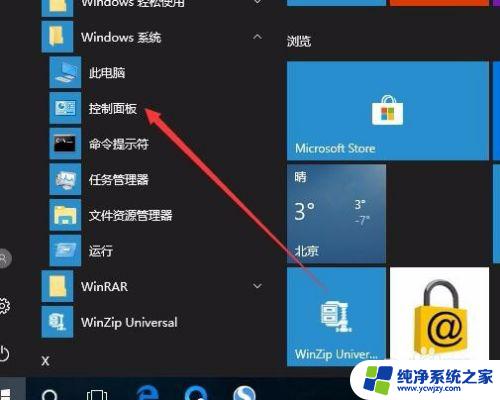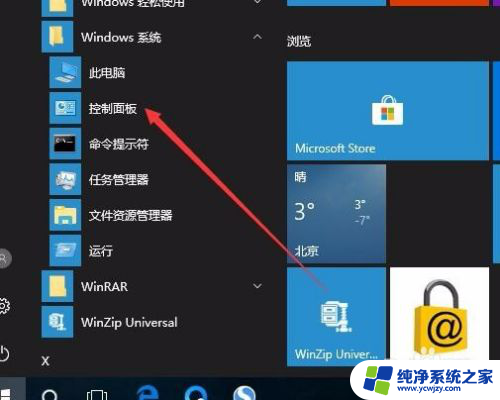怎么查看win10是否更新?教你一招快速检查win10系统更新的方法
怎么查看win10是否更新,在现代科技的快速发展下,操作系统的更新已成为一种常态,对于Windows 10操作系统用户而言,如何查看系统是否已经更新成为了一个不可忽视的问题。毕竟只有及时了解操作系统的最新版本,我们才能享受到更好的用户体验和更高的安全性。究竟该如何查看Windows 10是否已经更新呢?接下来我们将为您详细介绍几种简便的方法,以便您随时了解系统的最新状态。
具体方法:
1.我们再电脑桌面上点击一下左下角的菜单选项。
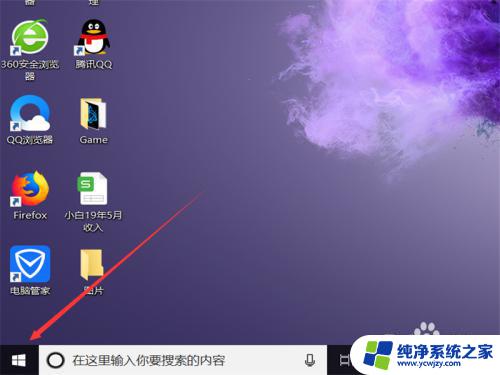
2.在弹出的菜单当中,左下角有一个这个图标,就是我们的设置。
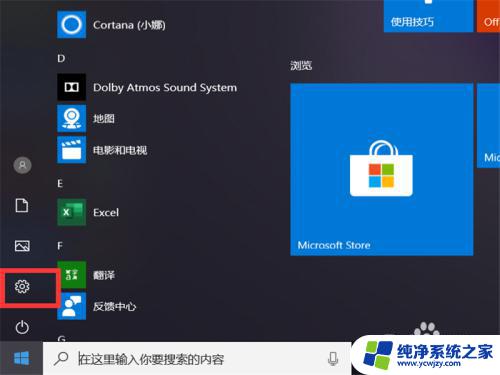
3.点击之后,就会弹出我们的Windows设置了。
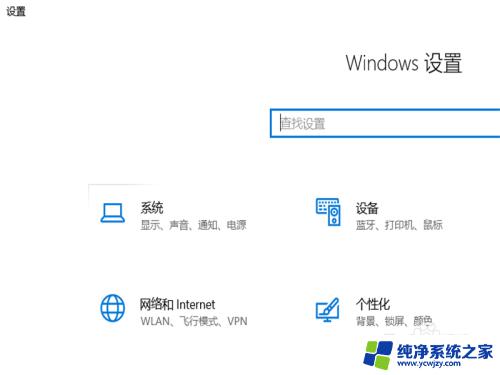
4.在这个界面,我们往最后面看。其中有一个选项内容叫做更新和安全,点击一下进入到其中。
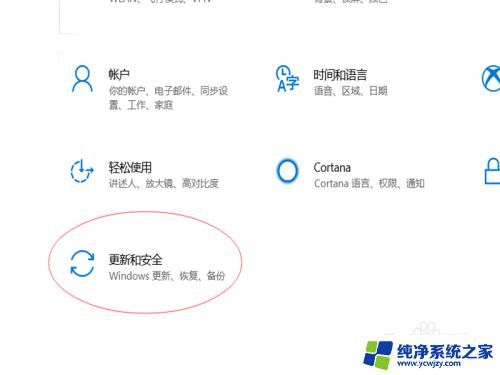
5.在这里面,我们最左侧的菜单当中,选择一下Windows更新选项。
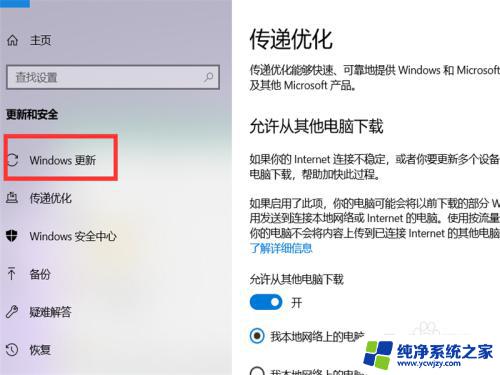
6.点击之后,在右侧的界面当中就会看到我们的系统当今情况了。其中有一个检查更新,我们点一下。
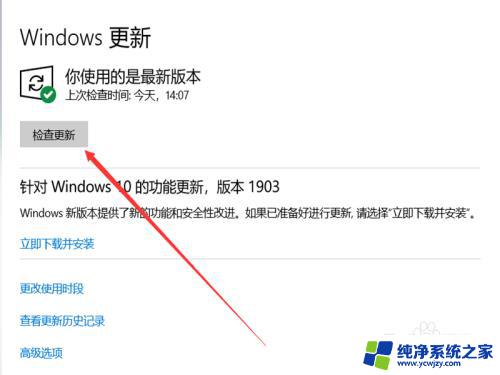
7.系统就会自动开始检查更新了,我们只需要耐心的等待一段时间就可以了。
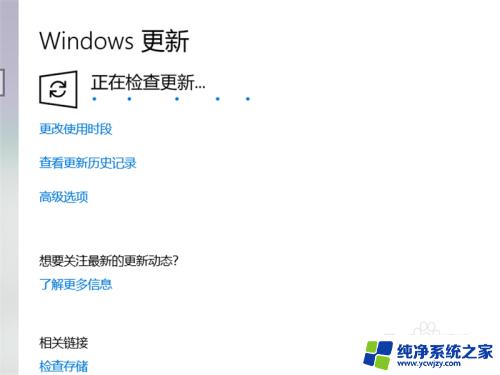
8.如果我们的系统不是最新的话,搜索到最新更新之后。系统就会自动进入下载并且进行安装了。
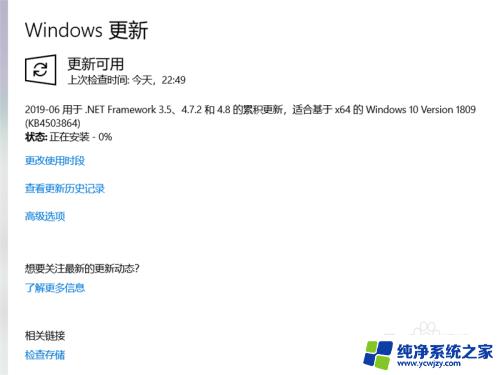
以上是关于如何检查Win10是否更新的全部内容,如果您遇到类似的情况,您可以按照我们提供的方法来解决。