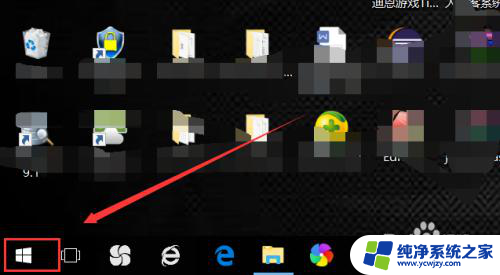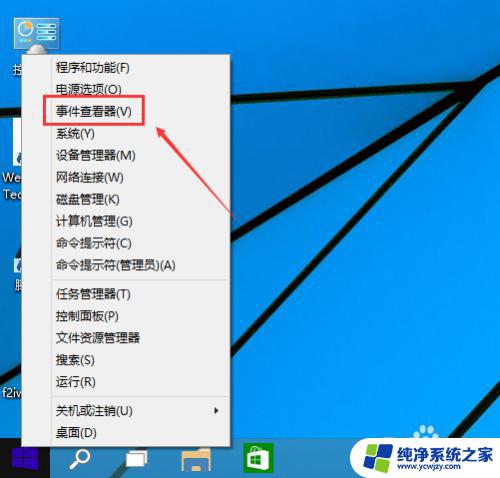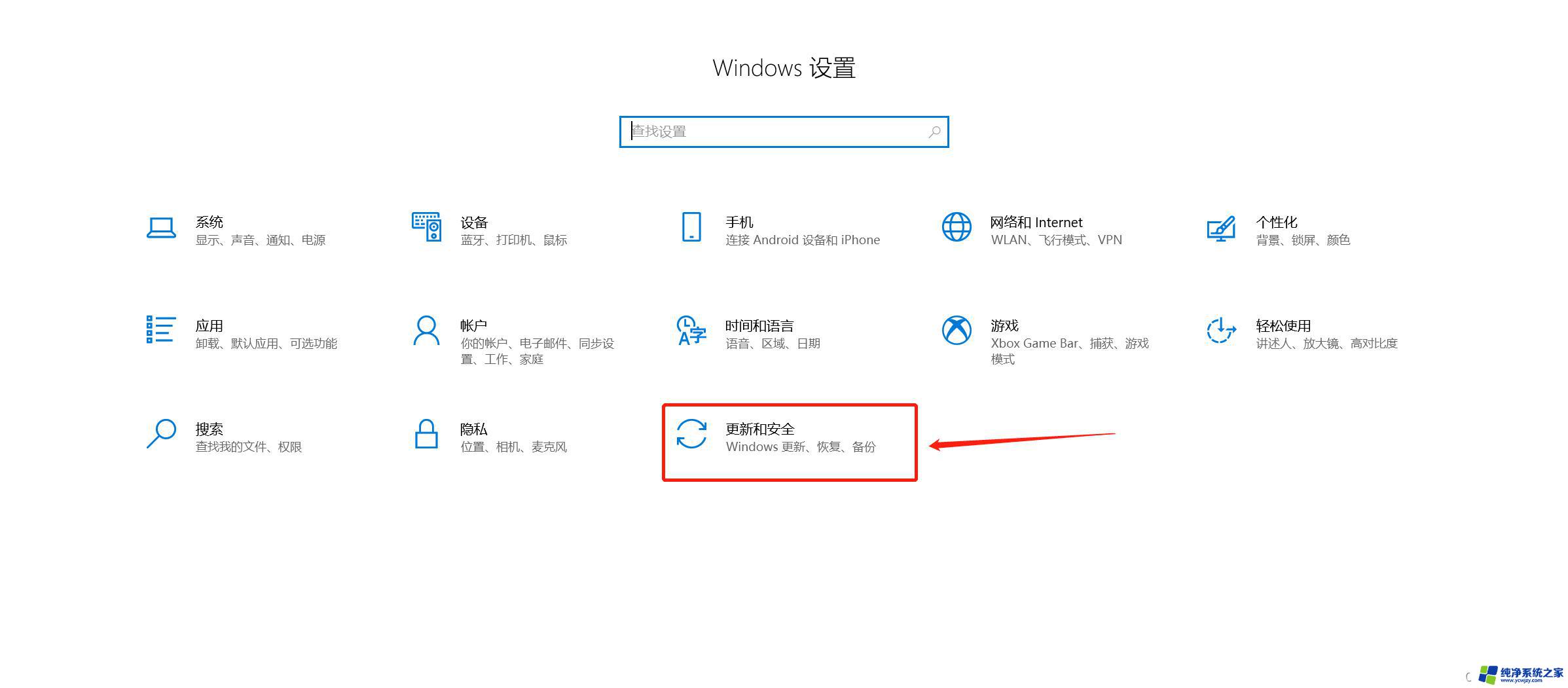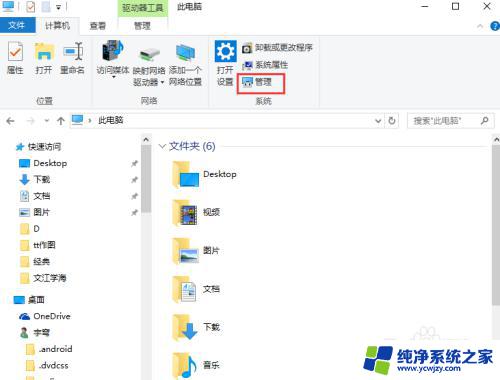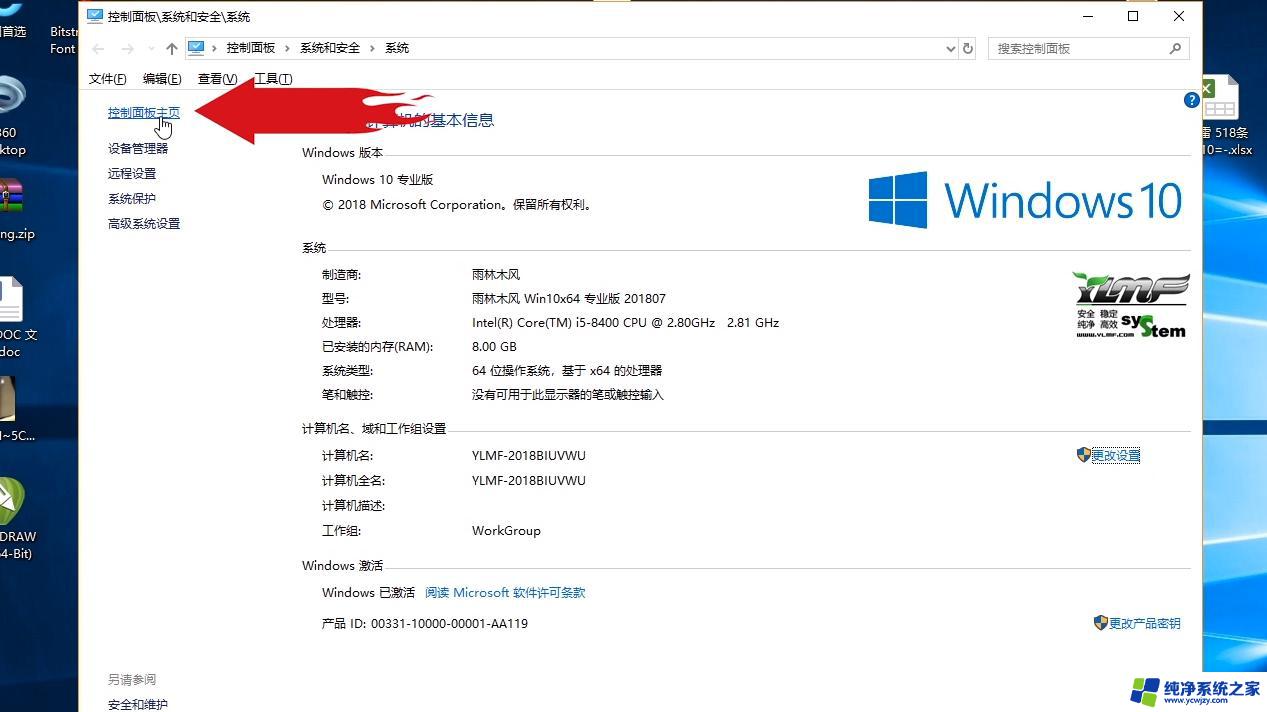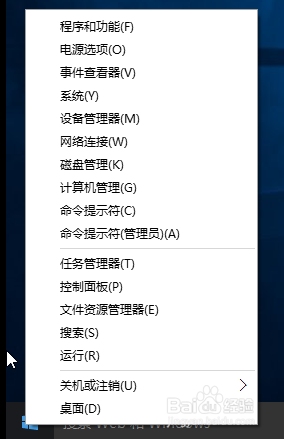win10自动更新日志 win10系统怎么查看更新记录详细步骤
更新时间:2023-12-26 10:48:51作者:xiaoliu
Win10系统是微软最新推出的操作系统,它的自动更新功能备受用户关注,随着系统的不断升级和优化,每次更新都带来了更多的功能和修复了许多问题。很多用户并不清楚如何查看Win10系统的更新记录,今天我们就来详细介绍一下Win10系统如何查看更新记录的步骤。通过查看更新记录,我们可以了解到系统的变化和改进,及时了解系统的更新情况,以便更好地利用新功能和解决存在的问题。下面就让我们一起来看看具体的步骤吧!
具体步骤:
1.打开win10操作系统后,点击桌面右下角的开始菜单,如下图所示。
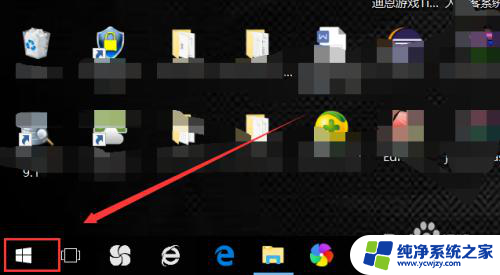
2.再点击弹出菜单里的设置图标,如下图所示。
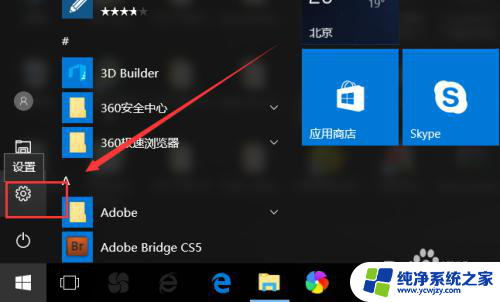
3.打开Windows设置对话框后,点击更新和安全,如下图所示。
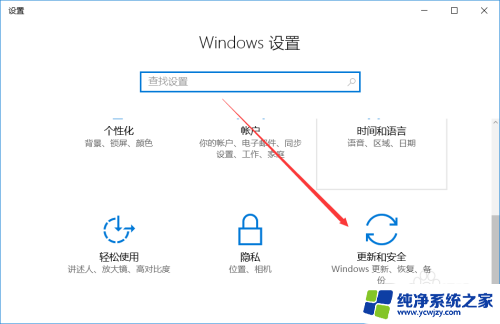
4.进入win10的更新界面后,点击下面的【更新历史记录】。如下图所示。
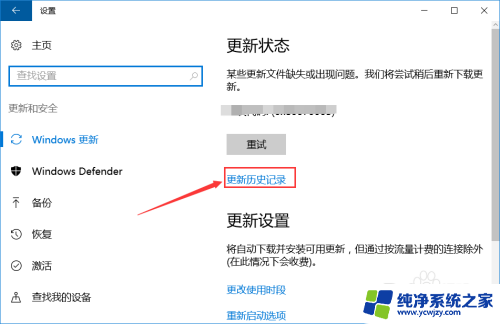
5.在更新历史记录界面上就可以看到我们对win10系统更新的内容了,如下所示。
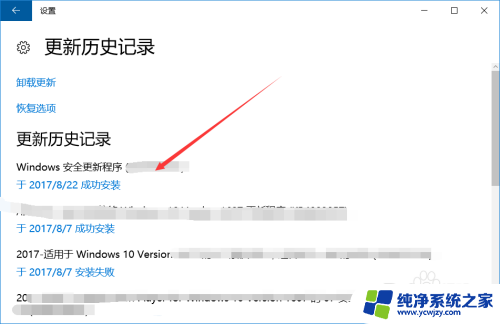
6.点击卸载更新,在卸载更新界面上可以对更新的内容进行卸载。如下图所示。
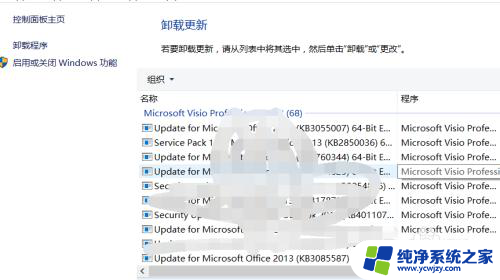
以上就是Win10自动更新日志的全部内容,如果遇到此类问题,您可以按照以上步骤解决,这些步骤简单、快速、一步到位,由小编提供。