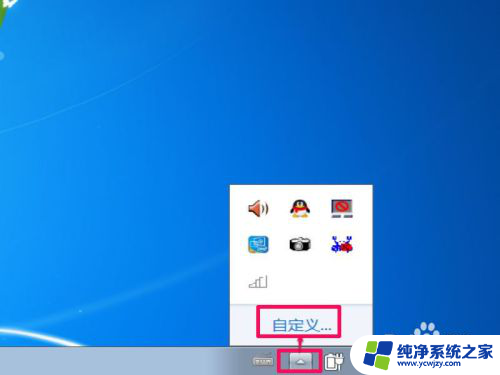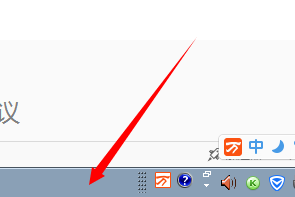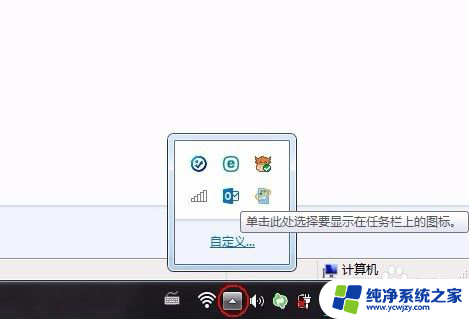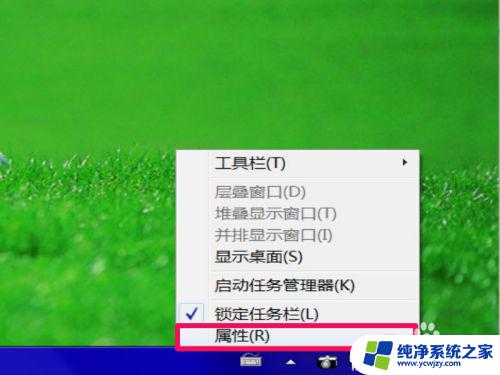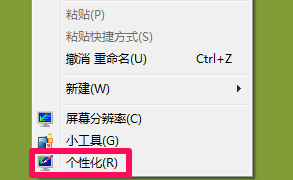Win7如何设置右下角图标?一步步教你设置任务栏图标显示方式
win7如何设置右下角图标,Windows 7是一款非常受欢迎的操作系统,它提供了许多个性化设置选项,包括设置右下角图标,右下角图标是桌面任务栏上显示的小图标,它们代表着不同的应用程序或系统功能。通过设置右下角图标,我们可以快速访问常用的应用程序,提高工作效率。在本文中我们将介绍如何在Win7中设置右下角图标,并向您展示一些实用的技巧和建议,帮助您更好地利用这一功能。无论您是新手还是老手,都能从本文中获得一些有用的信息和技巧,让您的Win7体验更加便捷和个性化。
步骤如下:
1.第一种情况:图标没有隐藏,只是被合并了。
在电脑右下角的位置》点“向上小三角”图标就可以找到。单击点开之后,要显示的图标,直接用鼠标拉到外面来就可以了。
点的位置看下图的红色框的地方。
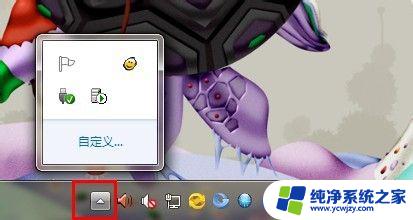
2.第二种情况:图标被隐藏不显示了。
在电脑最下面的任意位置》鼠标右键》选择自定义通知图标。
点的位置看下图的红色框的地方。
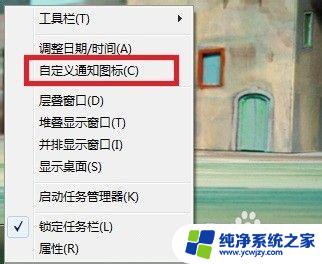
3.在弹开出来的窗口》打上“显示所有图标和通知”的勾》确定。
这样就全部都会显示了,是不是很简单呢
点的位置看下图的红色框的地方。
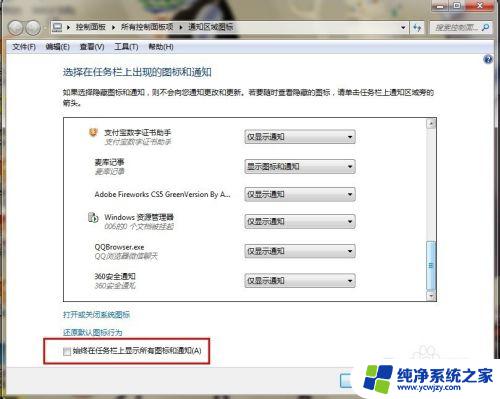
4.把图标改成不合并。
开始》空白地方右键》属性》在出来的框中选择从不合并》确定。
打开设置窗口的另外方法:
开始》控制面板》选择任务栏和【开始】菜单》一样可以进去设置窗口。
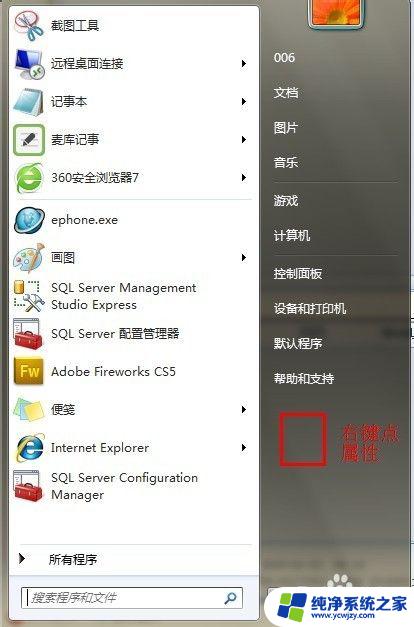
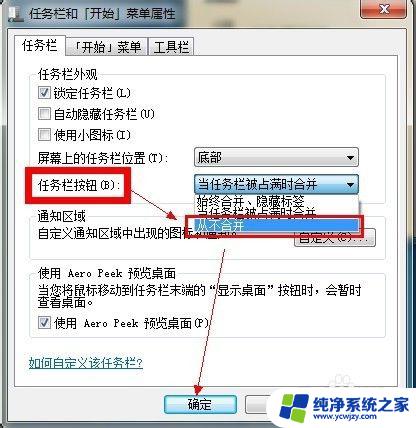
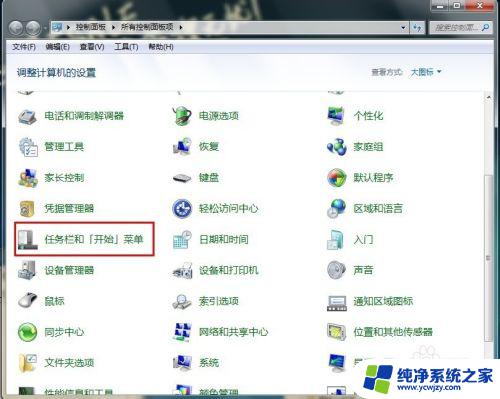
5.备注1:如果是只需要显示某个特定软件的图标出来或者是隐藏一些不用的图标。
在设置图标那边,可以选择自定义设置,设置后,确定。
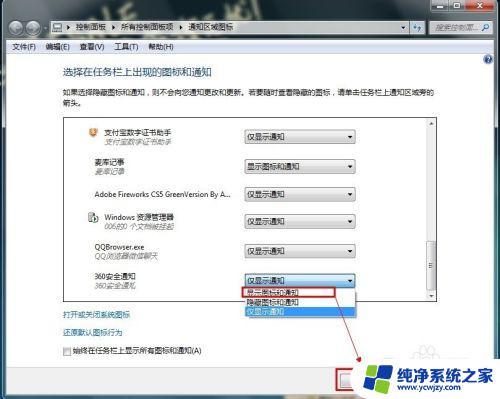
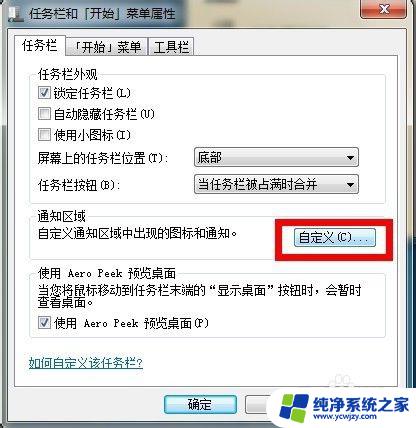
这就是Win7如何设置右下角图标的全部内容,如果您还不理解,可以按照本文的方法进行操作,希望对您有所帮助。