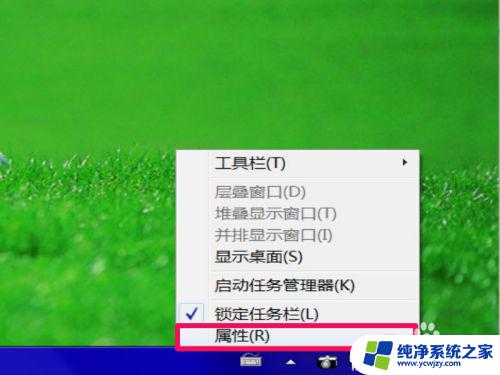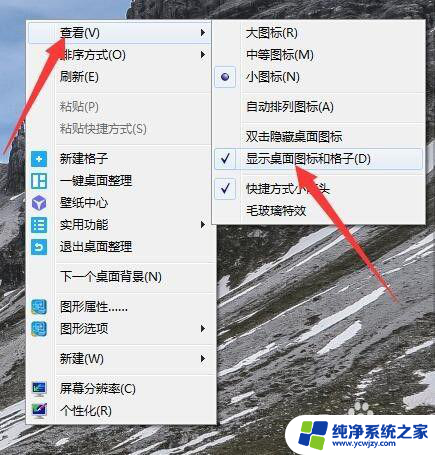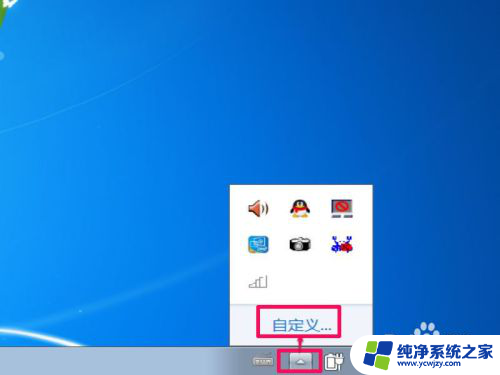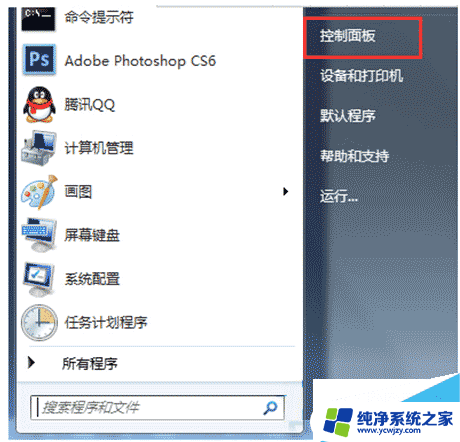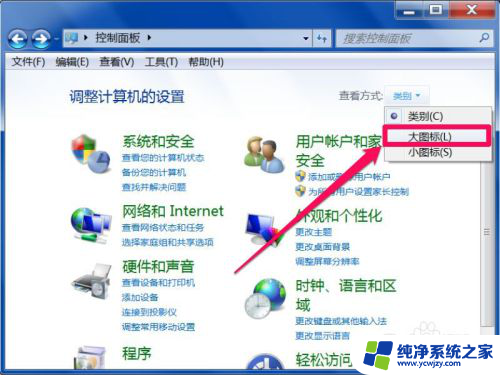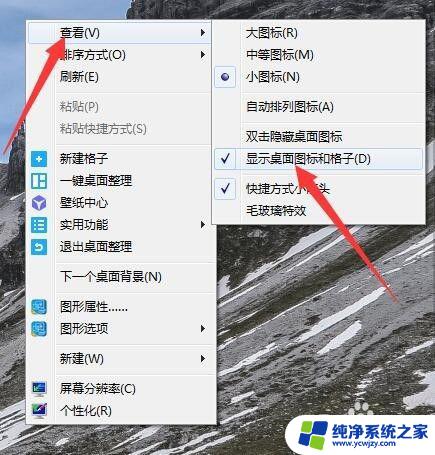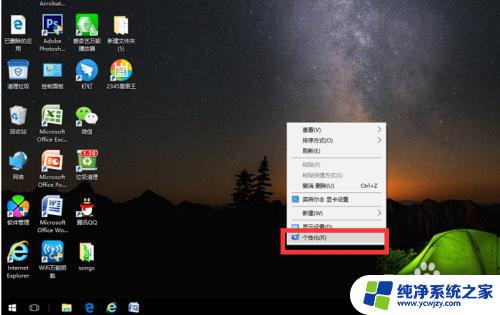win7显示键盘图标 Win7任务栏键盘打字图标不见了怎么找回
更新时间:2023-09-03 15:00:43作者:jiang
win7显示键盘图标,在使用Windows 7操作系统的过程中,我们经常会遇到一些小问题,其中之一就是任务栏上的键盘打字图标突然不见了,这个问题可能会让我们感到困扰,因为我们无法快速切换输入法或调整键盘设置。该如何找回这个键盘图标呢?在本文中我们将介绍一些解决方法,帮助您快速找回并恢复键盘图标的显示。
步骤如下:
1.使用“Win+R”键打开“运行”。

2.输入【intl.cpl】, 点击“确定”(或按回车键)打开区域和语言。
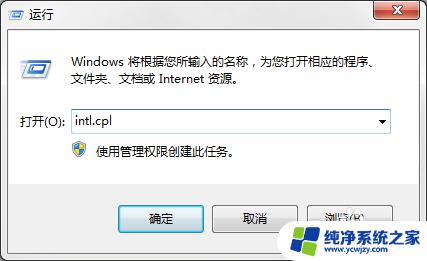
3.点击上方的“键盘和语言”。

4.点击”更改键盘“打开”文本服务和输入语言“。
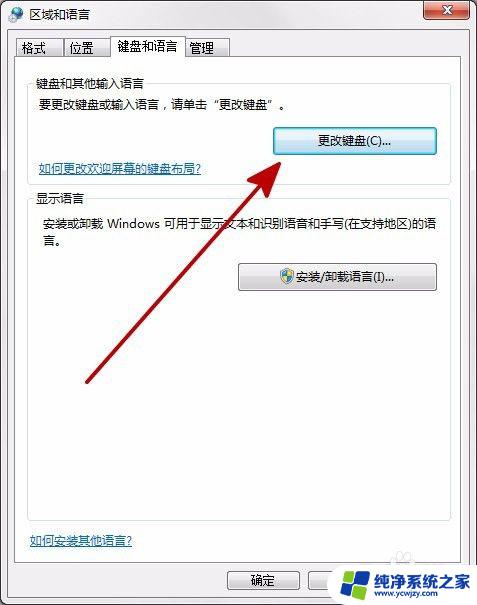
5.点击“语言栏”。
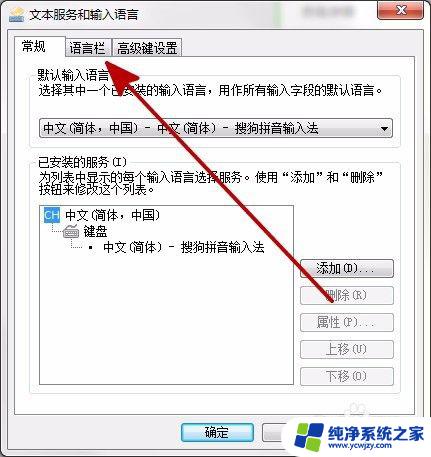
6.点击“停靠于任务栏”,然后“确定”就会显示在任务栏上。
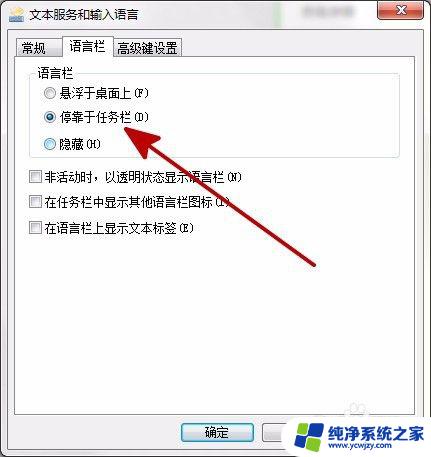
7.点击“悬浮于桌面上”,然后“确定”。鼠标靠上去,点住左键可以移动,点击“-”可小化至任务栏。

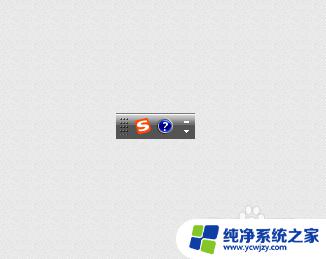
8.点击任务栏右边的通知区域上箭头。

9.点击“自定义”。

10.找到对应的输入法工具--“显示图标和通知“--”确定“即可显示。
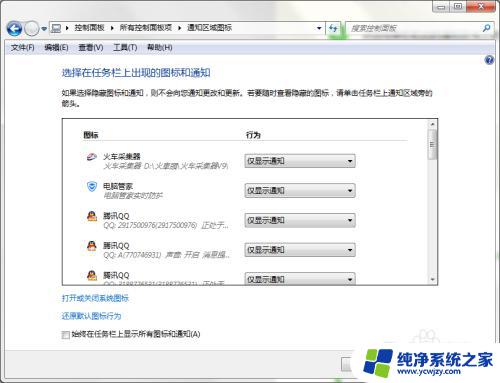
以上就是Win7显示键盘图标的全部内容,如果您遇到这种情况,请按照上述方法解决,希望这些方法能帮到您。