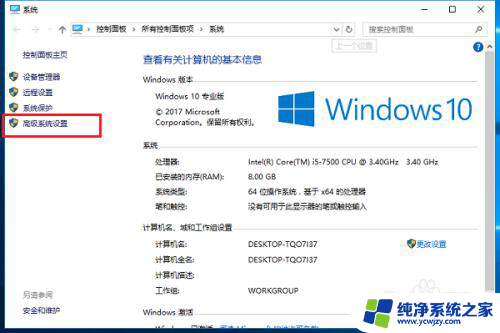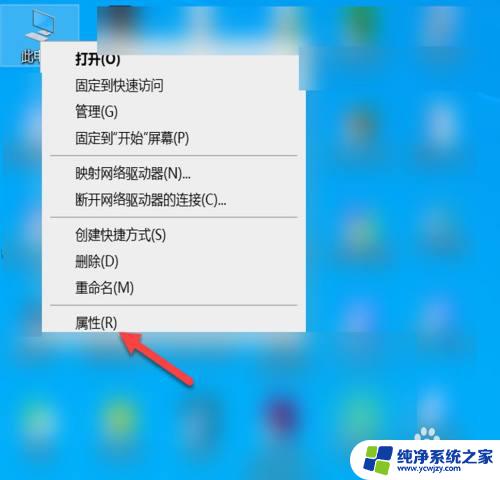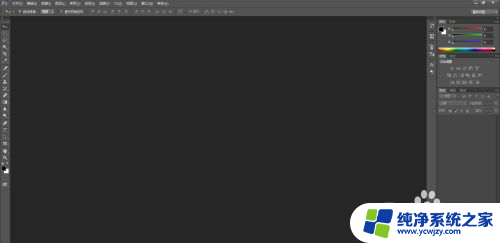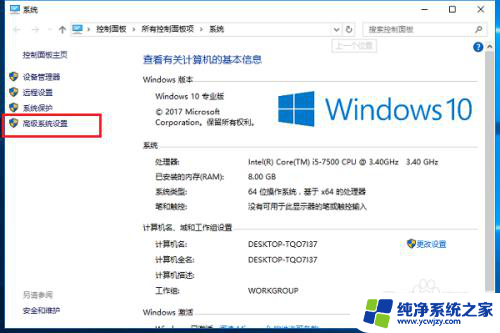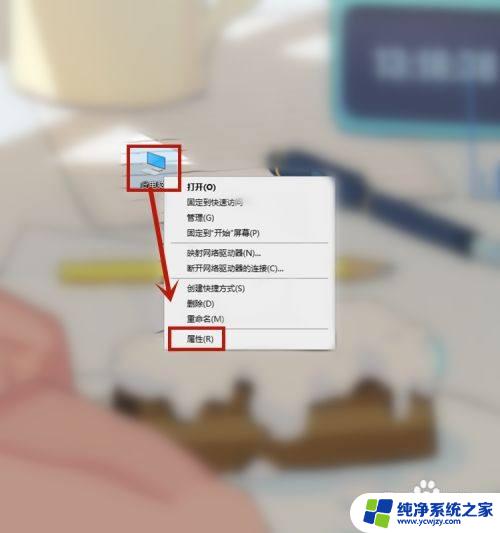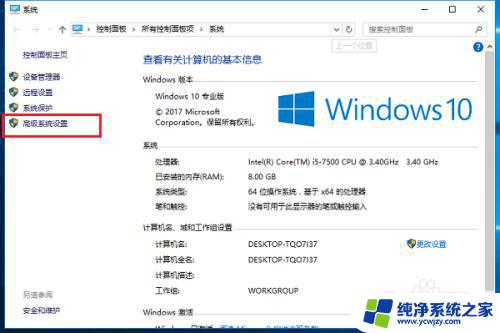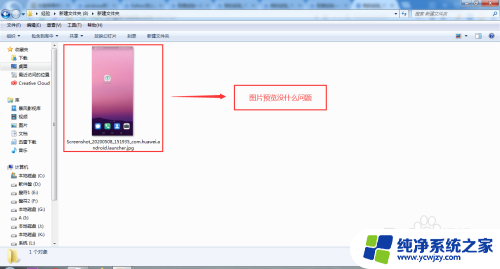电脑总是提示内存不足怎么办 内存不足电脑卡顿怎么解决
电脑作为现代人们生活中必不可少的工具,经常会遇到内存不足的问题,当我们在使用电脑过程中频繁收到内存不足的提示时,不仅会影响我们的工作效率,还会导致电脑卡顿甚至崩溃。面对这个问题,我们应该如何解决呢?本文将从优化内存使用和清理垃圾文件两方面来探讨如何解决电脑内存不足的困扰。
步骤如下:
1.第一步在我们的电脑里面鼠标右键计算机,选择属性,进去之后,点击高级系统设置,如下图所示:
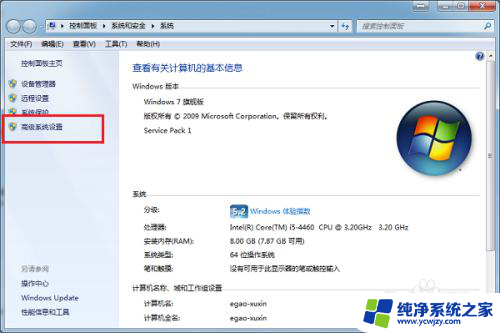
2.第二步进去系统属性高级界面之后,选择性能中的“设置”,如下图所示:
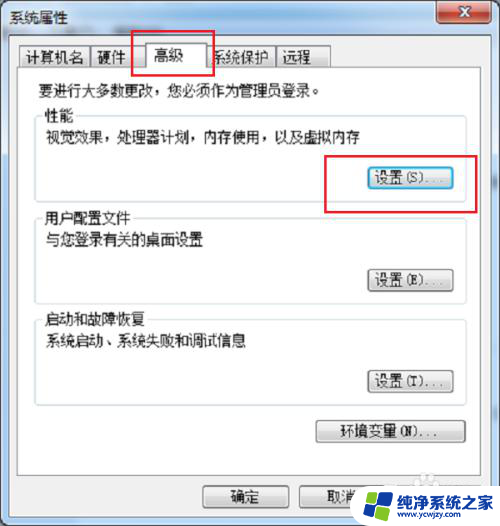
3.第三步进去性能选项界面之后,可以看到虚拟内存的介绍,点击更改按钮,如下图所示:
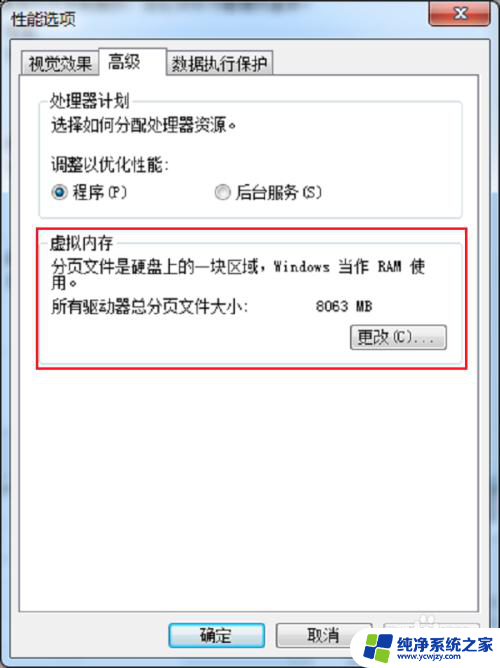
4.第四步进去虚拟内存界面之后,可以看到默认是勾选自动管理所有驱动器的分页文件大小。如下图所示:
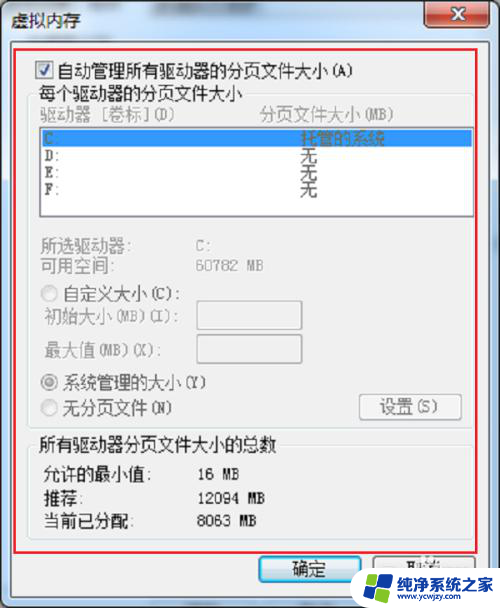
5.第五步取消自动管理所有驱动器的分页文件大小的勾选,选择自定义大小。将c盘虚拟内存最小值设为3000,最大值设为5000,点击确定就设置完成了,如下图所示:
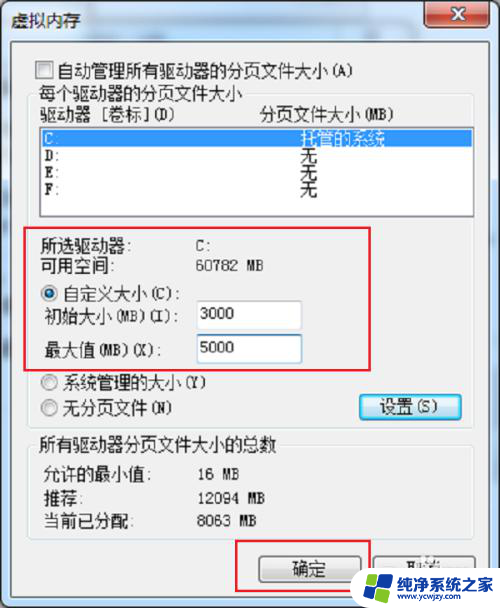
6.第六步经过上面步骤已经解决了电脑提示内存不足的问题,但是我们还是需要清理一下电脑的空间。安装软件的时候不要采取默认安装,一定要自定义选择安装路径,不要安装在c盘,如下图所示:
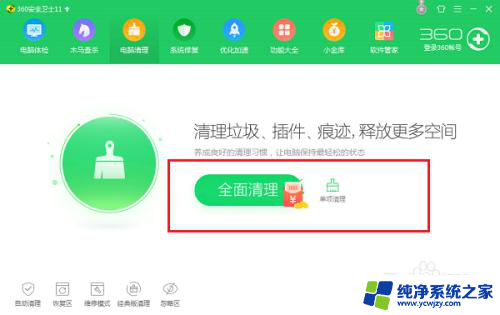
以上是关于电脑总是提示内存不足的解决方法,如果您遇到相同情况,可以按照这些方法来解决。