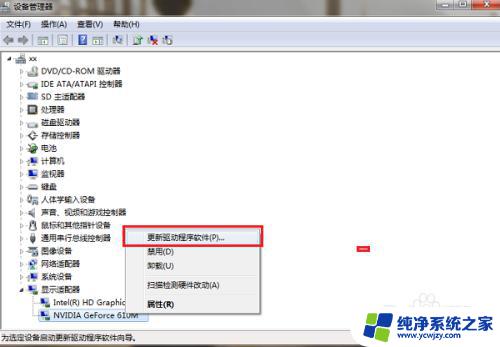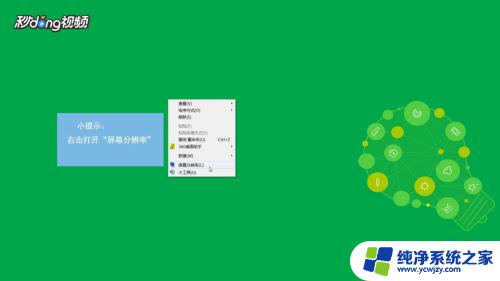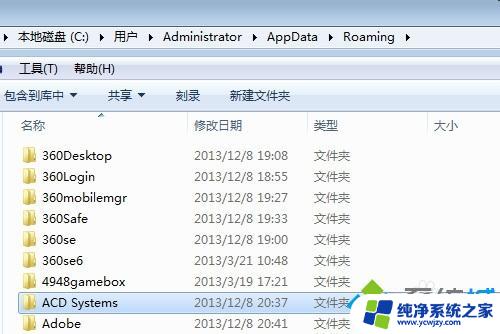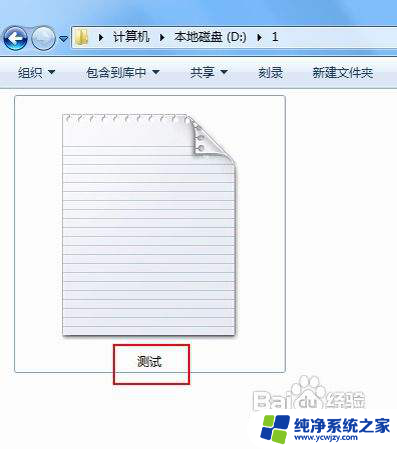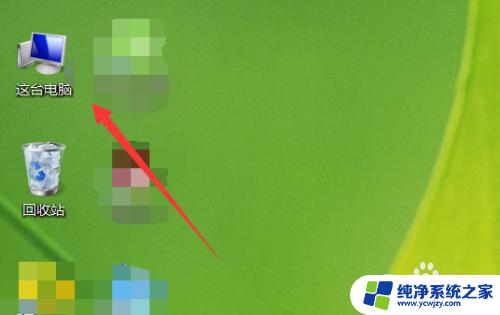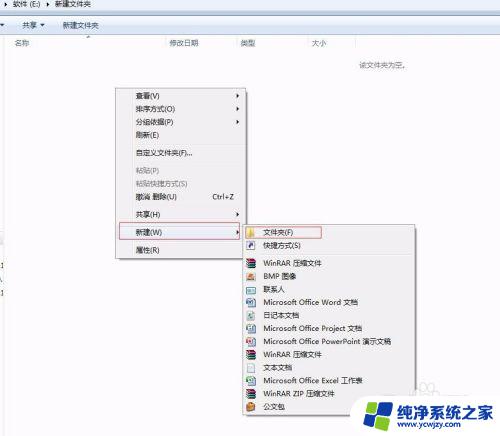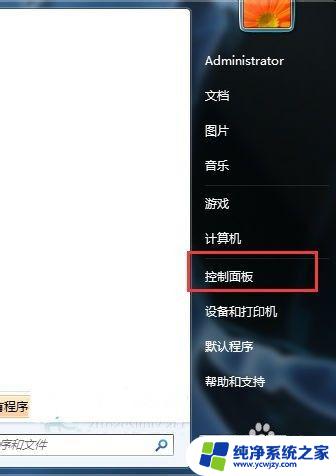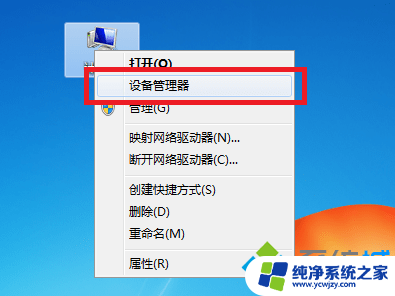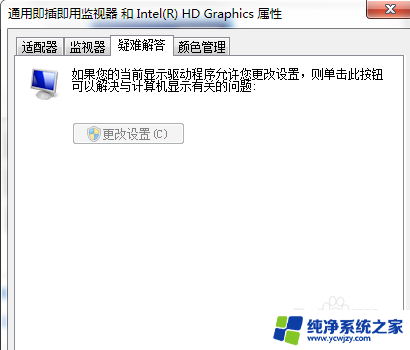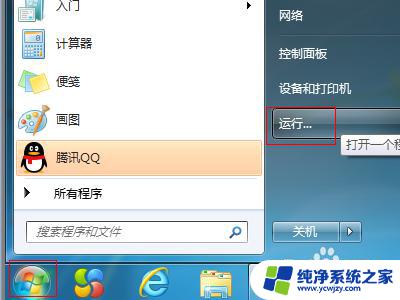win7独立显卡怎么开启 win7如何切换独立显卡
在现代科技的发展下,电脑成为了我们日常生活中不可或缺的工具,而在电脑的使用过程中,显卡的性能对于图像的处理和显示起着至关重要的作用。在使用Windows 7操作系统的用户中,对于如何开启和切换独立显卡可能存在一定的困惑。本文将重点讨论Win7独立显卡的开启和切换方法,帮助用户更好地利用电脑的性能,提升图像处理和显示的质量。
方法如下:
1.n卡切换:
在电脑桌面空白处,点击鼠标右键。然后在弹出的对话框中,点击图示位置中的“控制面板”,进入控制面板之后,选择控制面板中左上角中的“管理3D设置”。
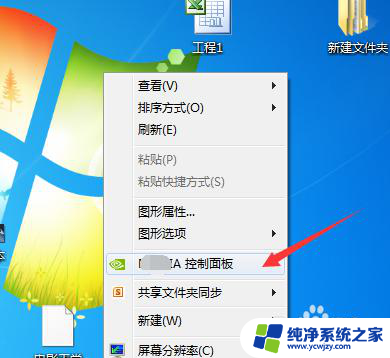
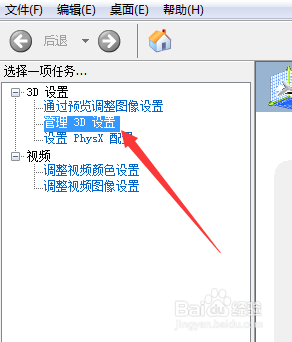
2.然后在3D设置管理中,即可选择“全局设置”或者是“程序设置”,在全局设置中,你可以直接选择高性能处理器,就代表切换为了独立显卡。
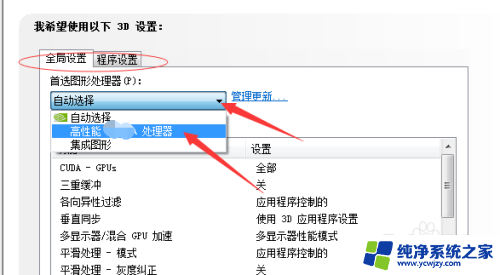
3.在“程序设置”中,你可以单独为任意一个特定的程序设置独立显卡。只需要如图所示步骤,点击图中右侧的添加。然后在弹出的应用程序路径中,找到想要添加的程序,然后设置完成之后,点击下方的“应用”即可完成独立显卡的切换。
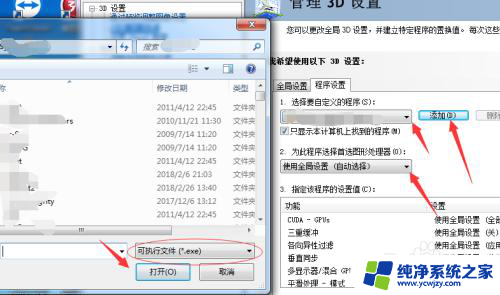
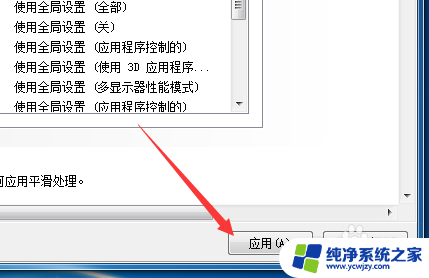
4.a卡切换:
同样是,点击你的电脑桌面空白处。然后在弹出的对话框中,选择图示位置中的 “R---设置”,进入显卡设置之后,点击下方的“首选项”。
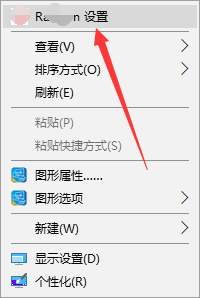

5.然后在首选项中,会有很多相关的设置,这里选择“R---更多设置”,进入显卡的更多设置中。
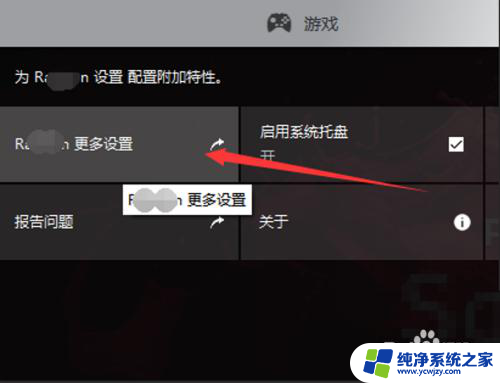
6.如图所示,只需要将设立的设置更改为“最大性能”即代表将你的显卡从集成显卡切换为独立显卡,系统会自动为你的电脑程序使用高性能显卡。
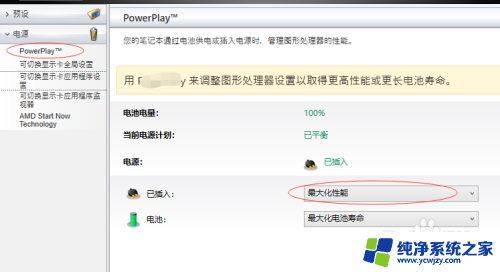
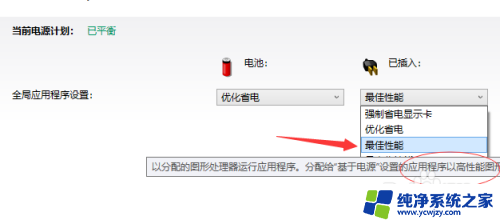
以上就是开启Win7独立显卡的全部内容,如果您遇到了类似的问题,可以参考本文中提到的步骤进行修复,希望这篇文章对您有所帮助。