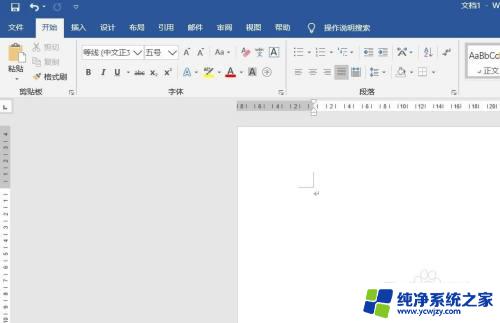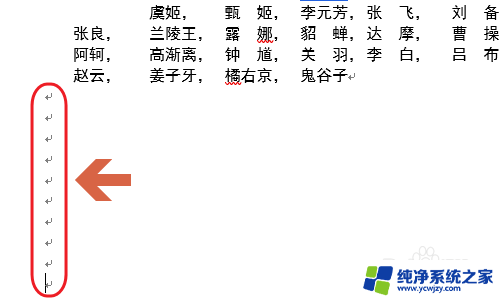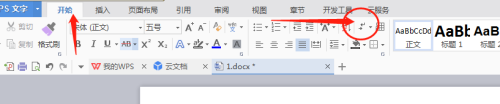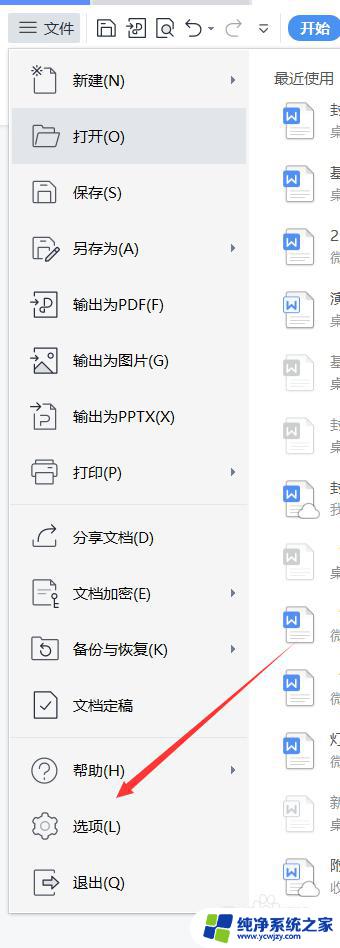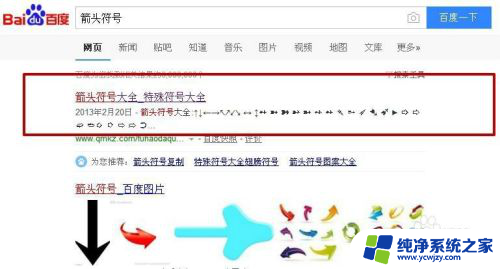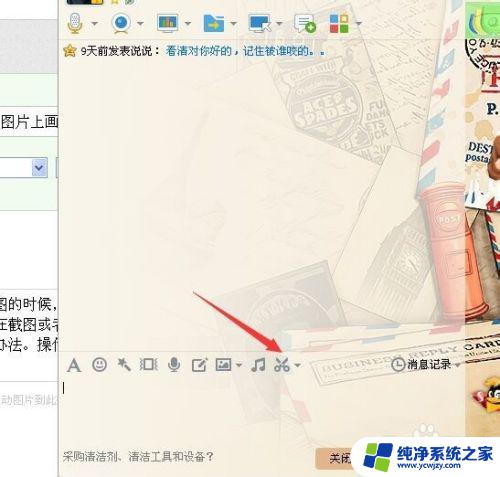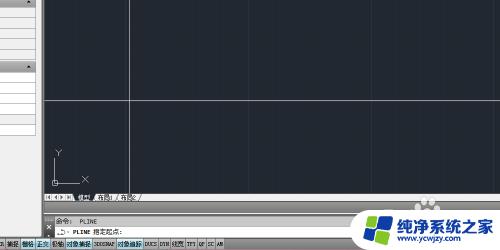word如何画箭头 在Word中如何画箭头形状
在现代办公软件中,Word是使用最为广泛的文档编辑工具之一,无论是制作演示文稿、设计流程图还是标注重点内容,画箭头形状都是一种十分常见的需求。如何在Word中画箭头形状呢?实际上Word提供了丰富的绘图工具和功能,使我们能够轻松地实现这个目标。通过简单的几个步骤,我们可以在Word中绘制出漂亮的箭头形状,以突出文档中的关键信息或者指引读者的注意。接下来让我们一起来了解一下在Word中画箭头的方法吧。
具体步骤:
1.双击笔记本电脑桌面上的Microsoft Office Word 2007 图标,新建空白文档。如图。

2.在空白文档里菜单栏找到“插入”菜单并且点击,如图。
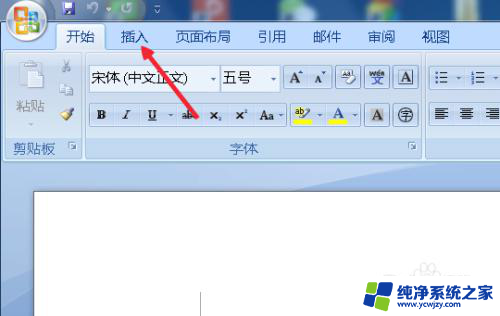
3.在插入菜单下找到形状按钮,如图。
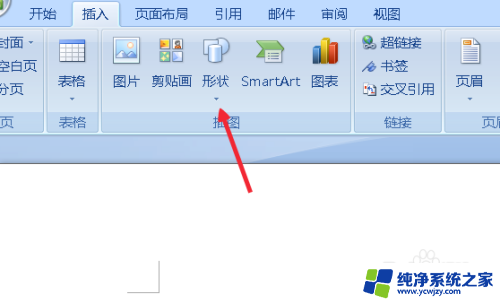
4.鼠标点击形状按钮,在弹出的下拉框中有个“箭头汇总”栏。我们从中选择一个想要的箭头形状,我选择的是第一个基本箭头形状,点击这个形状,如图。
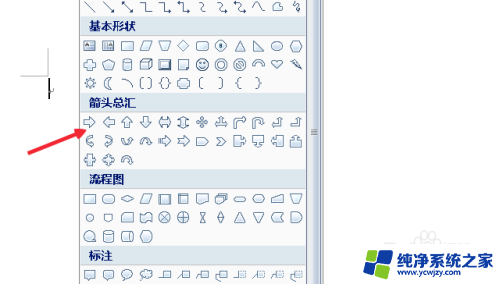
5.在文档中合适的位置鼠标从左到右拖动,直到满意的形状为止。松开鼠标,这时候箭头处于编辑状态,如图。(这时候拖动箭头四周的方块是可以调整形状的)
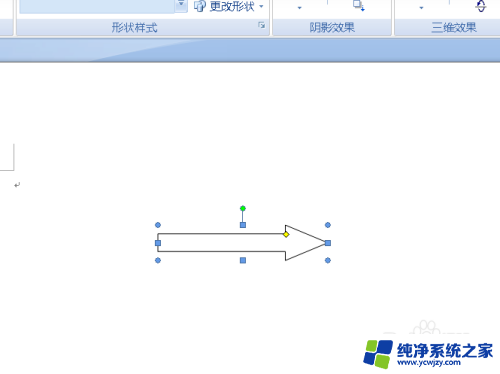
6.接着我们会看到菜单栏出现一个“格式”菜单,点击格式菜单,在其下有许多可设置形状的工具,如图。
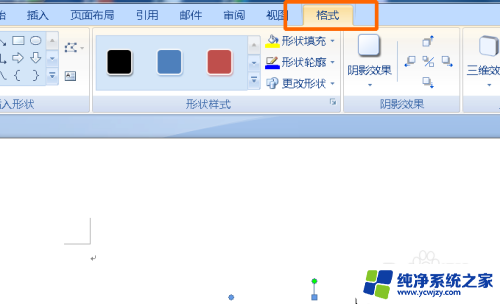
7.我们点击“形状填充”按钮,在其下拉框里选择标准色红色,如图。
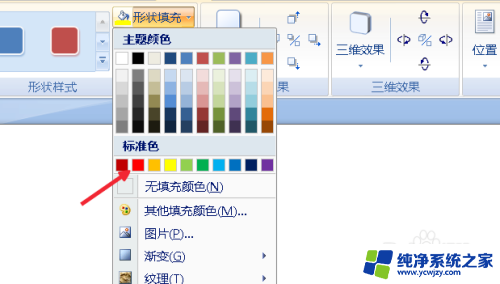
8.这时候我们就得到一个填充为红色,描边为默认黑色的箭头,如图。
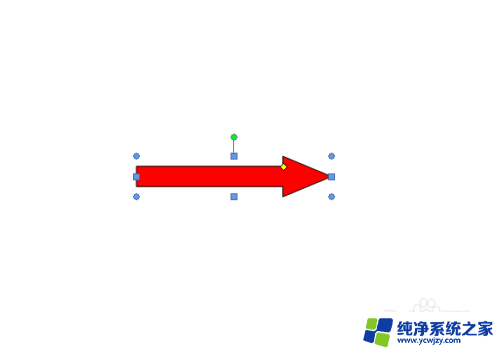
9.我们也可以调整描边的颜色,点击格式菜单下的“形状轮廓”按钮,在弹出下拉框里选择橘黄色和粗细0.75磅,如图。
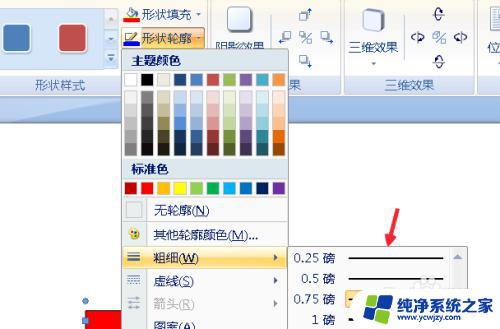
10.最后我们在word文档里画出了一个橘红色描边的红色箭头,如图。
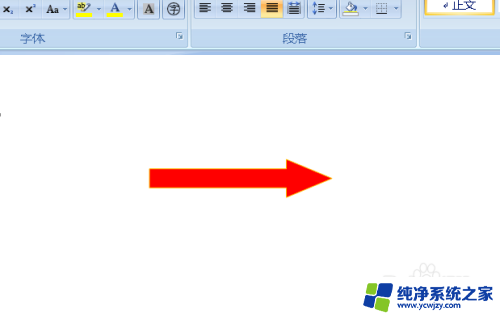
以上就是如何在Word中绘制箭头的全部内容,如果您遇到这种情况,您可以按照以上方法解决,希望这些方法对您有所帮助。