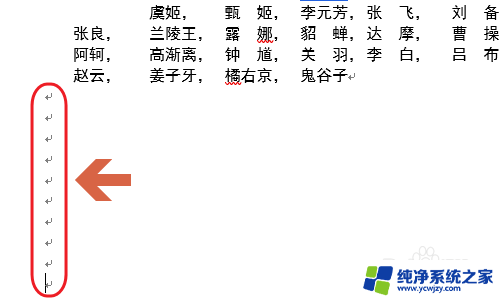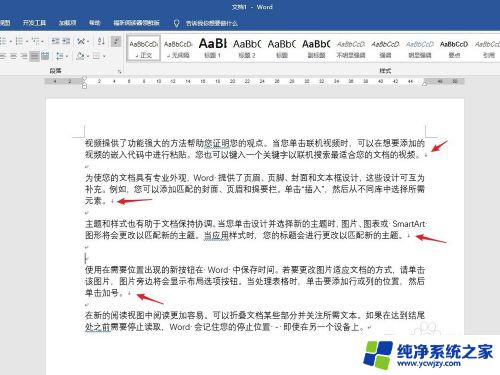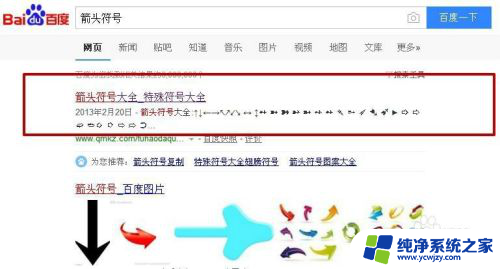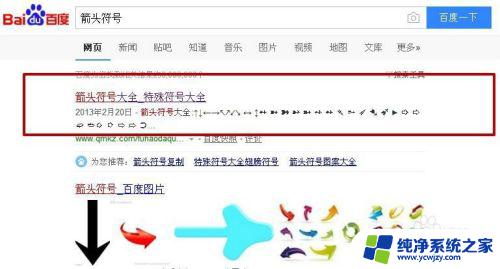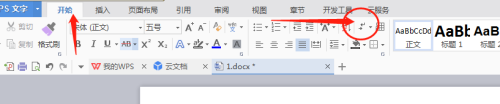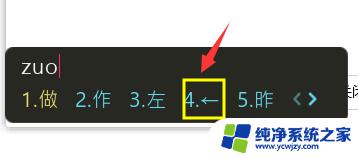word →向右箭头怎么添加 Word文档如何在文本中插入右箭头符号
更新时间:2023-09-28 15:58:39作者:xiaoliu
word →向右箭头怎么添加,在日常的办公工作中,我们经常需要在Word文档中插入各种符号来丰富文本内容,而其中一个常见的需求就是如何插入右箭头符号。右箭头符号在表达方向、指向等场合起到了重要的作用。如何在Word文档中添加右箭头符号呢?在本文中我们将详细介绍如何实现这一功能,让您轻松掌握插入右箭头符号的方法。无论是编辑报告、制作PPT还是书写论文,都可以借助这一技巧,使文档更加清晰明了。接下来让我们一起来探索如何在Word文档中插入右箭头符号吧!
方法如下:
1.打开Word文档。
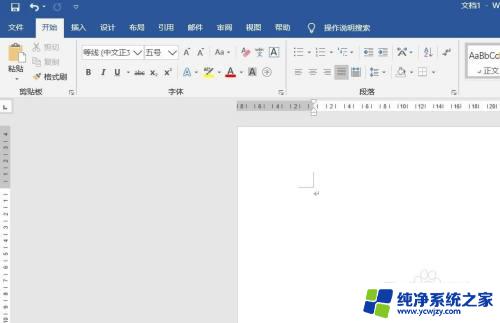
2.点击“插入”菜单。

3.点击“形状”菜单。
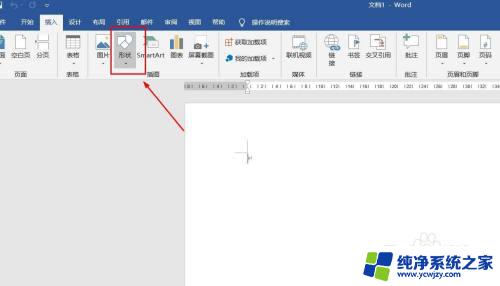
4.点击“右箭头”。
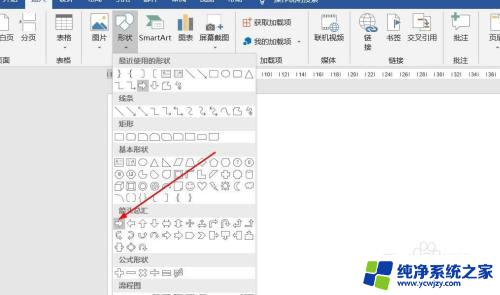
5.插入右箭头成功,选中插入对象。点击“格式”,并点击“形式样式”。
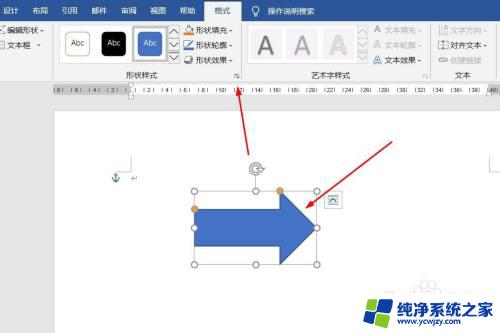
6.点击“填充与线条”图标,修改对象样式。
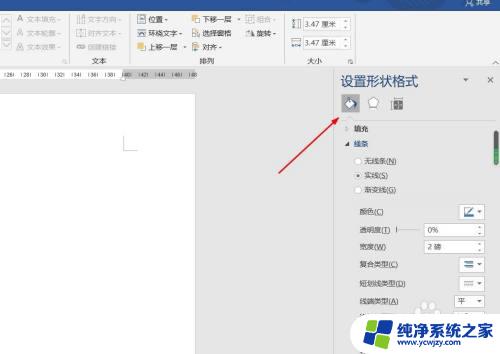
7.点击“效果”图标,修改对象展示效果。
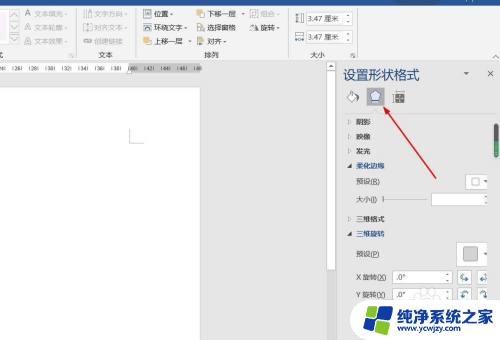
8.点击“大小与属性”图标,修改对象属性。
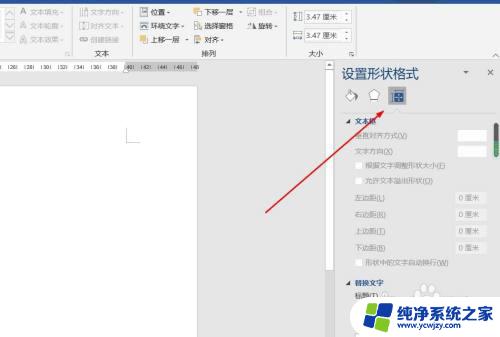
以上就是关于如何添加右箭头的全部内容,如果您遇到相同的情况,可以按照本文提供的方法来解决。