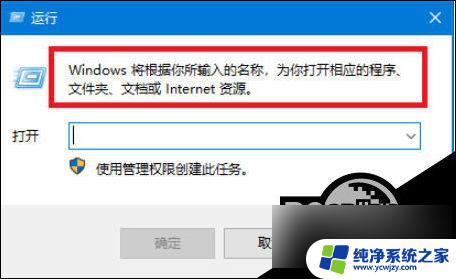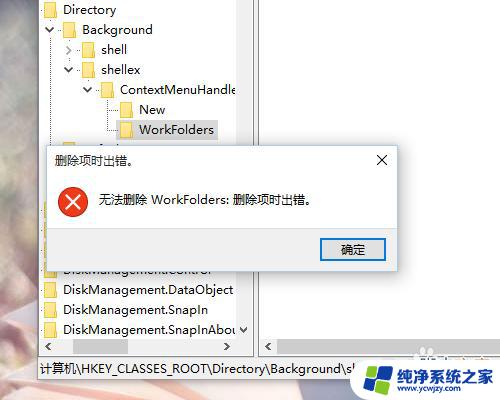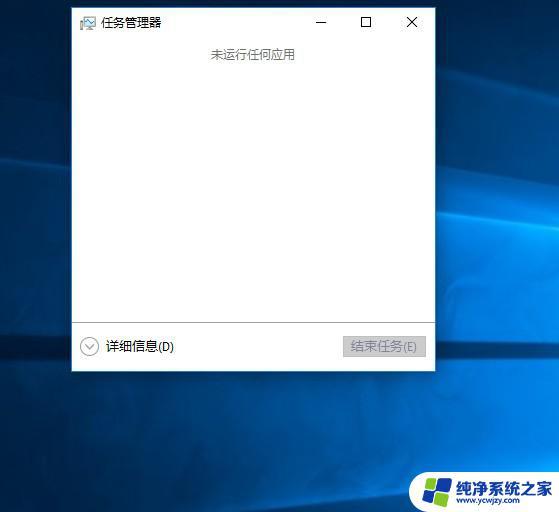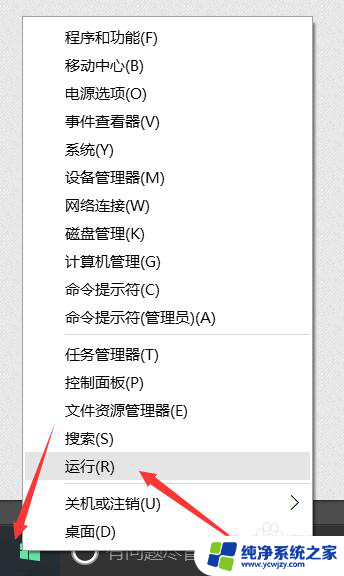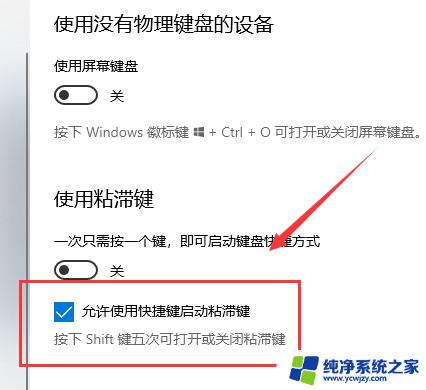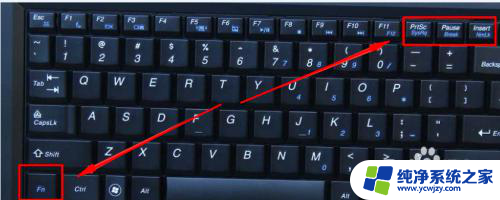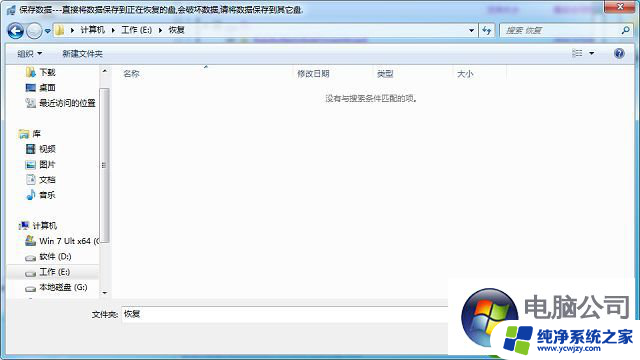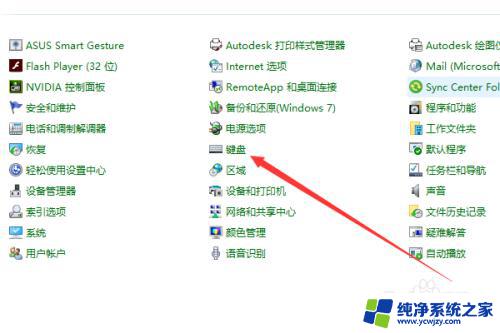win10键盘开始键没反应?如何解决问题
win10键盘开始键没反应,许多用户报告了一个令人困扰的问题:他们的Win10键盘开始键没有任何反应,当他们按下这个关键按钮时,却没有出现任何菜单或任何反馈。这个问题不仅影响了用户的效率,也给他们带来了很多烦恼。在我们追求高效工作和便利性的时代,键盘开始键的失灵无疑是一大障碍。在本文中我们将探讨一些可能导致这个问题的原因,并提供一些解决方法,帮助用户恢复键盘开始键的正常功能。
步骤如下:
1.打开运行窗口。
windows7系统:通过“开始”菜单进入。点击“开始”菜单,从打开的菜单中依次点击“所有程序”>“附件”>“运行”来打开“运行”窗口。
windows10系统:右击屏幕左下角win标志,在弹出的菜单中找到“运行”。点击进入运行窗口
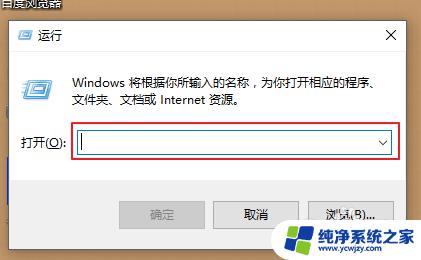
2.在搜索窗口输入“regedit”,打开注册表编辑器。
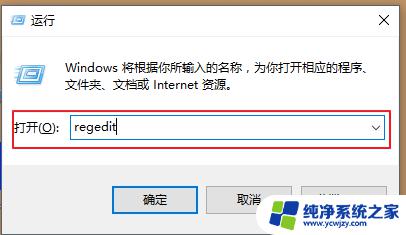
3.在在注册表“HKEY_CLASSES_ROOT”主键下找到“lnkfile”字符串值项。打开它。
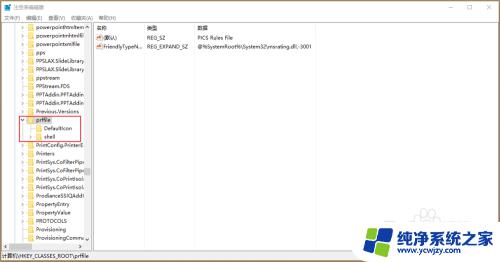
4.在右侧右击它,会出现一个菜单,点击“新建”,在二级菜单里选择“字符串值”。
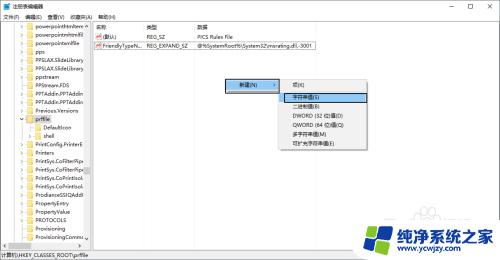
5.在名称那里输入“IsShortcut”即可,其他的不用填。
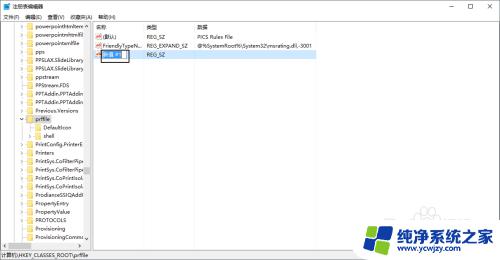
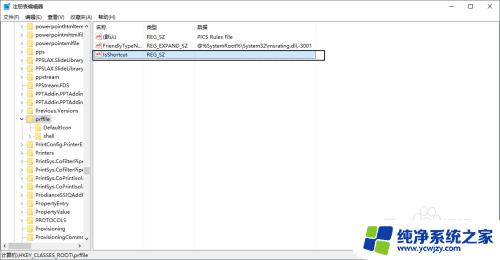
6.然后在注册表“HKEY_CLASSES_ROOT”主键下找到“lnkfile”字符串值项。打开它,在右侧右击它,会出现一个菜单,点击“新建”,在二级菜单里选择“字符串值”。在名称那里输入“IsShortcut”即可,其他的不用填。
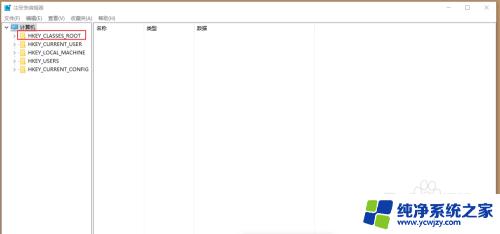
7.最后重启计算机。你会奇迹般的发现开始键能按了。
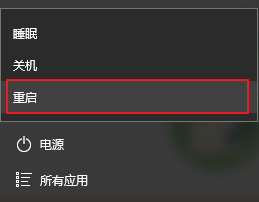
以上是关于win10键盘开始键没有反应的全部内容,有需要的用户可以根据小编提供的步骤进行操作,希望这对大家有所帮助。