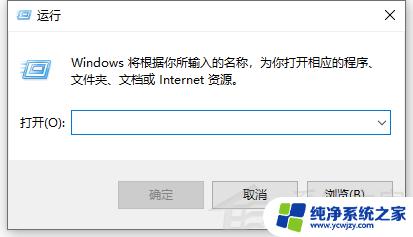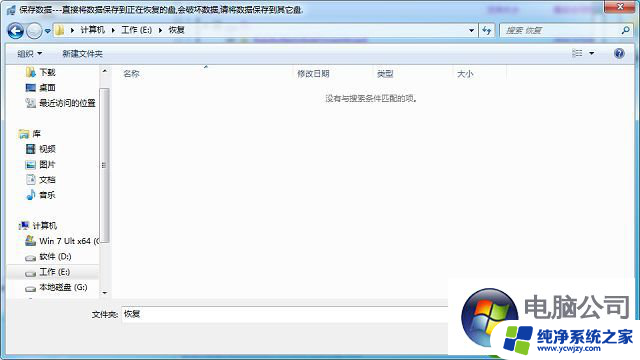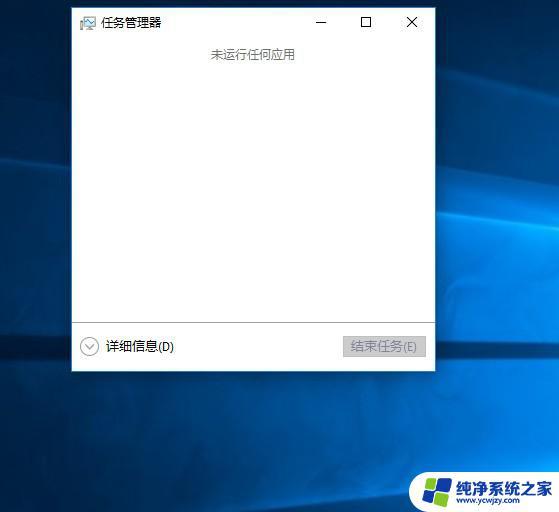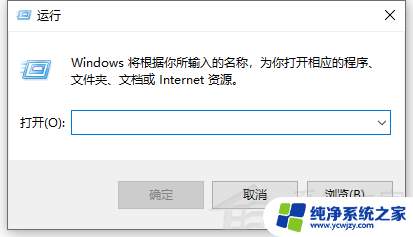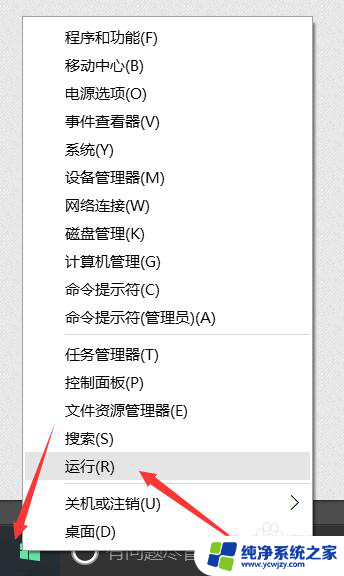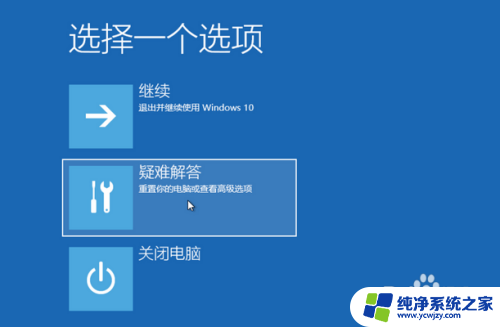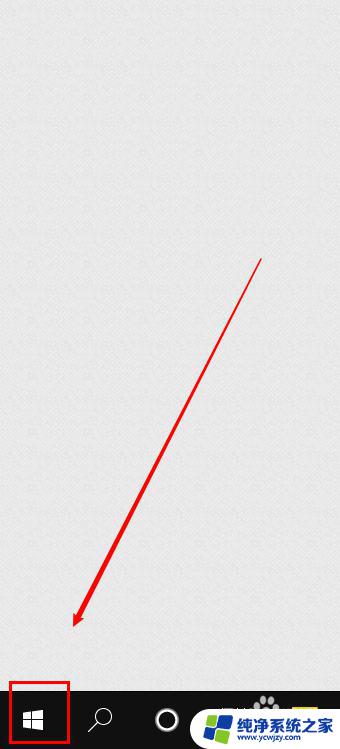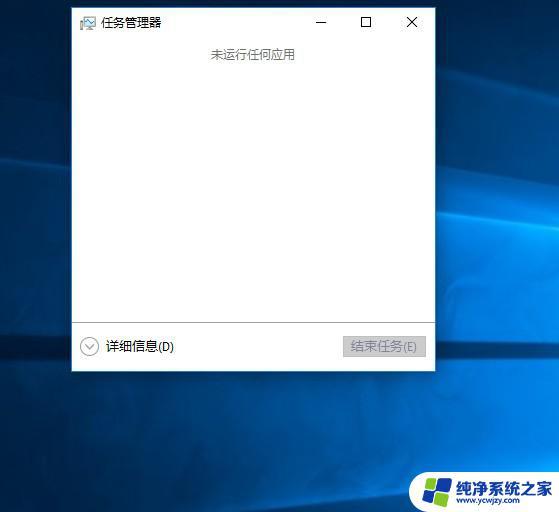笔记本f8键没反应啊 win10按f8键没有任何反应的解决方法
更新时间:2024-02-22 15:08:32作者:yang
在使用Windows 10操作系统的笔记本电脑时,有时我们可能会遇到一个问题,那就是按下F8键却没有任何反应,F8键在过去的操作系统中是一个非常有用的功能键,可以进入安全模式或引导菜单。在Windows 10中,由于系统的更新和变化,F8键可能不再起作用。如果我们需要进入安全模式或解决其他问题,应该采取哪些解决方法呢?本文将为您介绍一些解决F8键无反应的方法,帮助您解决这一问题。
笔记本f8键没反应啊按f8没反应的解决方法
1、按win+R组合键打开运行对话框。
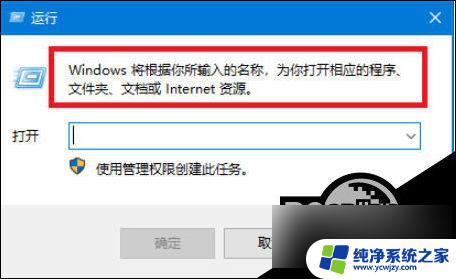
2、然后在打开栏中输入msconfig的命令再单击确定按钮。
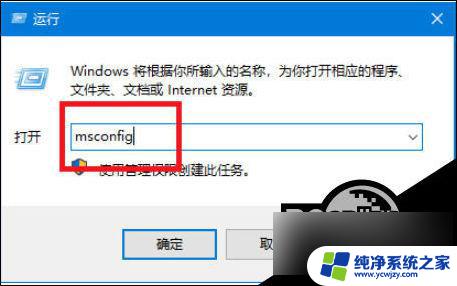
3、打开系统设置对话框窗口中选择单击引导选项卡。
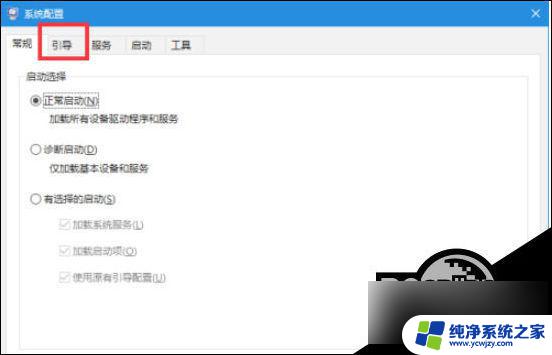
4、此时切换引导选项显示选项中在安全引导勾选。
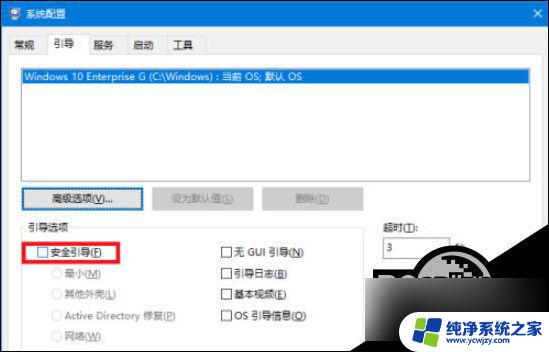
5、然后单击确定按钮或应用按钮。
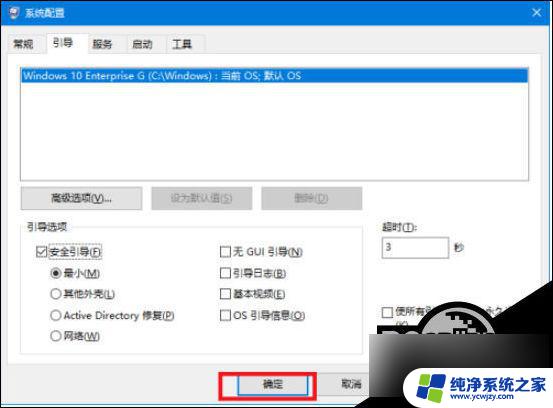
6、然后重新启动电脑并同时按F8键即可进入高级启动选项中再单击安全模式。

以上是关于笔记本电脑F8键无响应的全部内容,如果您遇到相同问题,可以参考本文中介绍的步骤来进行修复,希望对大家有所帮助。