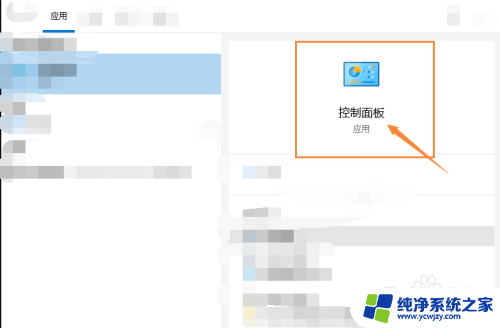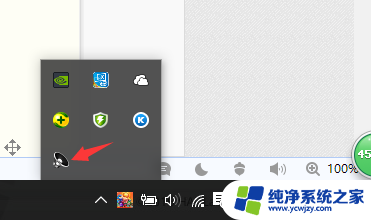windows外接键盘 笔记本连接外置键盘设置方法
在如今的数字化时代,键盘已经成为许多人生活中不可或缺的一部分,对于那些使用Windows操作系统的用户来说,外接键盘是提高工作效率和舒适度的重要工具之一。尤其是对于使用笔记本电脑的人来说,连接外置键盘不仅可以扩展键盘区域,还可以提供更好的手感和键盘布局选择。对于一些新手来说,可能不太清楚如何正确连接和设置外接键盘。在本文中我们将为大家详细介绍Windows操作系统下笔记本连接外置键盘的设置方法,让您能够更轻松地享受键盘带来的便利。
操作方法:
1.准备1只USB接口的键盘。
说明:键盘有2种接口:USB接口、PS/2接口,建议选USB接口的。

2.将键盘的USB接口插到电脑的任一USB接口座上。

3.USB键盘为即插即用, 一插便能使用啦!
说明:可按键盘上的电源键,或【数码锁定NUMLOCK】键。如果灯亮,说明连接成功。

4.如果键盘不能输入,则按以下步骤进行:
鼠标右击【我的电脑】。

5.选择【设备管理器】。
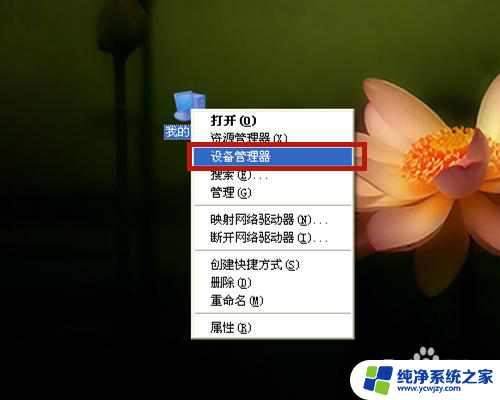
6.点击【键盘】,【HID Keyboard Device】的键盘即外接键盘;如果有感叹号!、问号?等标记,说明连接有问题。
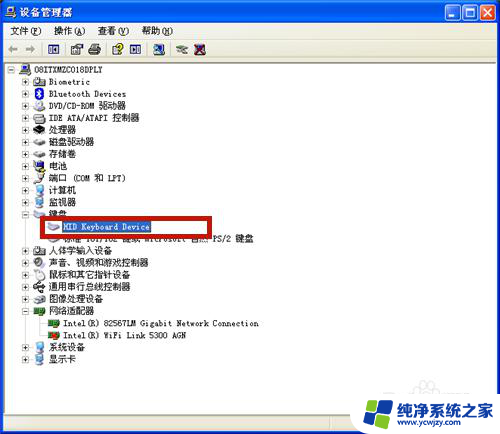
7.右击鼠标,在弹出选项中,点击【属性】。
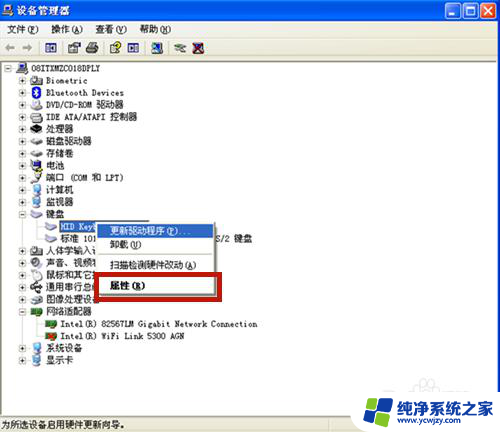
8.查看设备状态,键盘运转是否正常。若不正常,则点击【疑难解答】,根据系统提示逐步解决!
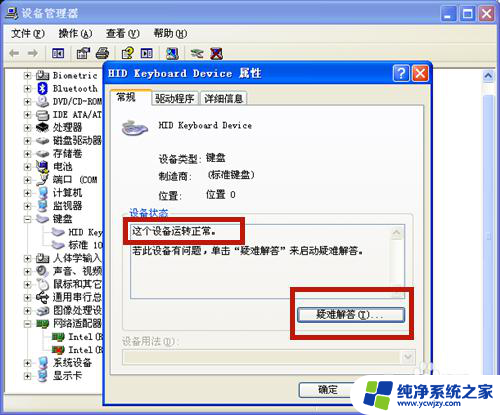
9.方法总结:
1、准备1只USB接口的键盘。
2、连接键盘与笔记本电脑。
3、连接成功,键盘即插即用!
4、若连接不成功,按以下步骤:
A、右击【我的电脑】,选择【设备管理器】,点击【HID Keyboard Device】键盘;
B、鼠标右击该键盘,点击【属性】。点击【疑难解答】,根据系统提示逐步解决,或重新连接新接口,或更新键盘的驱动程序。

以上就是Windows外接键盘的全部内容,如果遇到这种情况,您可以按照以上操作进行解决,非常简单快速,一步到位。