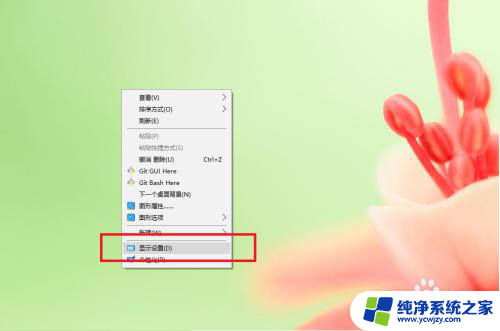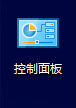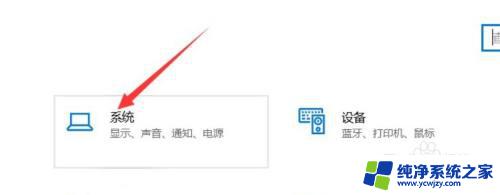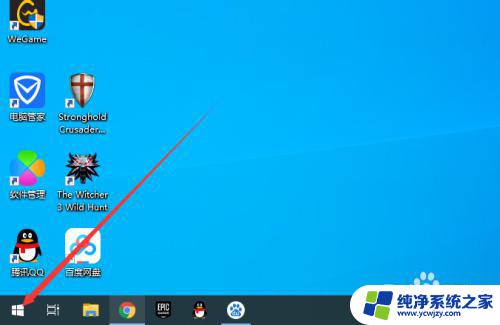笔记本外接显示屏怎么设置 笔记本外接显示器的设置步骤
笔记本外接显示屏怎么设置,在现代科技的快速发展下,笔记本电脑已经成为了人们生活和工作中不可或缺的工具,随着用户对于高清画质和更大显示区域的需求不断增加,外接显示屏的使用逐渐流行起来。外接显示器不仅可以提供更清晰、更广阔的视野,还能提升工作效率和娱乐体验。如何正确地设置笔记本外接显示屏呢?下面将为大家介绍一些简单而有效的设置步骤,让您轻松享受到外接显示器带来的便利和舒适。
方法如下:
1.首先打开笔记本,使用hdmi线或者是vga线。连接笔记本与显示器,现在的显示器都是支持这两种模式的

2.进入到电脑中,控制面板\所有控制面板项\显示\屏幕分辨率 进行设置,首先点击检查按钮,检测出笔记本显示器与外置显示器
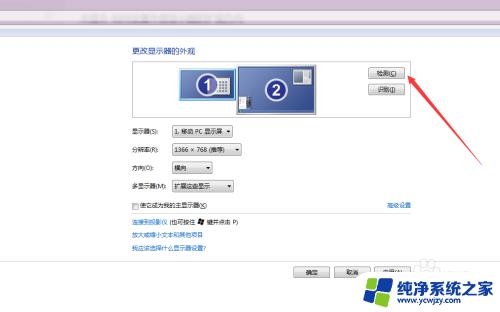
3.然后点击点击检测按钮,确定哪个显示器是1,哪个显示器是二,这对下一步很重要
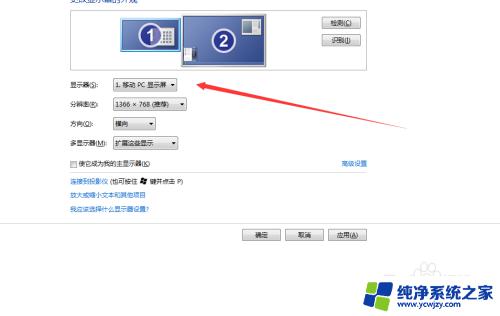
4.选择显示器为:1、移动pc显示屏,如果可以设置分辨率,可以选择您外接显示器适合的分辨率

5.选择多显示器的模式,有只在1显示器上显示。有只在2显示器上显示,还有很多朋友喜欢选择扩展显示器,点击应用就可以了
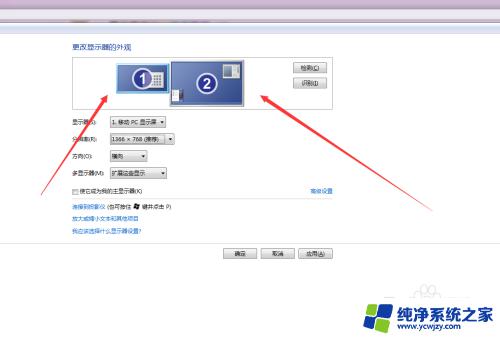
以上就是如何设置笔记本外接显示屏的全部内容,如果您遇到了这种情况,不妨根据小编的方法尝试解决,希望这篇文章对您有所帮助。