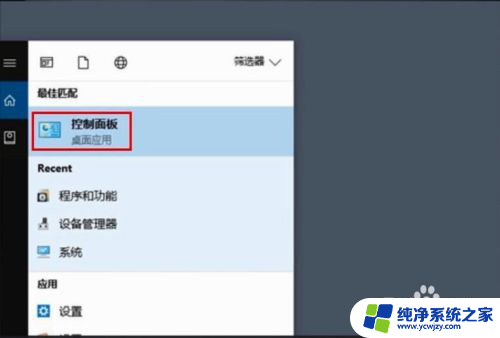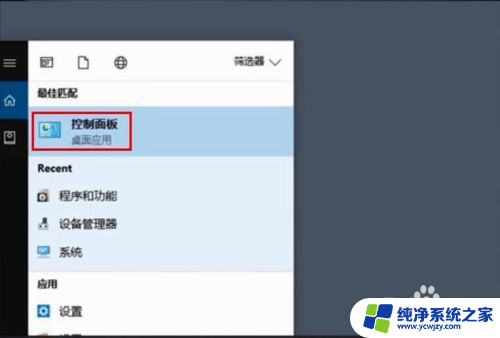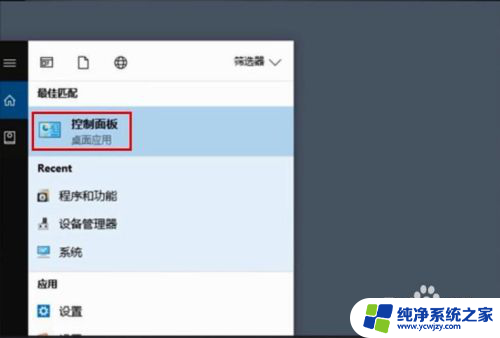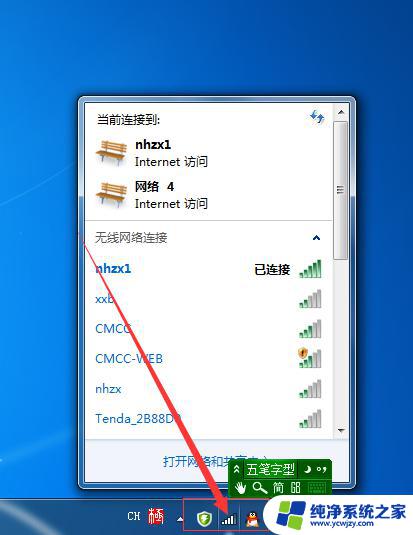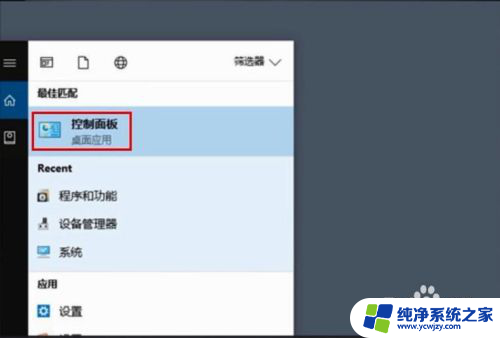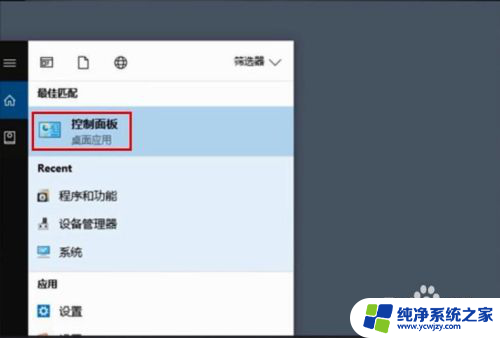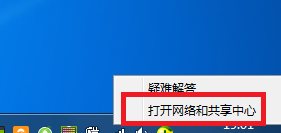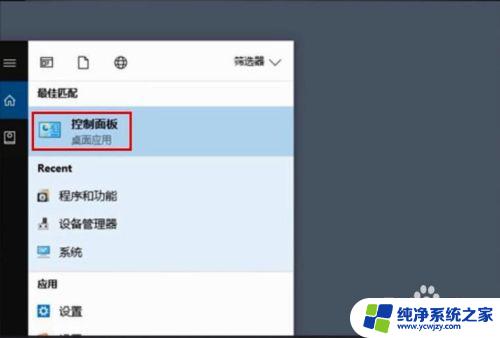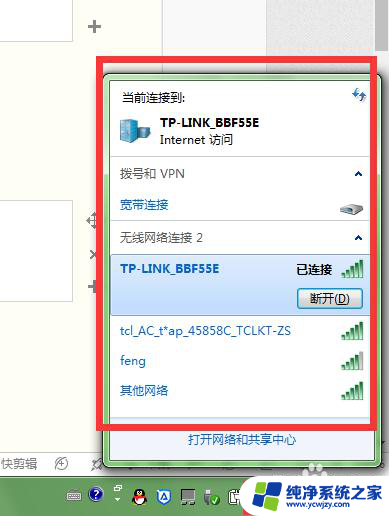电脑上怎么查wifi密码 如何在Windows系统中查看电脑的无线wifi密码
更新时间:2023-12-05 08:44:31作者:xiaoliu
在我们日常生活中,无线网络已经成为了不可或缺的一部分,无论是在家中、办公室还是公共场所,我们都离不开无线wifi的支持。有时候我们会忘记或需要知道已连接wifi的密码,这时候该如何办呢?幸运的是在Windows系统中,查看电脑的无线wifi密码并不困难。通过简单的操作,我们就能够轻松获取所需的信息。下面就让我们一起来探索一下,在电脑上如何查看wifi密码的方法吧!
步骤如下:
1.点击开始菜单,选择控制面板选项。或者按下Windows+S后弹出【控制面板】,点击。
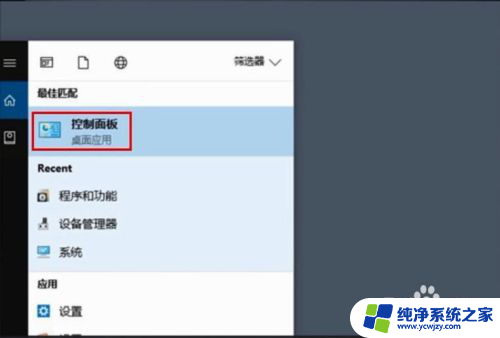
2.点击【网络和共享中心】
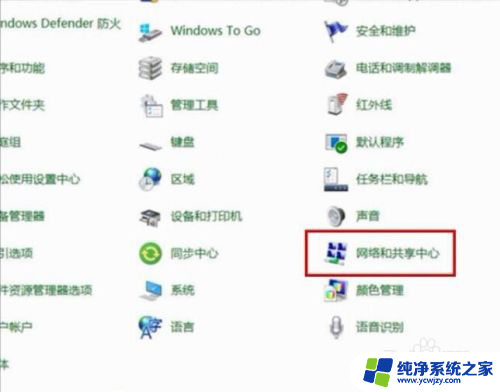
3.点击正在连接的WLAN
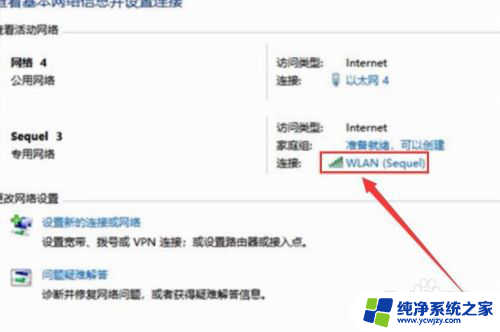
4.进入WLAN状态后点击【无线属性】。
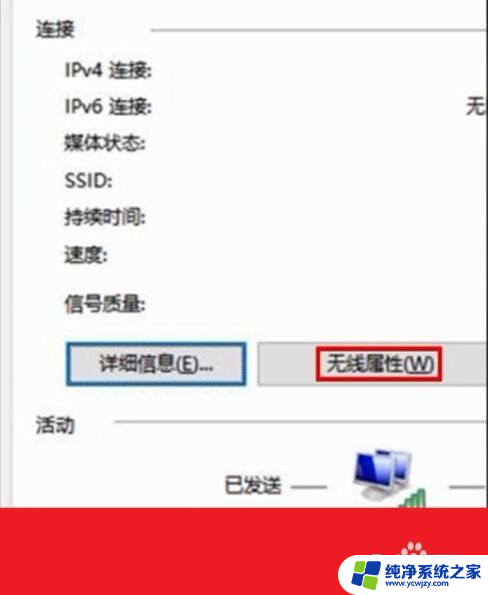
5.在安全页面√选【显示字符】。即可查看到正在连接的WiFi密码。
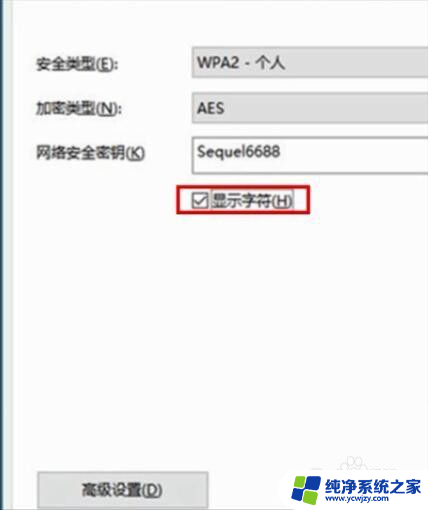
6.或者点击下面的任务栏中象楼梯一样的无线网络标志,再右击已连接的WiFi。再点击小框框里的【属性】,再√选【显示字符】前面的小方块。小方块打勾后也可查看到正在连接的WiFi密码。
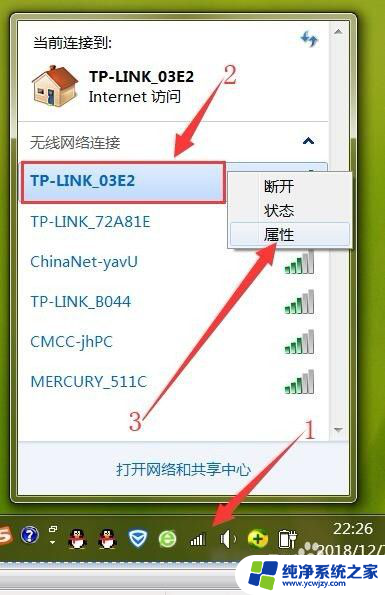
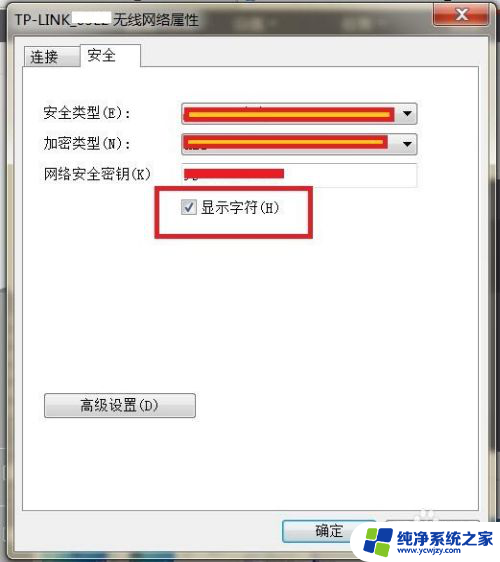
以上就是电脑上查找wifi密码的全部内容,如果你遇到这个问题,可以尝试按照以上方法解决,希望对大家有所帮助。