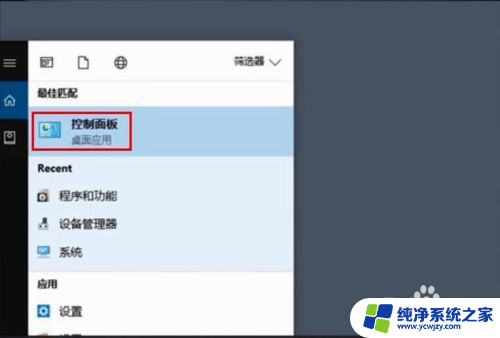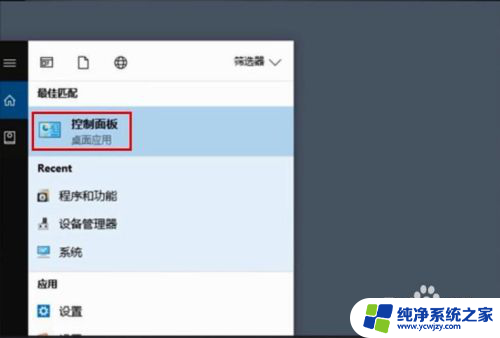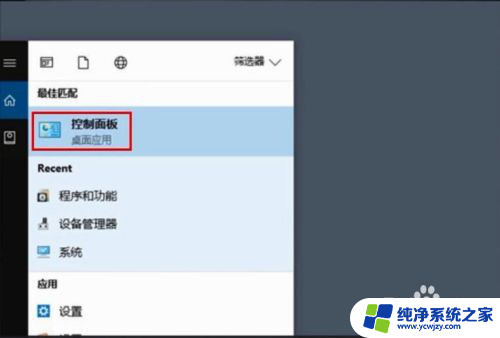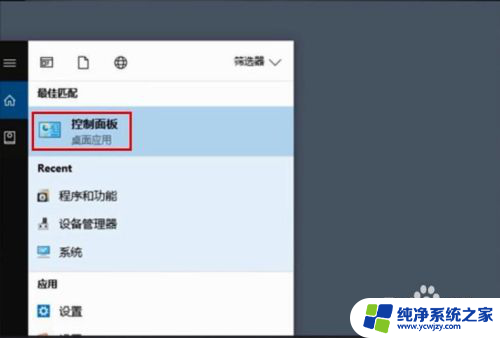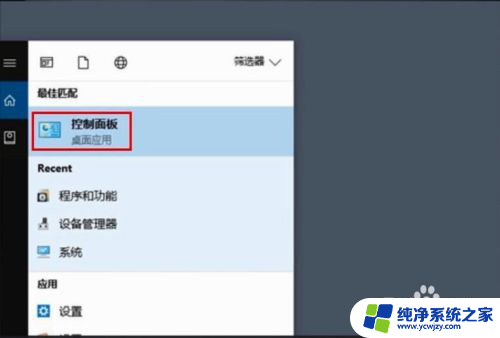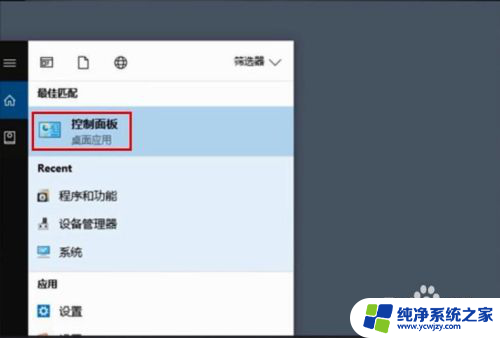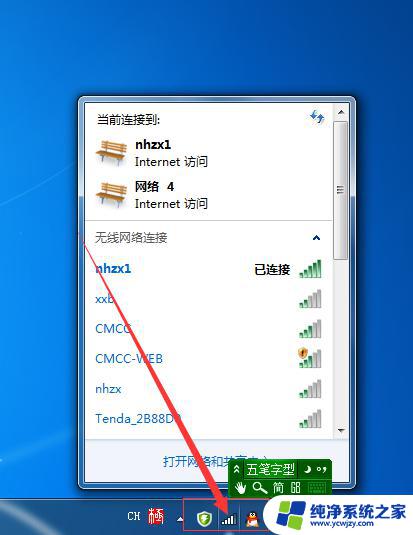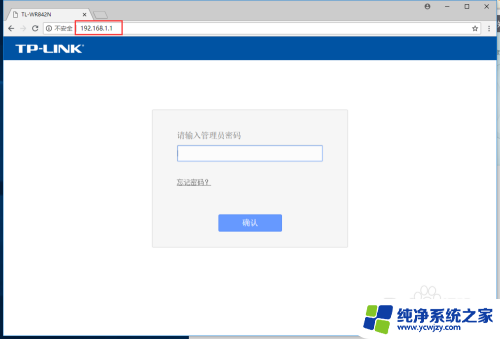如何看电脑上的wifi密码 电脑里保存的无线wifi密码在哪里
在现代社会中无线网络已经成为我们日常生活中不可或缺的一部分,无论是在家庭、办公室还是公共场所,我们总是需要连接到可靠的无线网络上。有时我们可能会忘记我们所连接的无线网络的密码,或者我们想要在另一台设备上使用相同的网络。在电脑上如何找到保存的无线网络密码呢?本文将为大家介绍一些简单的方法,帮助我们找到电脑中保存的无线网络密码。无论是为了方便连接其他设备,还是为了解决忘记密码的尴尬,掌握这些技巧都将对我们的生活带来很大的便利。
方法如下:
1.点击开始菜单,选择控制面板选项。或者按下Windows+S后弹出【控制面板】,点击。
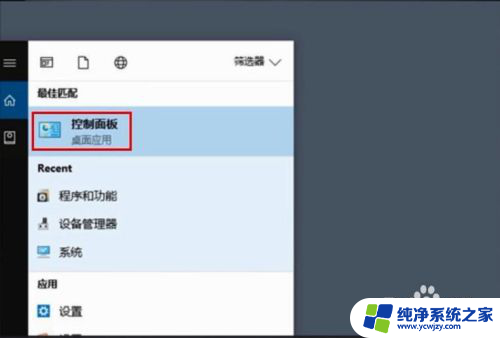
2.点击【网络和共享中心】
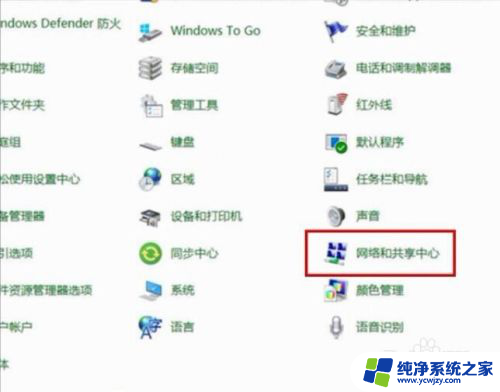
3.点击正在连接的WLAN
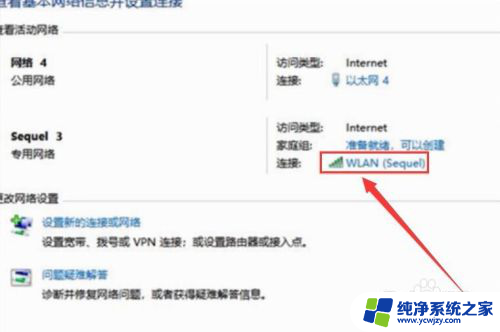
4.进入WLAN状态后点击【无线属性】。
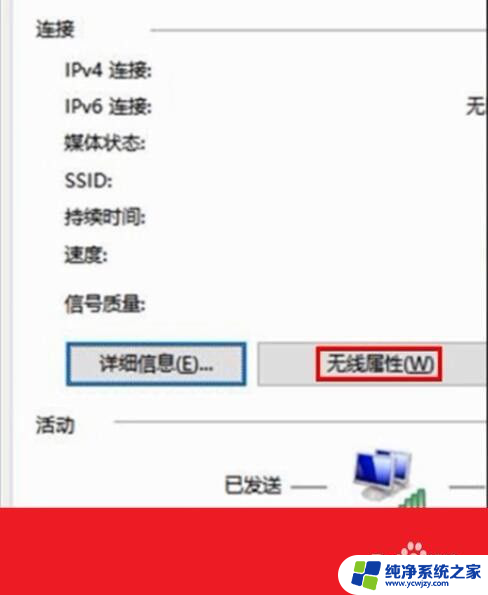
5.在安全页面√选【显示字符】。即可查看到正在连接的WiFi密码。
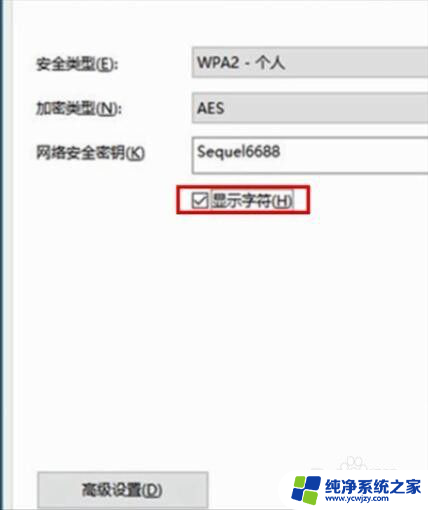
6.或者点击下面的任务栏中象楼梯一样的无线网络标志,再右击已连接的WiFi。再点击小框框里的【属性】,再√选【显示字符】前面的小方块。小方块打勾后也可查看到正在连接的WiFi密码。
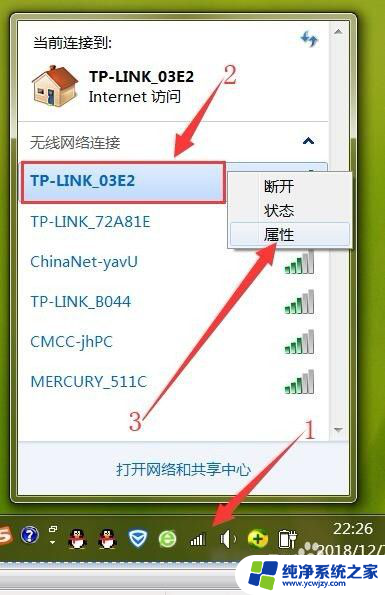
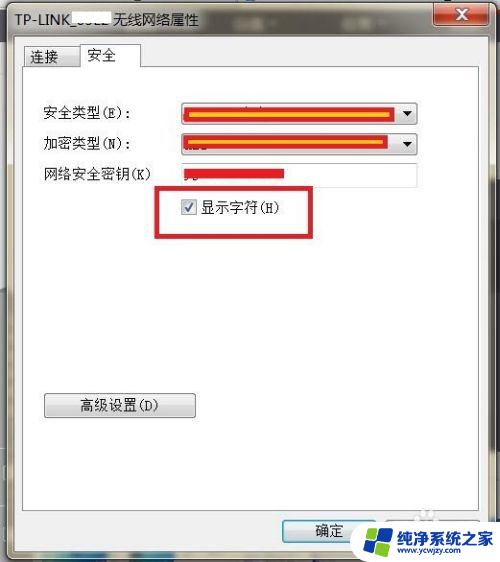
以上就是如何查看电脑上的Wi-Fi密码的全部内容,如果还有不清楚的用户,可以参考以上小编的步骤进行操作,希望对大家有所帮助。