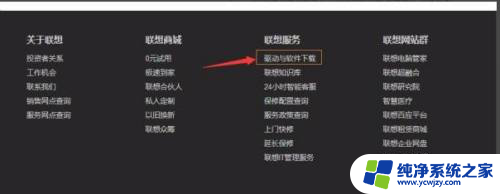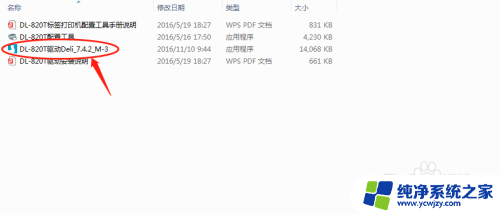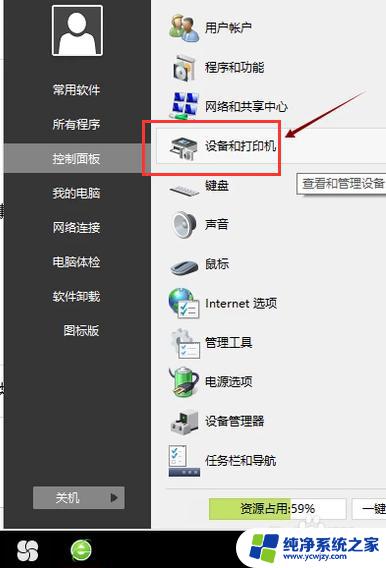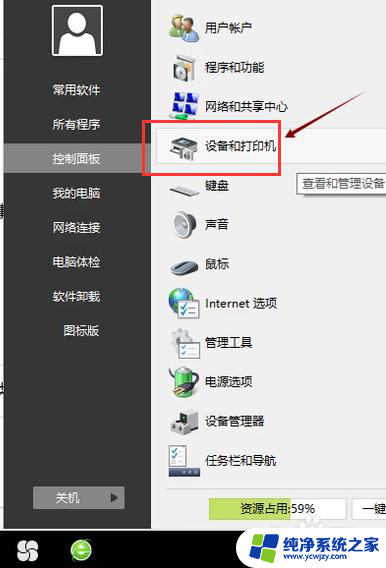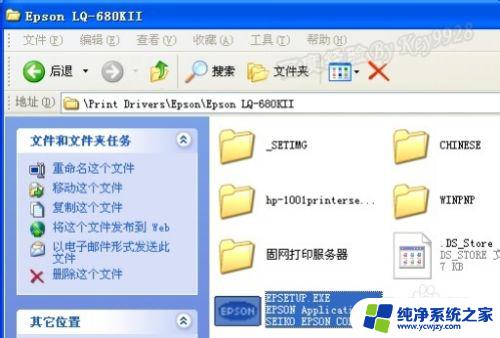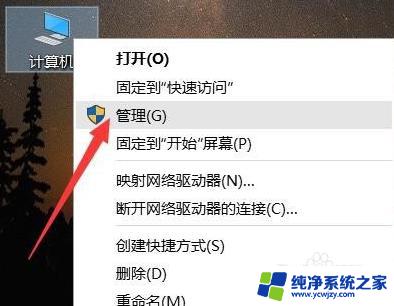win7下用脚本安装驱动 打印机驱动下载及安装步骤
更新时间:2024-03-10 08:44:19作者:jiang
在使用Windows 7操作系统时,我们常常需要安装各种设备的驱动程序,以确保设备能够正常运行,其中打印机驱动是我们经常需要安装的一个重要驱动程序。为了简化安装过程并节省时间,我们可以使用脚本来自动安装打印机驱动。接下来我们将介绍打印机驱动的下载及安装步骤,以帮助您快速完成驱动的安装。
很多人用快递助手打单的时候都会问:怎么安装打印机驱动。 今天整理一下打印机的具体安装步骤,打印机驱动一般主要分为inf文件驱动和exe文件驱动两种.一.下载对应的打印机驱动
二.来到打印机驱动确定是exe文件还是inf。如下图:是inf文件
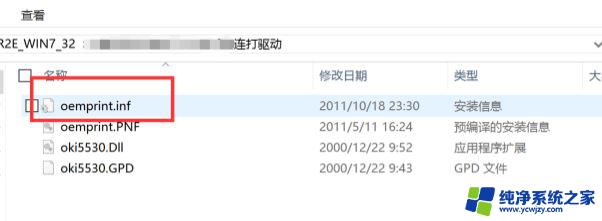
三:具体安装步骤,首先来到控制面板——设备和打印机面板
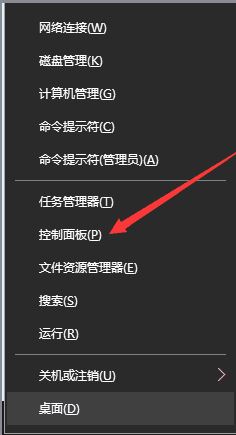
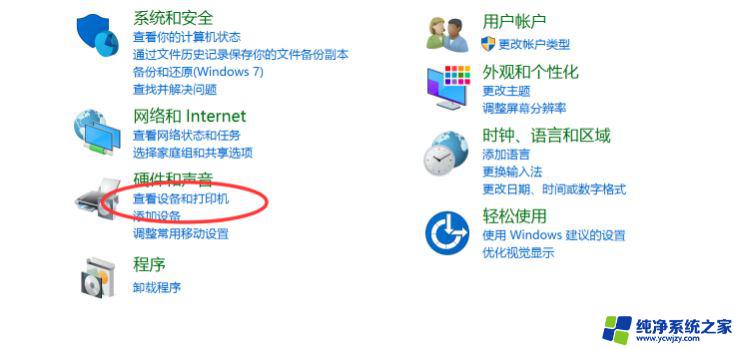
点击添加打印机,安装驱动
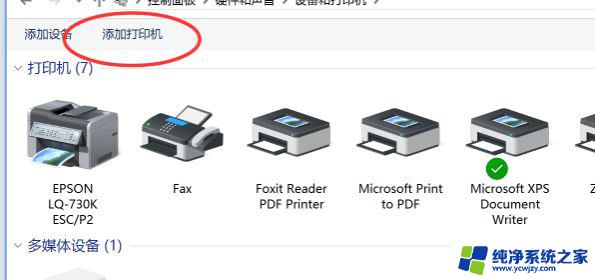
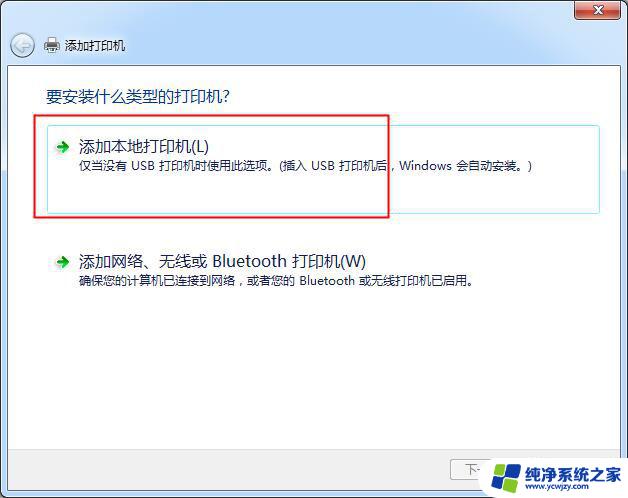
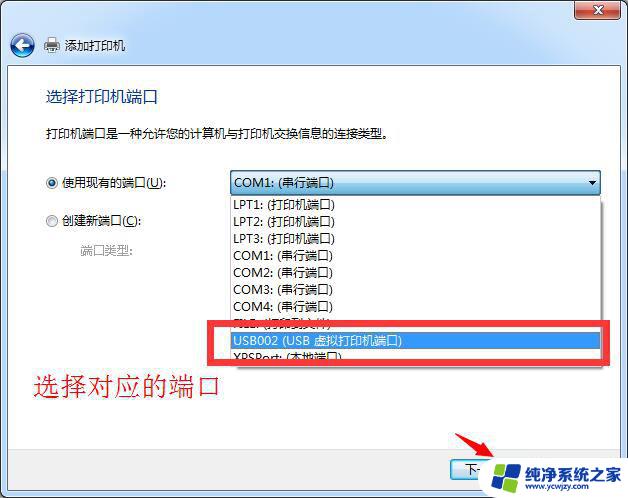
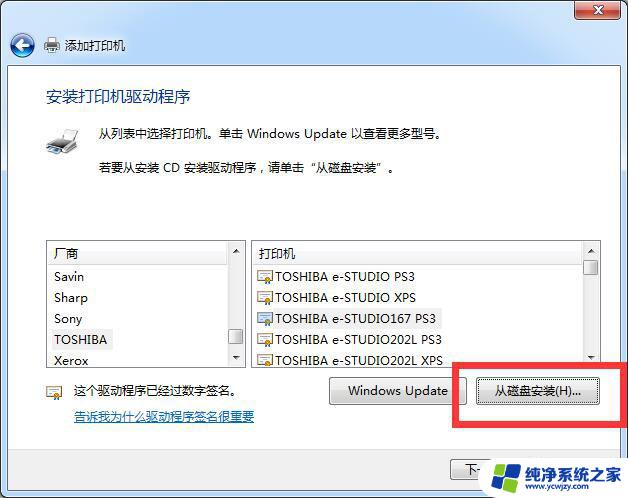
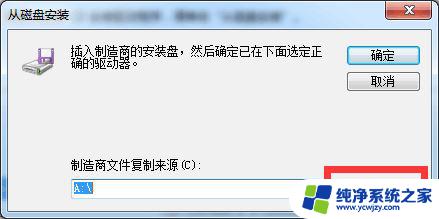
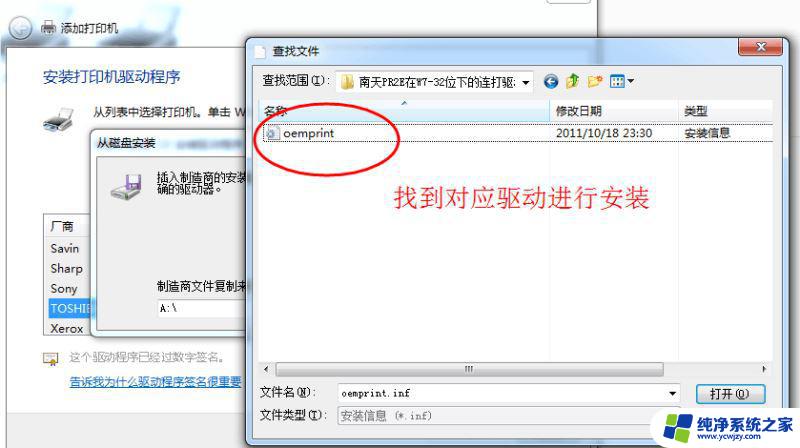
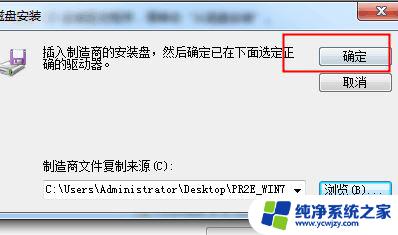
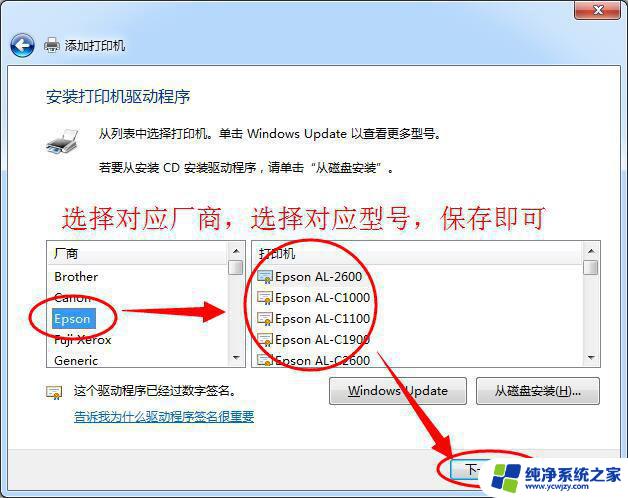
四,测试是否安装成功
来到设备和打印机——右击打印机——查看打印机属性——打印测试页
(测试页可以正常打印,并打印完整即安装成功)
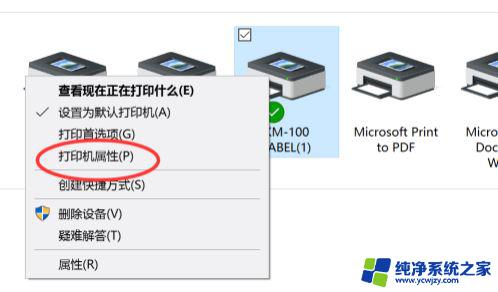
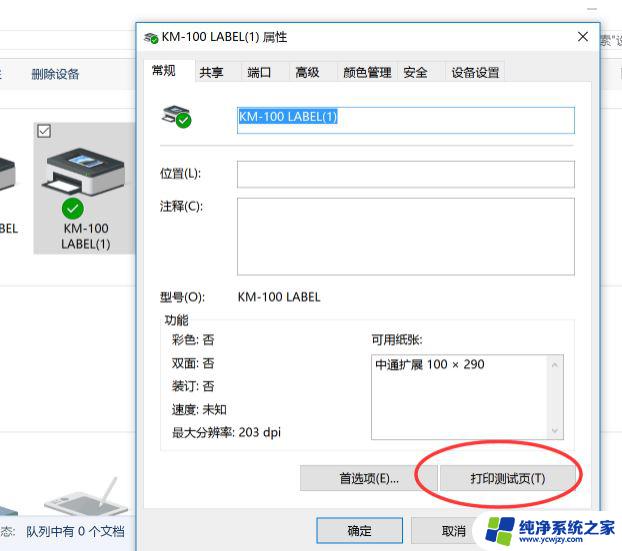
五、然后配合快递助手就可以打单了
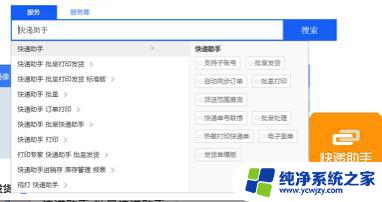
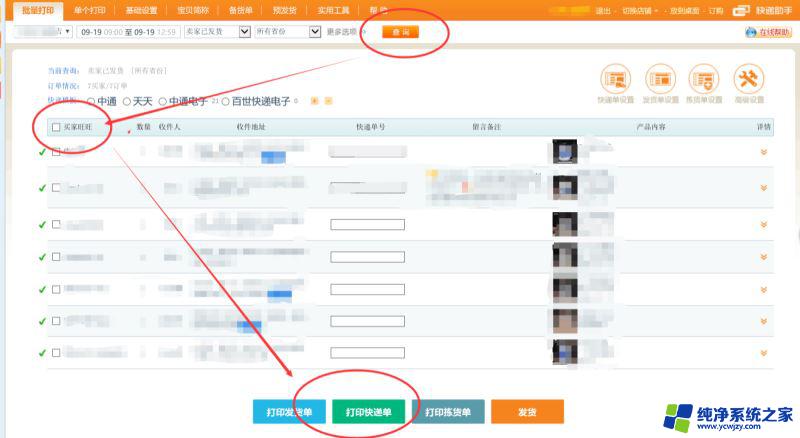
以上是在win7操作系统下使用脚本安装驱动的全部内容,如果您遇到了相同的问题,可以参考本文中介绍的步骤进行修复,希望对大家有所帮助。