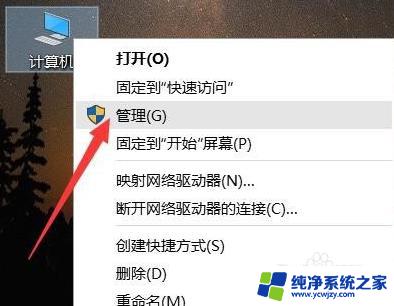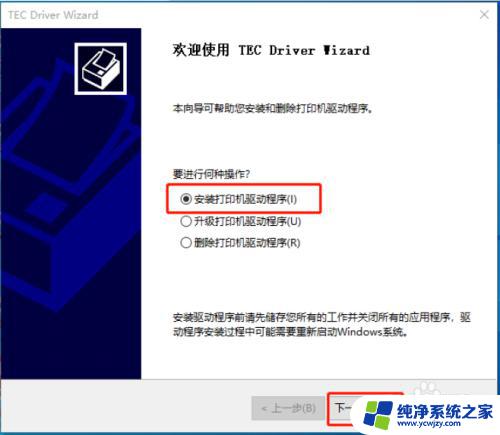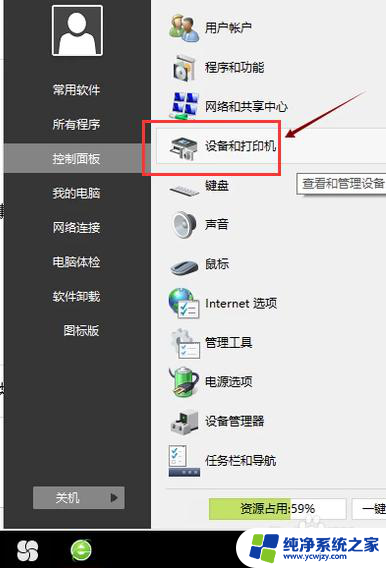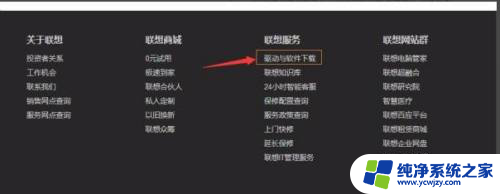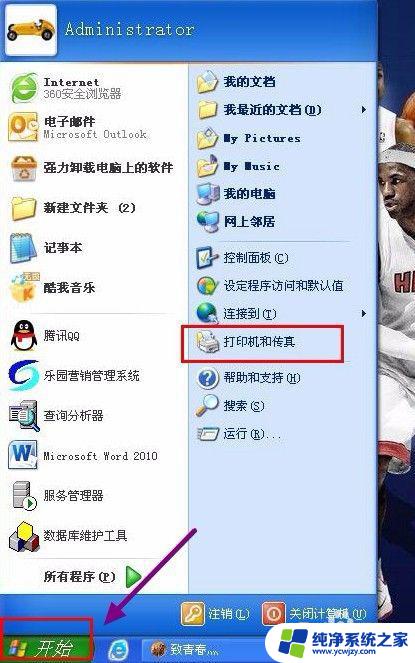epsonlq680k打印机怎么安装 EPSON LQ 680K II针式打印机驱动下载及安装
epsonlq680k打印机怎么安装,EPSON LQ 680K II针式打印机是一款性能优越的打印设备,为了保证其正常运行,必须正确安装相应的驱动程序,针对EPSON LQ 680K II针式打印机的驱动下载及安装过程,我们需要按照特定的步骤进行操作。只有在正确安装了驱动程序后,我们才能充分利用该打印机的功能,实现高质量的打印效果。接下来我们将为您介绍EPSON LQ 680K II针式打印机驱动的下载和安装方法。
方法如下:
1.先下载EPSON LQ-680K II驱动并解压,执行EPSETUP.EXE安装程序。注意先不要将打印机USB线接到电脑上:
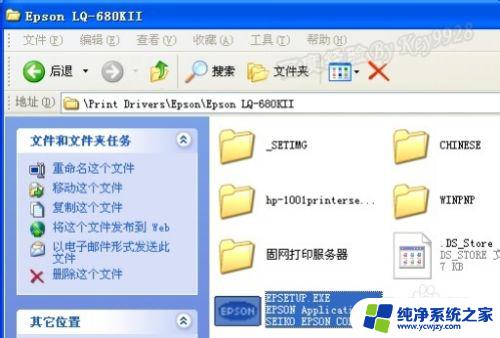
2.在打开的EPSON LQ-680K II安装程序第一个界面中点击“下一步”按钮:

3.接下来选择“简易安装”或“自定义安装”方式:

4.在提示界面中直接点击“安装”按钮开始进行安装:

5.选择协议界面确认界面下的“同意”按钮:
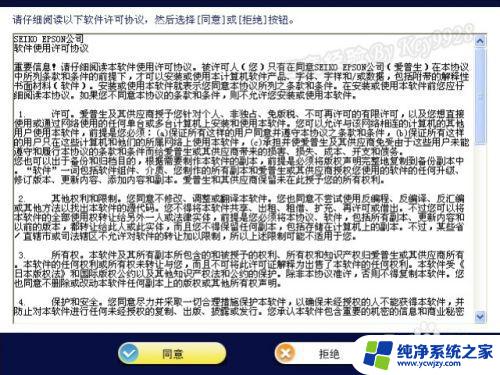
6.正式开始安装,有详细的安装进度条提示:
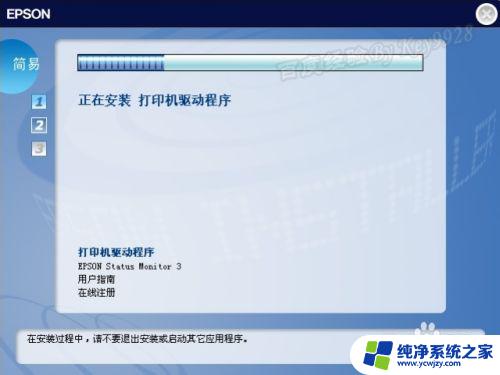
7.在安装过程中会有对话框提示弹出,务必选择“运行”:

8.这时安装程序提示你将打印机的USB线插入电脑,当你将USB线接入电脑后此对话框消失。自动安装驱动:

9.EPSON LQ-680K II驱动安装程序在安装过程中会在屏幕右下角弹出“发现新硬件”的提示:

10.同时安装程序继续安装其它组件:

11.耐心等待文件复制完毕:
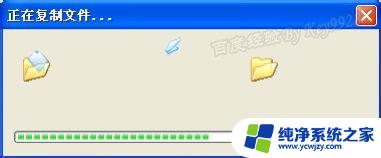
12.在弹出“安装成功”的提示界面后,“退出”安装程序即可:

13.再打开“打印机和传真”文件夹,可以看到刚刚安装的EPSON LQ-680K II打印机了:

以上是如何安装epsonlq680k打印机的全部内容,如果需要,用户可以根据本文提供的步骤进行操作,希望这篇文章对您有所帮助。