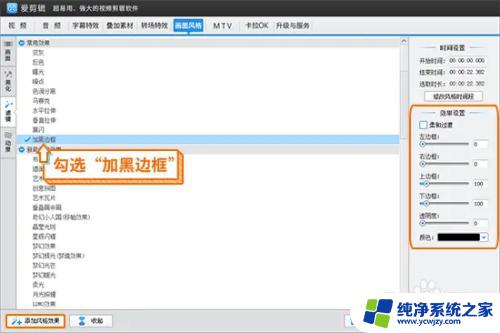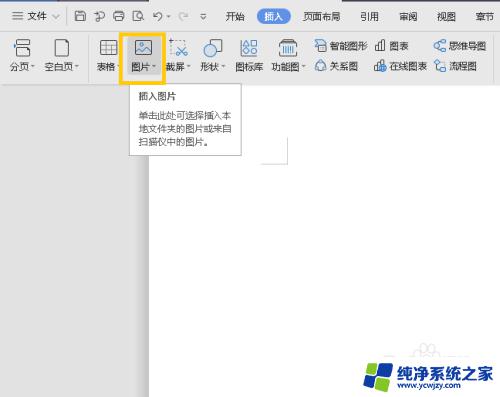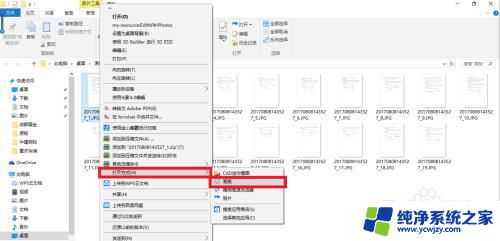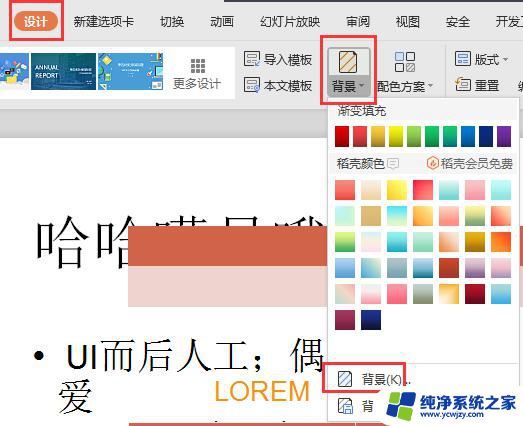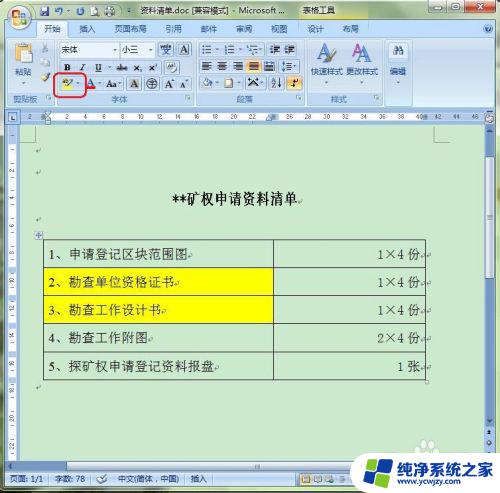将图片上的文字去掉 去掉图片中的文字步骤
在现今数字化的社会中,图片已经成为我们生活中不可或缺的一部分,有时候图片中的文字可能会干扰我们对图片的观赏或传达信息的能力。为了解决这个问题,我们可以通过一些简单的步骤将图片上的文字去掉。这种方法不仅可以提高我们对图片的欣赏度,还可以保护图片的原始意义和美感。下面将介绍如何去掉图片中的文字,并且保持图片的完整性和清晰度。
方法如下:
1.首先,保存想要去掉文字的那张图片在电脑上。确定去掉哪些文字,小编要去掉“可爱的你”字体。

2.用到简单的“画图”工具,一般电脑程序里都有。如果找不到就搜索“画图”两个字,打开此工具。
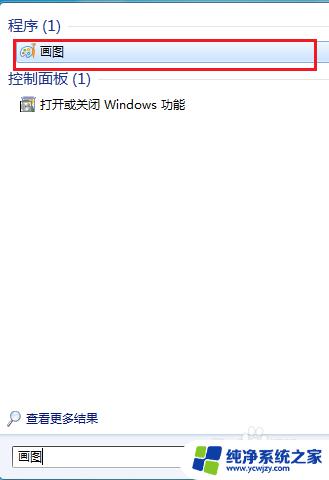
3.进入“画图”后,点击左上角“文本”的标志。鼠标点击一下选择“打开”,打开这张图片。
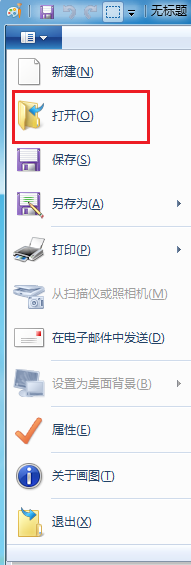
4.找到工具栏的“橡皮擦”选项,鼠标点击一下“橡皮擦”。
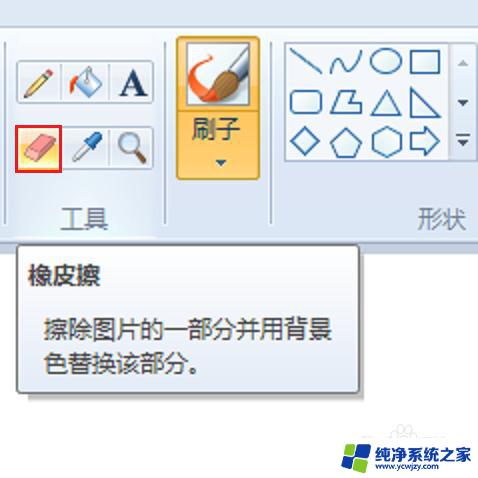
5.将橡皮放入图片文字处,一直按住鼠标左键,擦去这些文字。

6.之后原图中的“可爱的你”文字消失不见了,然后保存一下此图就可以了。

7.橡皮擦还可以选择“颜色”,除了现有的颜色,还可以“编辑颜色”,鼠标点击编辑颜色。
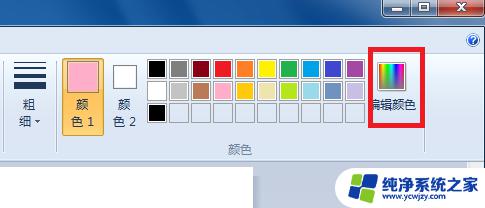
8.打开调色板,点击自定义一个新的颜色,设置后橡皮的颜色就变了,便于更多的操作。
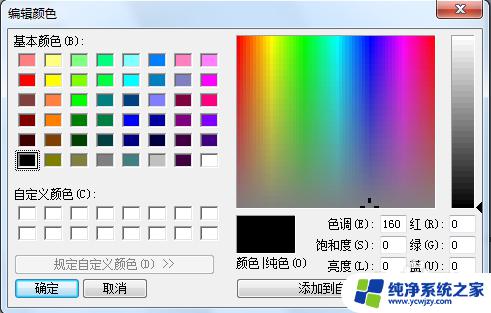
以上就是去除图片上文字的全部内容,如果你遇到类似的问题,可以参考本文介绍的步骤进行修复,希望这些信息对你有所帮助。