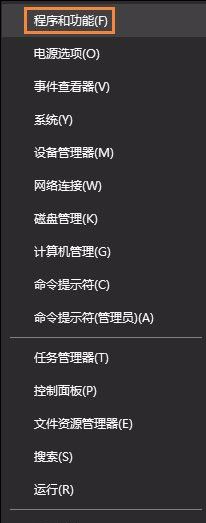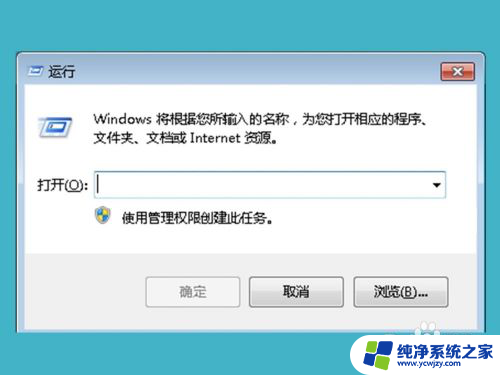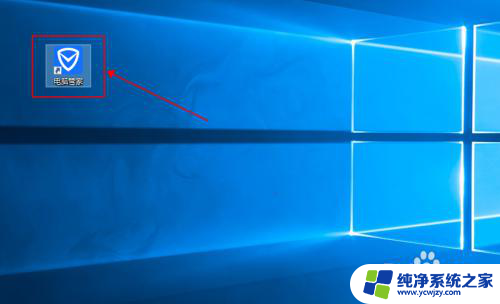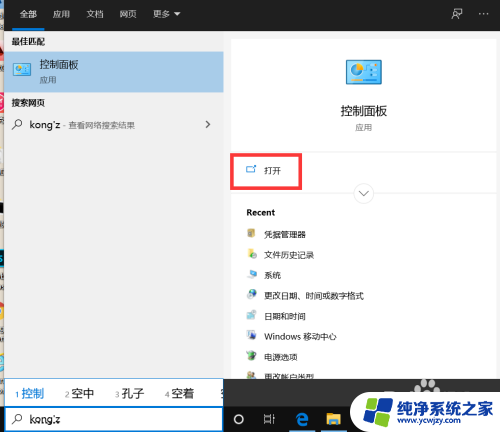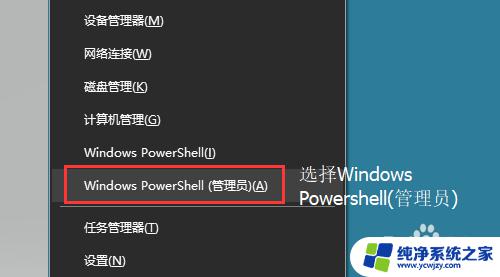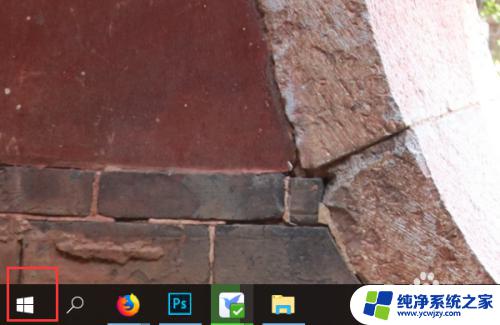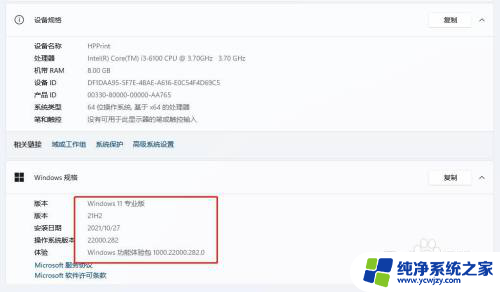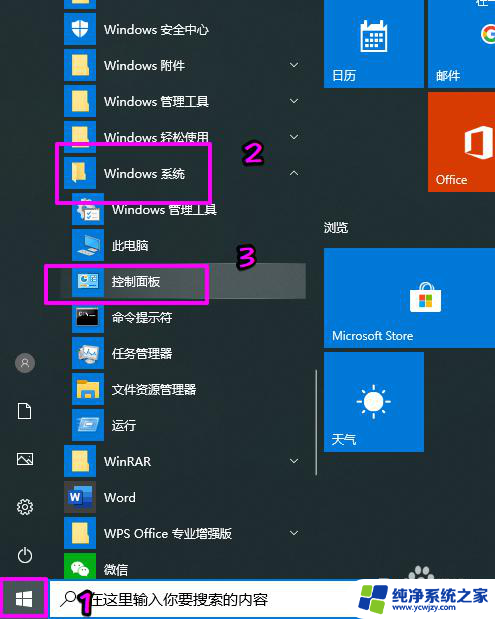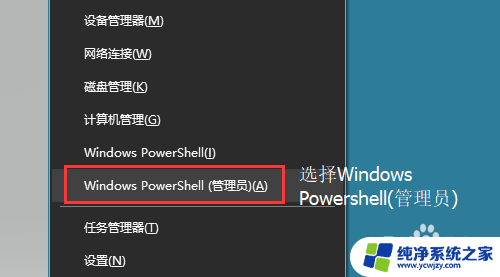打印机程序怎么卸载 win10系统如何彻底卸载打印机驱动
更新时间:2023-12-04 08:45:55作者:jiang
在使用打印机的过程中,有时我们需要卸载打印机程序或者彻底卸载打印机驱动,尤其是在Windows 10系统中,卸载打印机程序和驱动可能稍有不同。为了确保卸载的彻底性,我们需要了解一些操作步骤和注意事项。本文将介绍在Win10系统中如何正确卸载打印机程序和驱动,以及一些实用的技巧和注意事项。
方法如下:
1.点击电脑左下角的搜索框,输入“打印机”。然后点击【打开】。
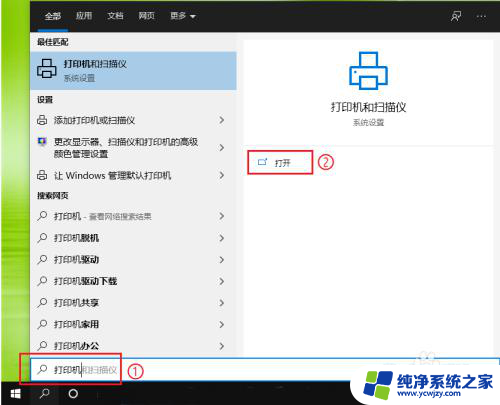
2.点击【打印服务器属性】。
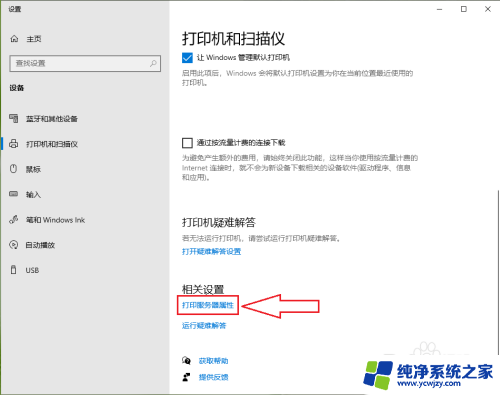
3.点击【驱动程序】。
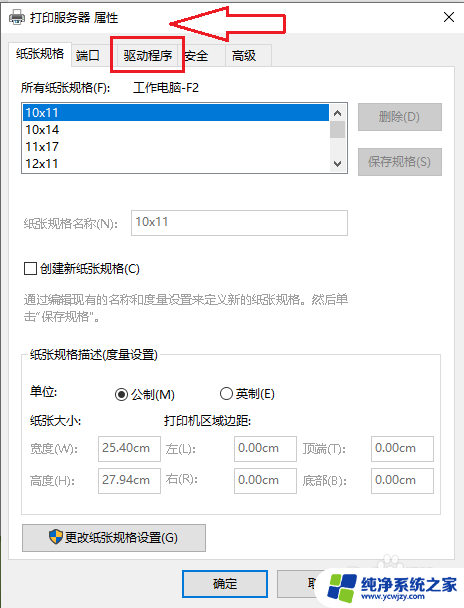
4.选择要卸载的驱动,然后点击【删除】。
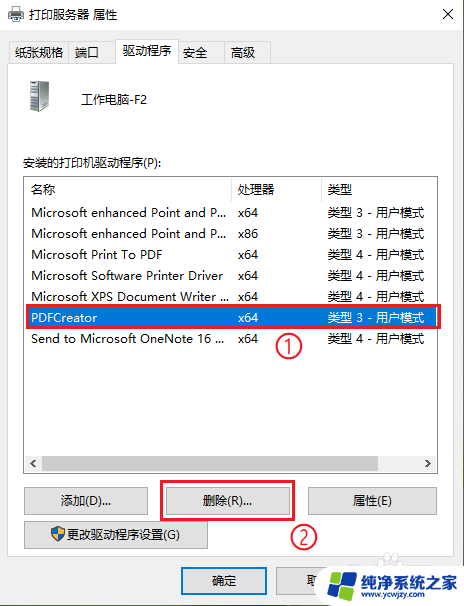
5.选择【删除驱动程序和驱动程序包】,然后点击【确定】。
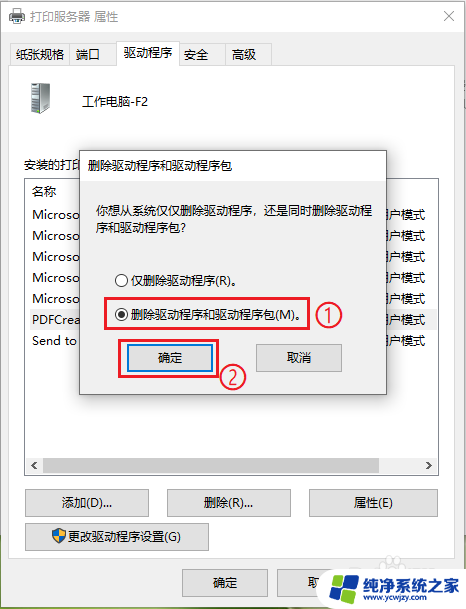
6.点击【是】。
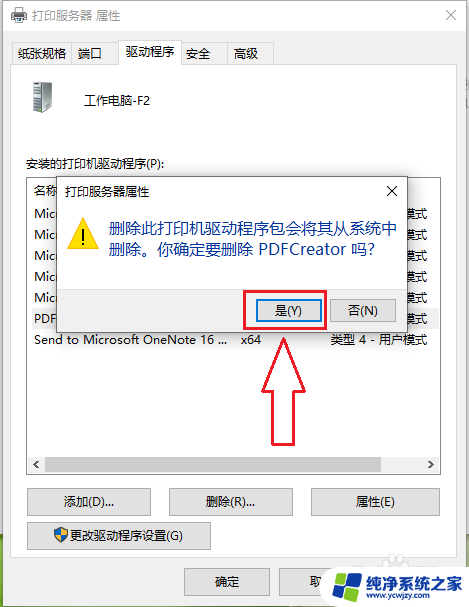
7.点击【删除】,设置完成。
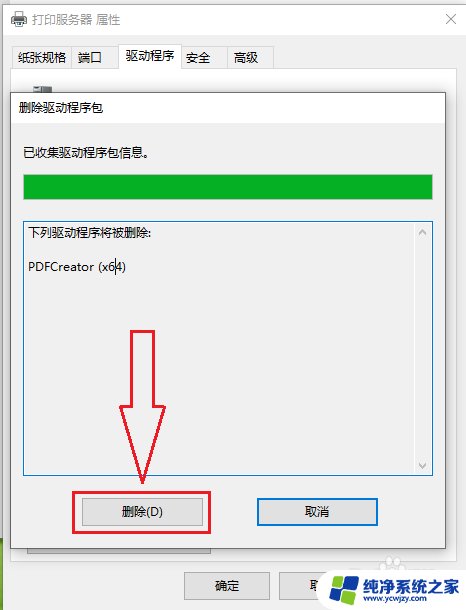
8.结果展示。
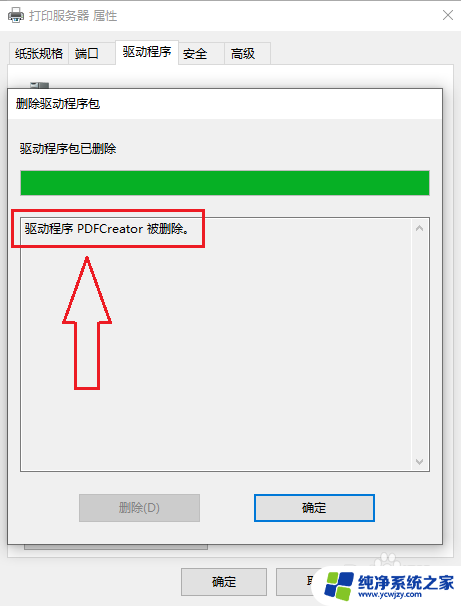
以上就是打印机程序如何卸载的全部内容,如果遇到这种情况,你可以按照以上步骤解决,非常简单快速,一步到位。