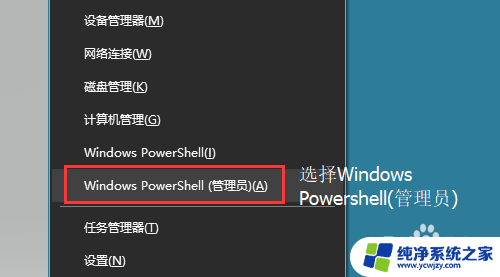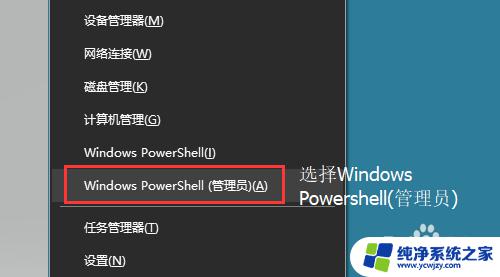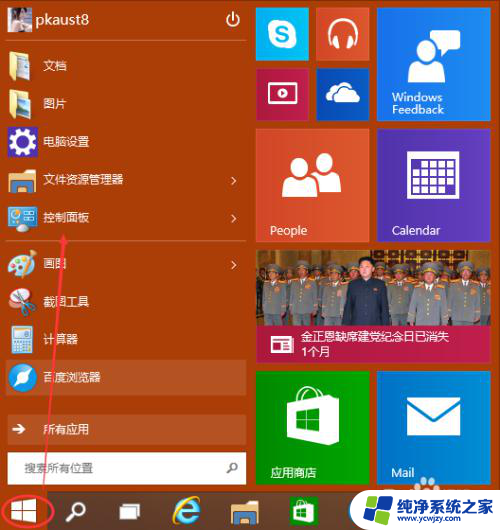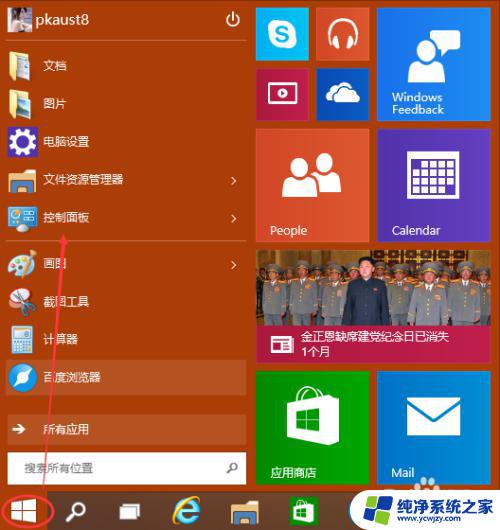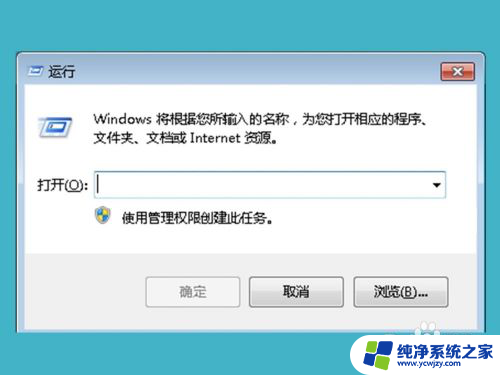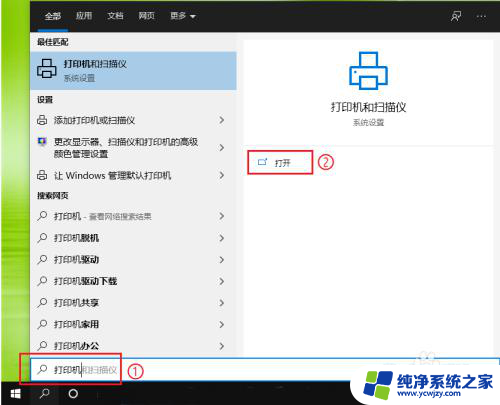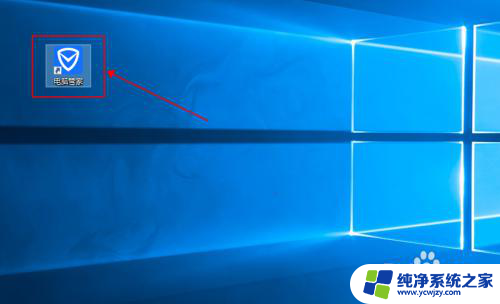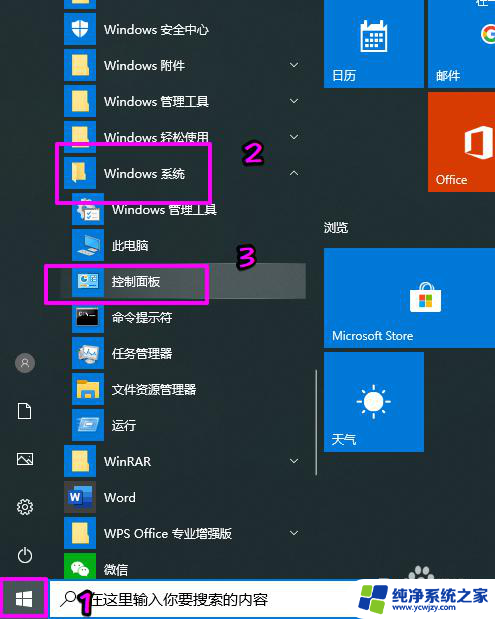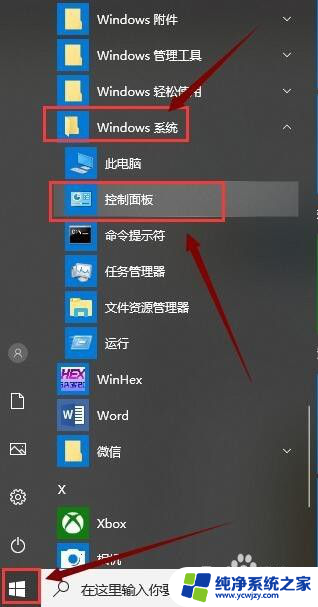win10如何卸载谷歌浏览器 Windows10如何彻底卸载Google Chrome
更新时间:2023-08-24 09:05:08作者:yang
win10如何卸载谷歌浏览器,如今随着互联网的普及和技术的发展,谷歌浏览器已成为许多用户在网络世界中的首选工具之一,有时候我们可能需要卸载谷歌浏览器,不管是出于个人喜好还是其他原因。在Windows 10操作系统下,如何彻底卸载Google Chrome呢?本文将为大家介绍一些简单而有效的方法,帮助您顺利完成卸载过程。无论您是想尝试其他浏览器还是需要解决一些问题,我们将带您一步步了解如何彻底卸载谷歌浏览器,让您的电脑更加整洁和高效。
方法如下:
1.第一步:打开电脑,点击桌面左下角的开始
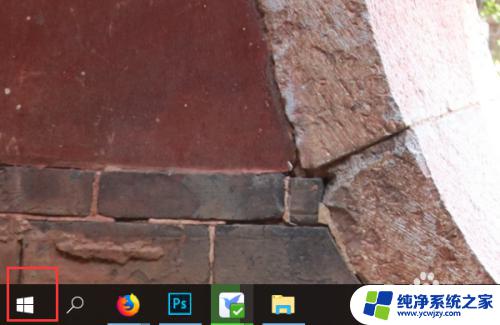
2.第二步:接着点击左边的设置按钮
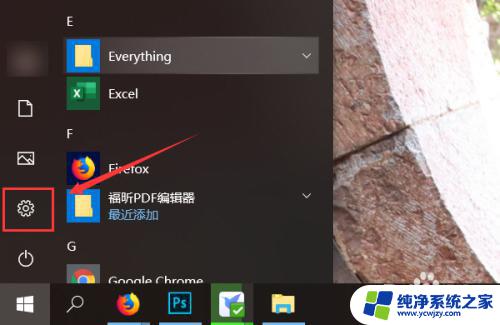
3.第三步:进入设置后,点击应用
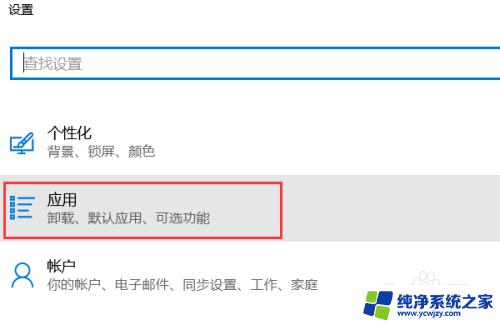
4.第四步:点击应用和功能
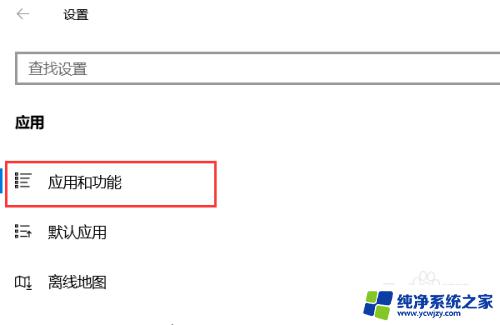
5.第五步:找到安装的Google Chrome软件,然后单击该软件
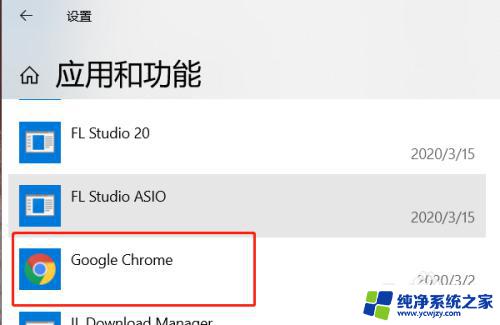
6.第六步:点击卸载即可
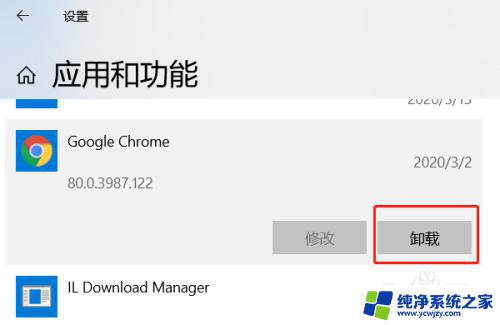
以上就是如何卸载谷歌浏览器的全部内容,如果你遇到了这种情况,你可以按照这个操作来解决,非常简单快速,一步到位。