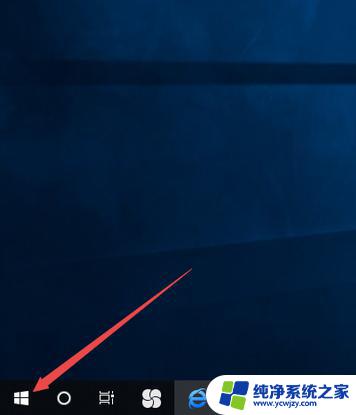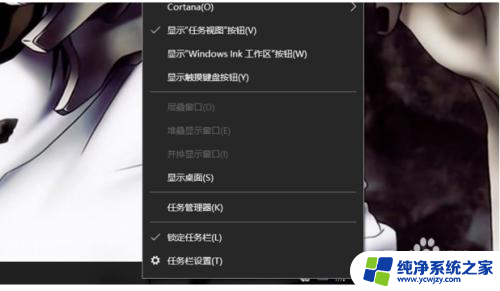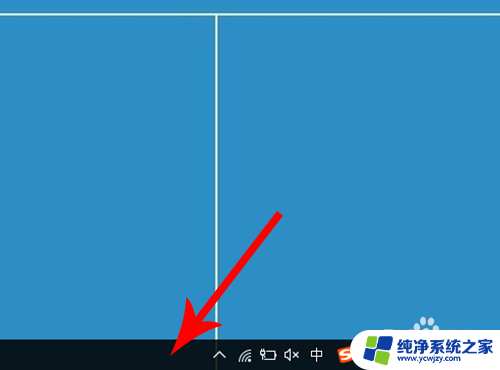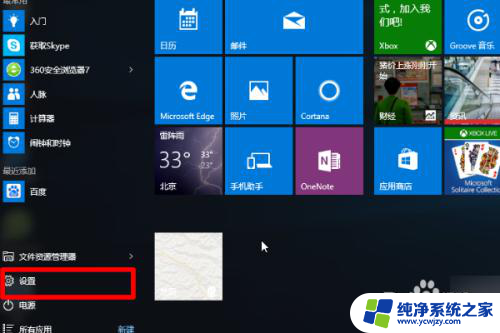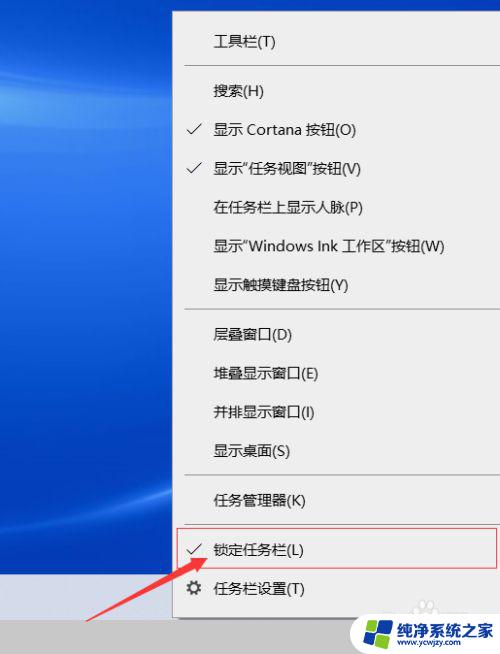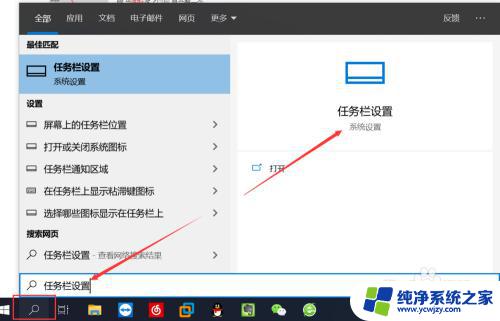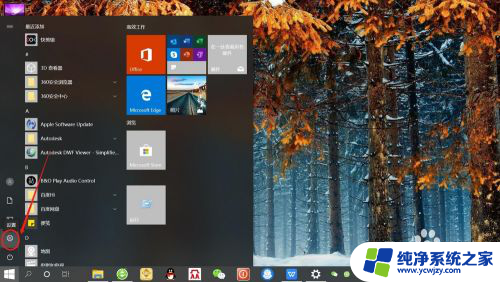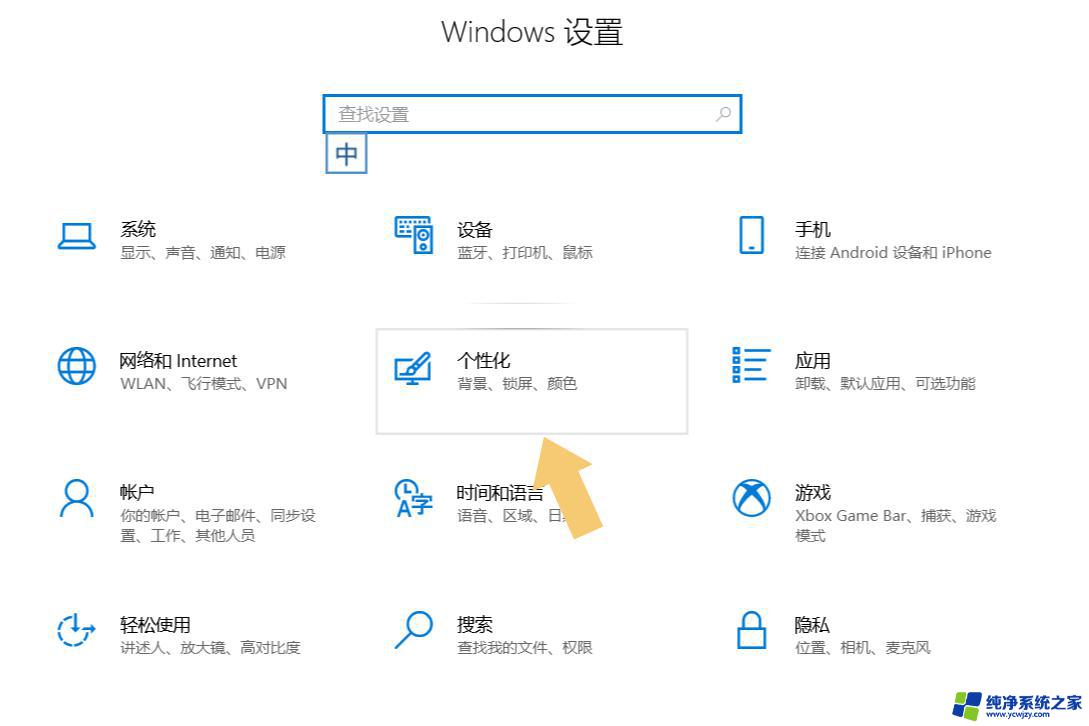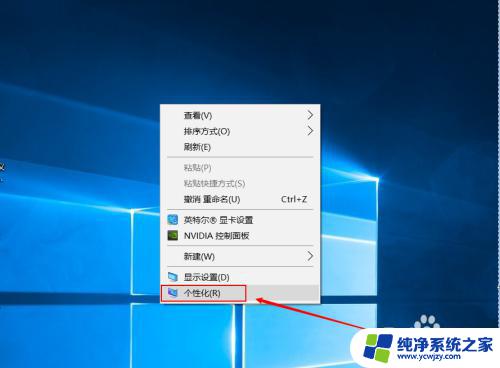电脑蓝牙图标怎么显示在右下角 如何在Win10系统中找回右下角蓝牙图标
更新时间:2024-02-14 08:45:16作者:xiaoliu
在如今的科技时代,电脑已经成为人们生活中不可或缺的一部分,而在电脑中,蓝牙技术的应用更是使我们的生活变得更加便捷。在使用Win10系统的过程中,有时我们可能会发现蓝牙图标不见了,这无疑给我们的使用带来了一些不便。如何让蓝牙图标重新显示在右下角呢?接下来我们将探寻这一问题的解决方法。
具体方法:
1.点击开始按钮,点开里面的设置
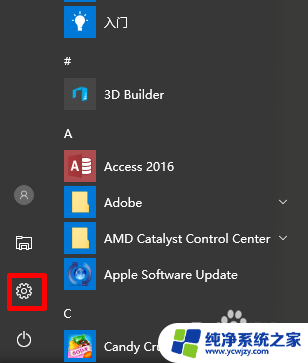
2.在windows设置里找到“设备”的选项,点击打开
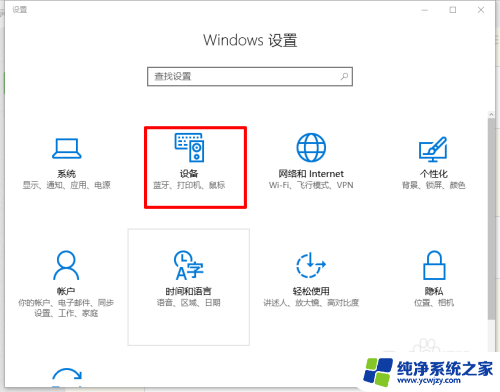
3.进入“设备”选卡后,在左侧列表中找到“蓝牙”的选项。点击打开
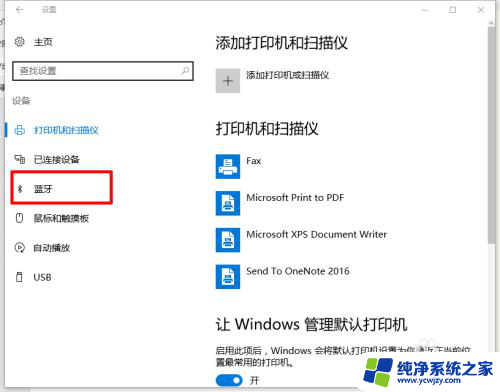
4.进入到“蓝牙”选卡后,找到右侧的“更多蓝牙选项“的选项。点击打开
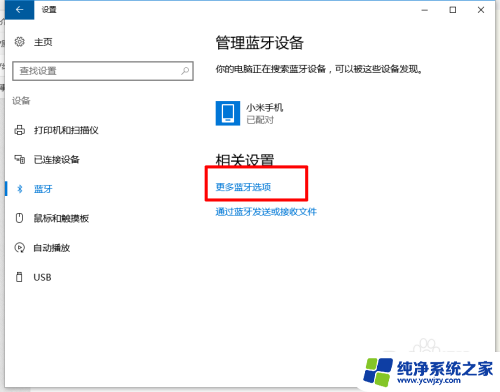
5.进入到了蓝牙设置的窗口,在窗口中的“选项”的选卡中找到“在通知区域显示蓝牙图标”点击打勾。然后“应用”最后点击“确定”
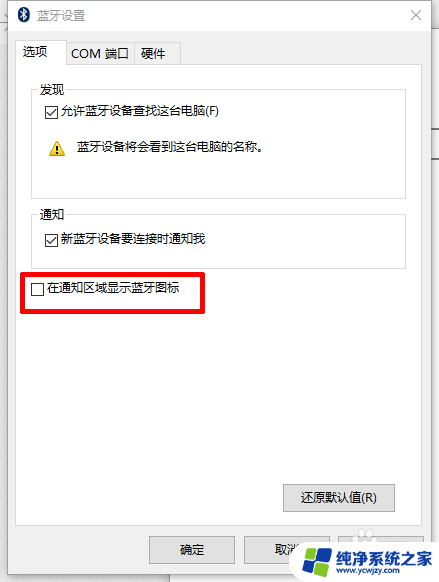
6.最后回到系统的右下角看看蓝牙图标是不是回来了
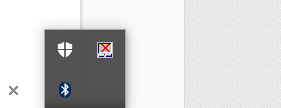
以上就是电脑蓝牙图标如何显示在右下角的全部内容,如果你遇到这种情况,可以尝试根据以上方法来解决,希望能对大家有所帮助。