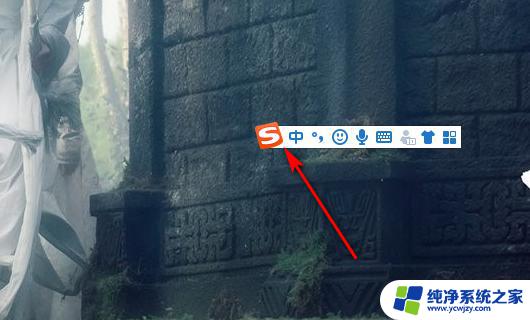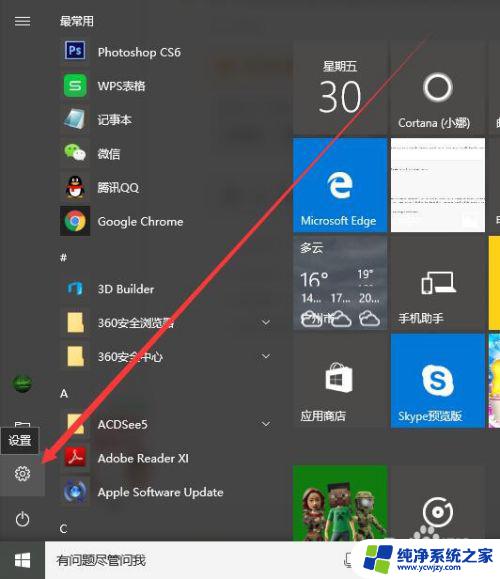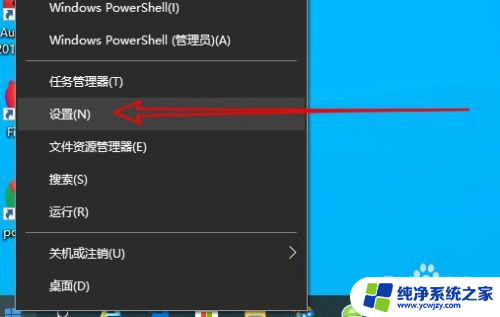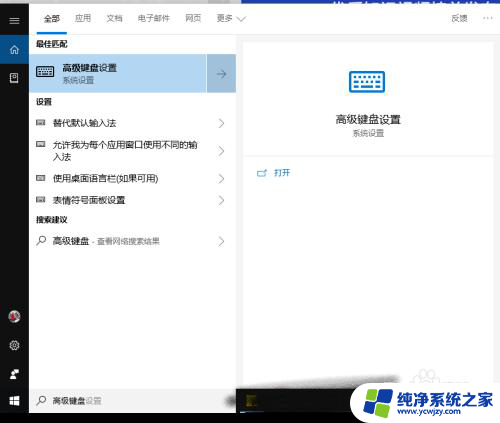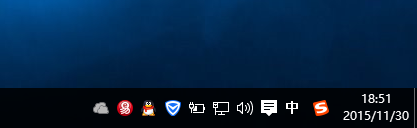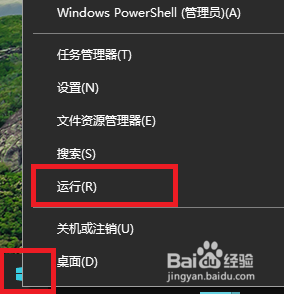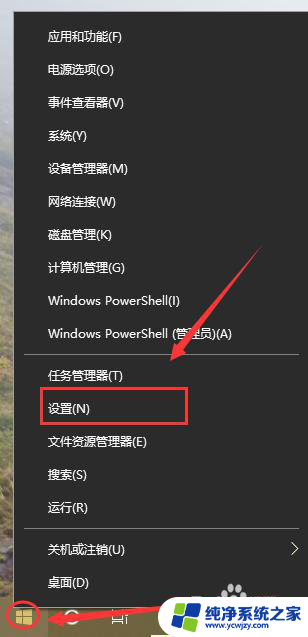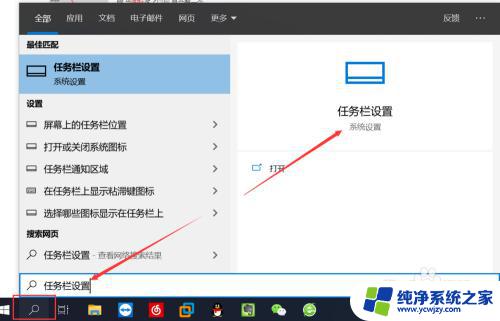如何让输入法显示在电脑右下角 Win10右下角没有输入法图标无法切换输入法
如何让输入法显示在电脑右下角,在使用Windows 10操作系统的过程中,许多用户都遇到了一个令人困扰的问题,那就是输入法图标不显示在电脑右下角,导致无法方便地切换输入法,这对于需要频繁切换中英文输入法的用户来说,无疑是一个非常不方便的事情。幸运的是我们可以通过一些简单的步骤来解决这个问题,让输入法图标重新显示在电脑右下角,从而实现轻松切换输入法的目的。接下来我们将一起探讨一下如何解决这一问题。
具体方法:
1.在Windows10窗口,可以使用输入法。但桌面右下角却没有输入法相关的图标。

2.这时在Windows10桌面,可以依次点击“开始/Windows系统/控制面板”菜单项。
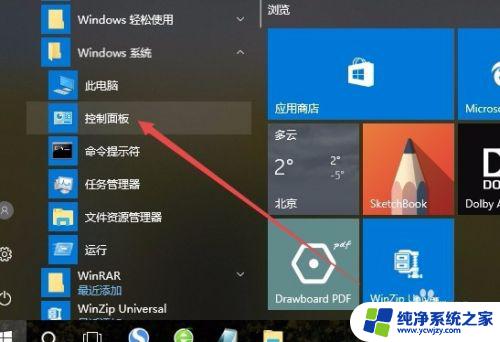
3.在打开的控制面板窗口中,点击“语言”图标。
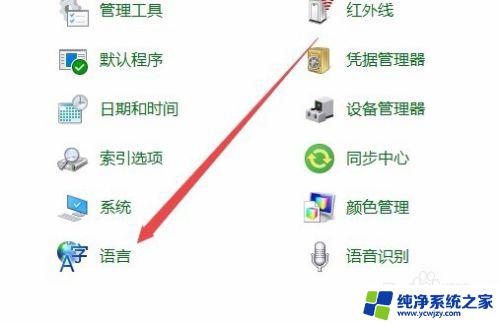
4.这时会打开语言窗口,点击左侧边栏的“高级设置”菜单项。
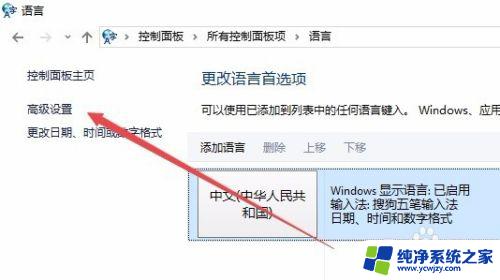
5.在打开的高级设置窗口中,找到“切换输入法”一项的“使用桌面语言栏”设置项。选中其前面的复选框。最后点击保存按钮。
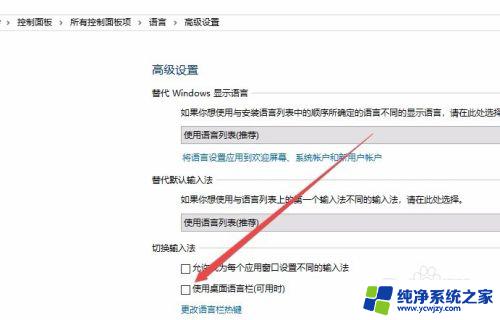
6. 这时可以看到在Windows10桌在右下角已显示出了当前的输入法图标了。
以上就是如何让输入法显示在电脑右下角的全部内容,如果您碰到了同样的情况,请参照小编的方法进行处理,我们希望这能帮到您。