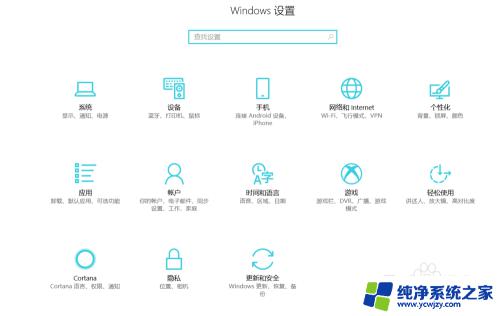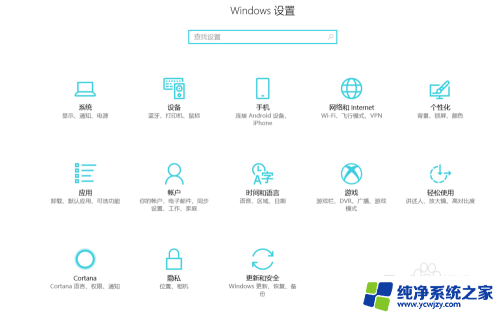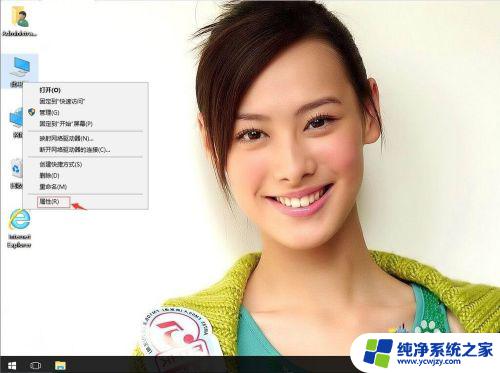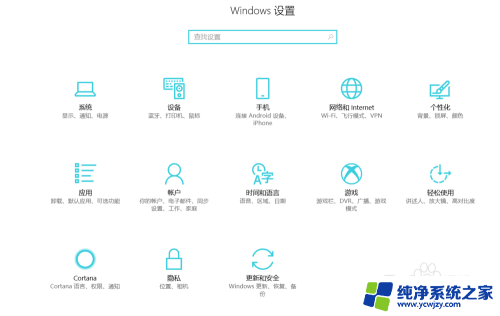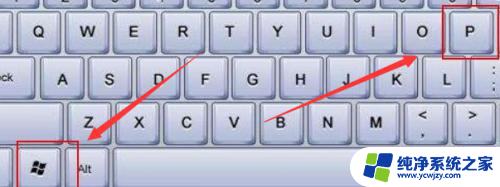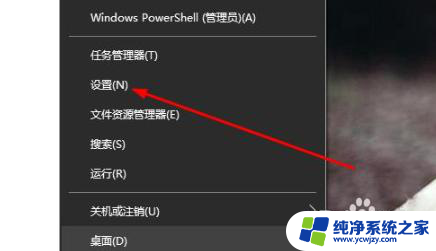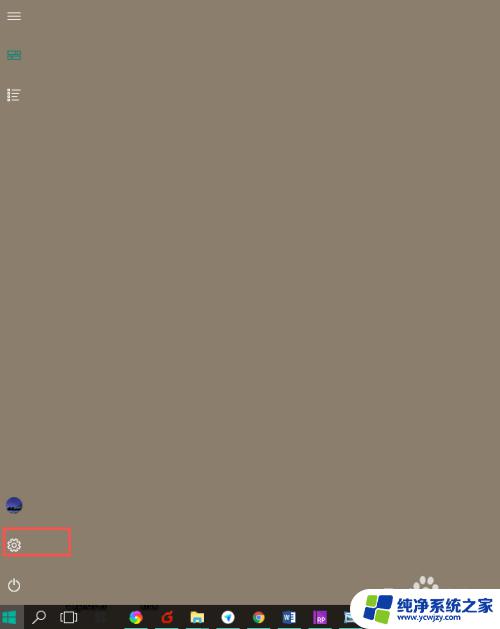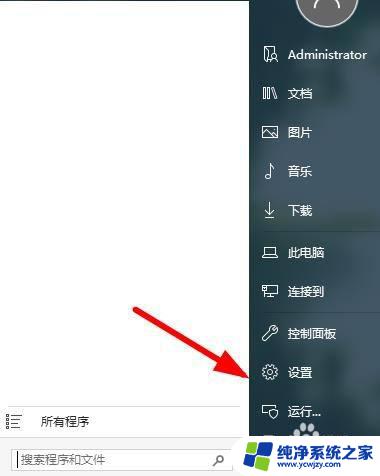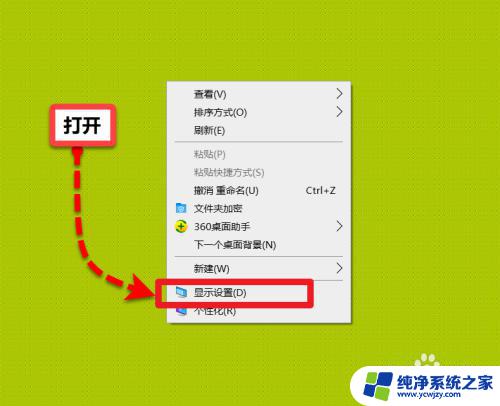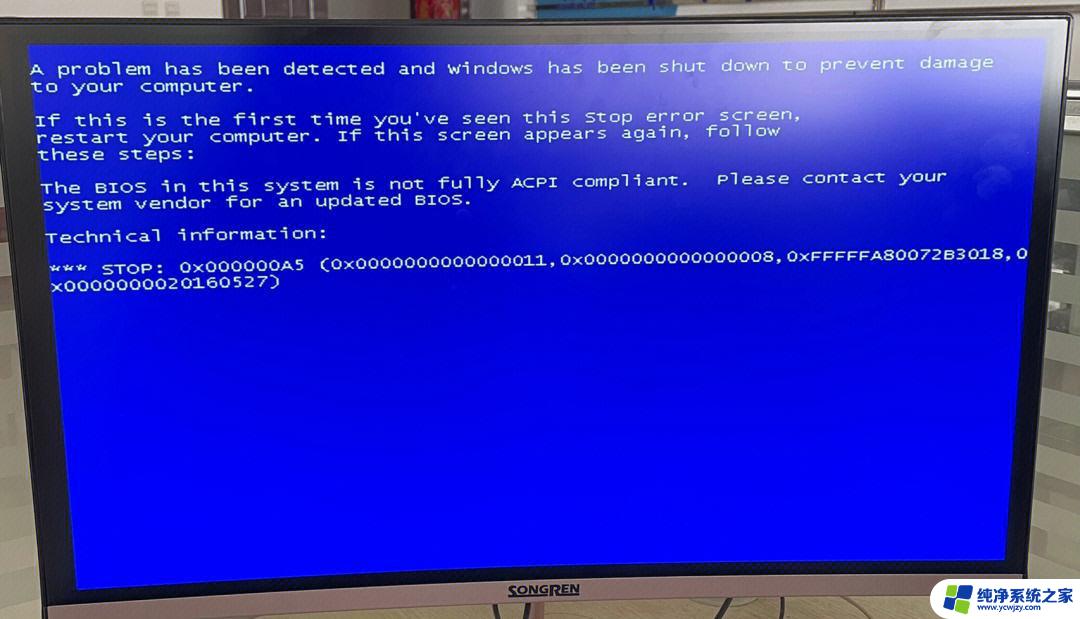笔记本屏幕显示重影 怎样解决win10系统电脑屏幕重影现象
如今随着科技的不断进步,电脑已经成为了我们生活中不可或缺的一部分,有时我们可能会遭遇到一些问题,比如笔记本屏幕显示重影的现象。这个问题在Win10系统中尤为常见,给我们的使用带来了不便。如何解决这个烦人的问题呢?在本文中我们将为大家介绍一些有效的解决方法,帮助大家摆脱电脑屏幕重影的困扰。
方法如下:
1.首先,大家需要点开到自己的windows设置界面中,可以从下方的任务栏工具选择任务栏设置快速进入
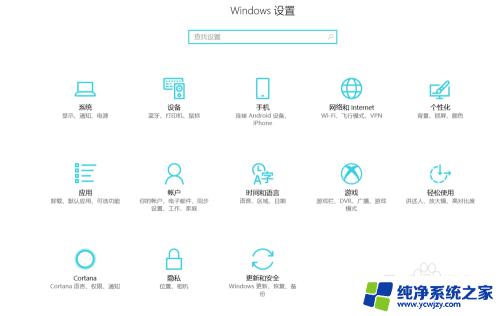
2.进入到设置界面后,选择其中的系统功能

3.之后在右侧处往下翻找,找到最后的显示适配器属性设置。这里大家要注意一下,有的版本可能是在右侧,所以到处看看吧
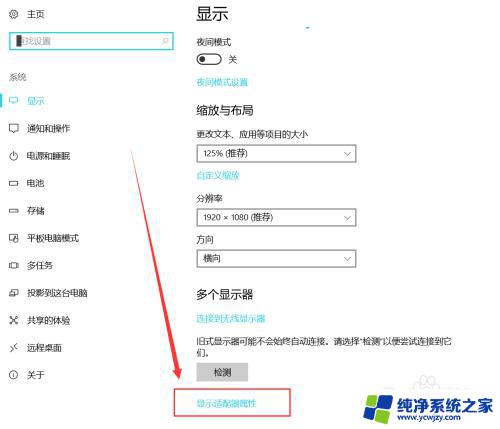
4.进入到显示适配器后,其实就是进入到了我们的显示器设置,在其中可以查看,设置我们的显示器的一些属性
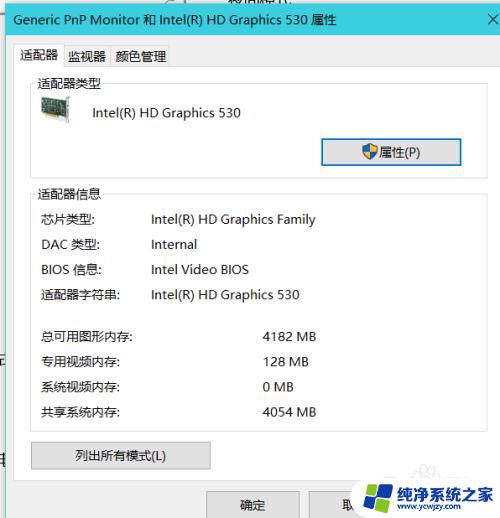
5.我们选择监视器功能,点击频率这个功能选项。将频率的值更改一下,然后应用之后,回到桌面再去查看是否有重影现象,基本上靠这个方法可以解决(小编这里是无法改变的,如果你也是和小编一样不能更改,请看最后一条)
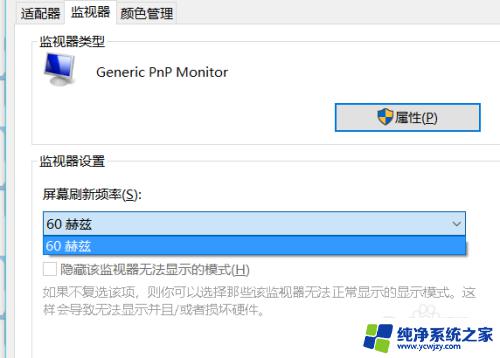
6.如果无法更改频率的话,请点击属性设置。之后在驱动程序中,检查一下驱动是否需要更新了,也可以使用一些驱动软件来检测一下驱动是否有问题。
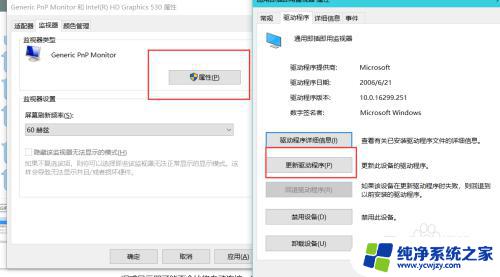
以上就是笔记本屏幕显示重影的全部内容,不了解的用户可以按照小编的方法进行操作,希望能对大家有所帮助。