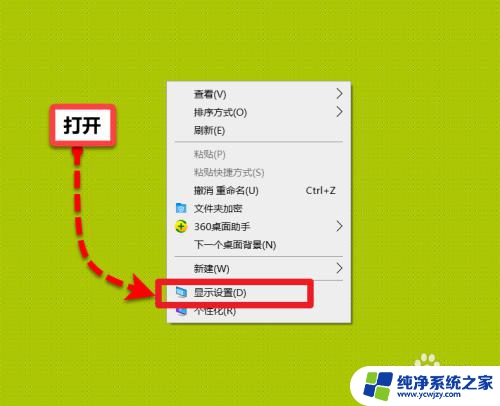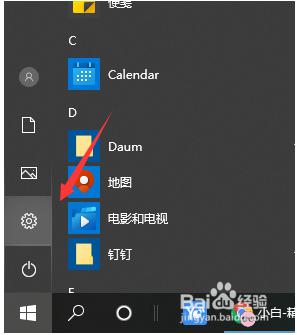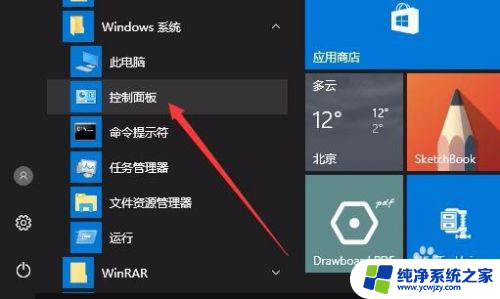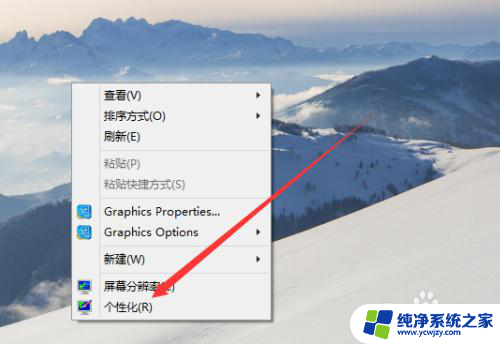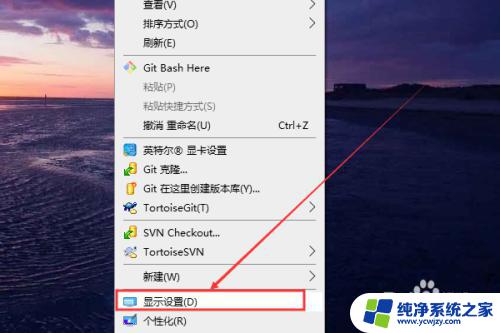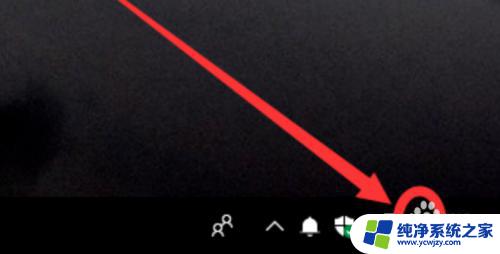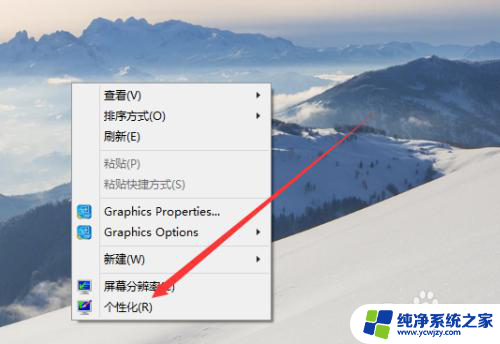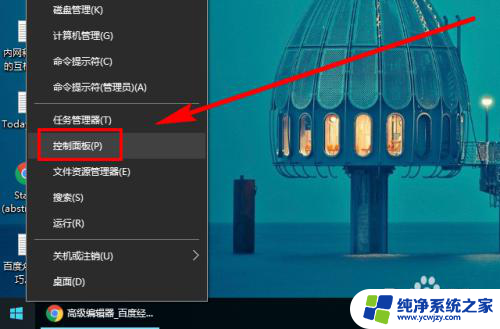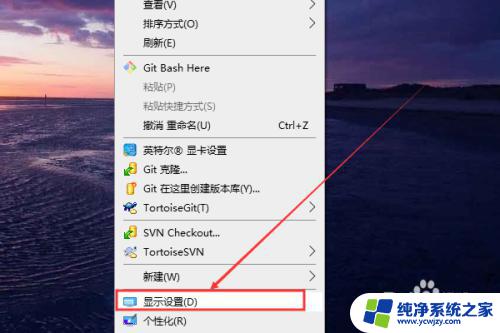笔记本屏幕常亮 windows10笔记本电脑如何设置屏幕持续亮度
更新时间:2023-09-08 17:08:27作者:xiaoliu
笔记本屏幕常亮,在使用Windows10笔记本电脑时,我们经常会遇到一个问题,就是屏幕常亮的设置,有时候我们需要在一段时间内保持屏幕亮度不变,以便能够更好地查看内容或进行操作。如何设置笔记本电脑屏幕的持续亮度呢?在下面的文章中,我将为大家介绍一些简单的方法和技巧,帮助大家轻松解决这个问题。无论是在工作还是娱乐中,这些设置都能够提升我们的使用体验。快来看看吧!
方法如下:
1.电脑桌面右键点击,然后在弹出的列表中选择“显示设置”,点击进入显示设置页面。
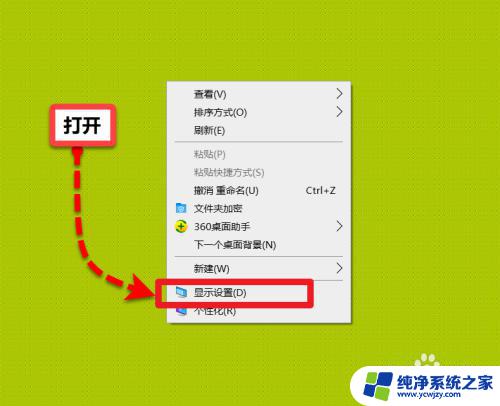
2.显示页面中找到左侧的“电源和睡眠”项,点击进入电源设置。
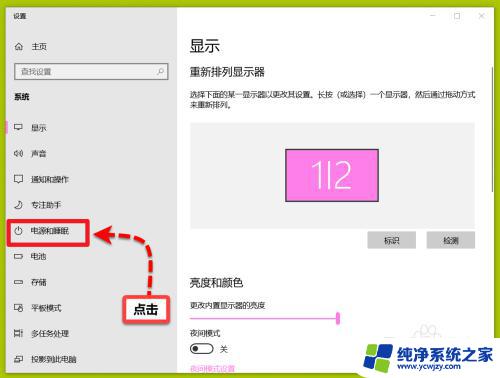
3.在电源设置的下方找到“屏幕”和“睡眠”项,然后选择“从不”。
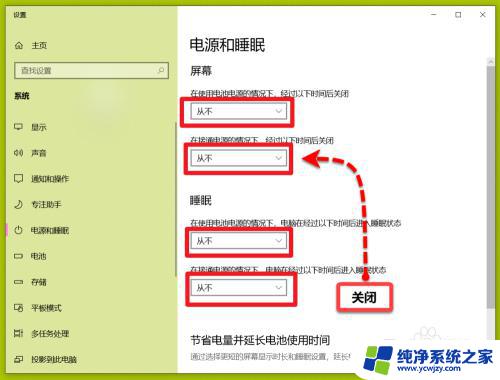
4.在睡眠设置页面的底部找到“其他电源设置”项,点击进入控制面板。
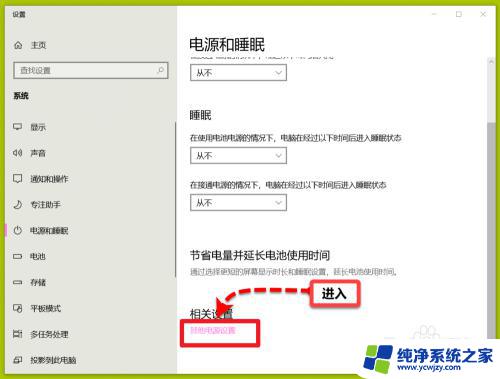
5.控制面板中更改电源计划,点击进行更改。笔记本电脑可以点击左侧的“选择关闭笔记本计算机盖的功能”项,关闭之后笔记本电脑即使盖上盖子屏幕还是常亮状态的。
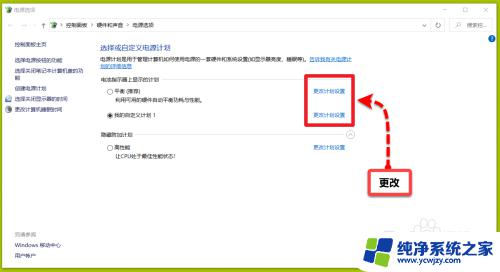
6.在修改的计划中把所有项都改成“从不”,完成。
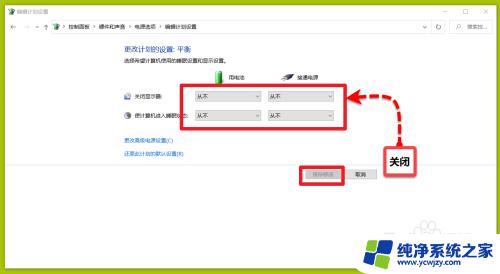
这就是让笔记本屏幕保持常亮的全部内容,如果有需要的用户,可以根据小编的步骤进行操作,希望对大家有所帮助。