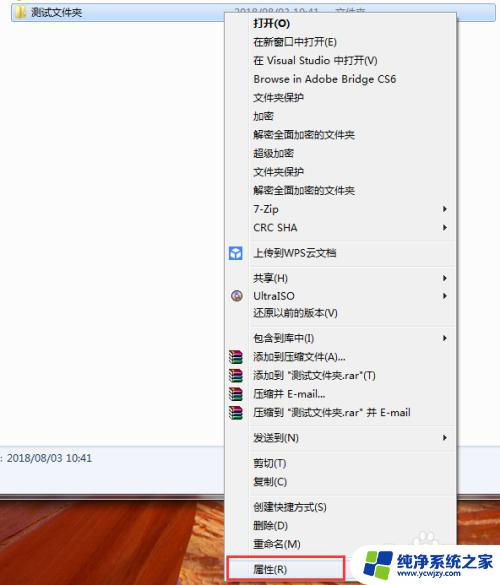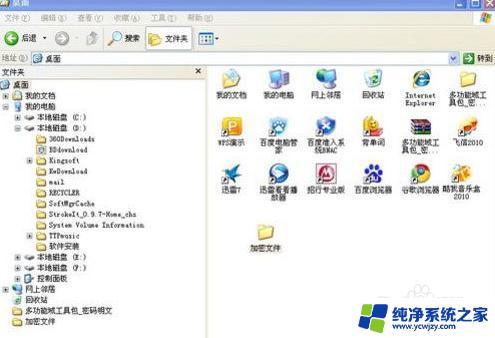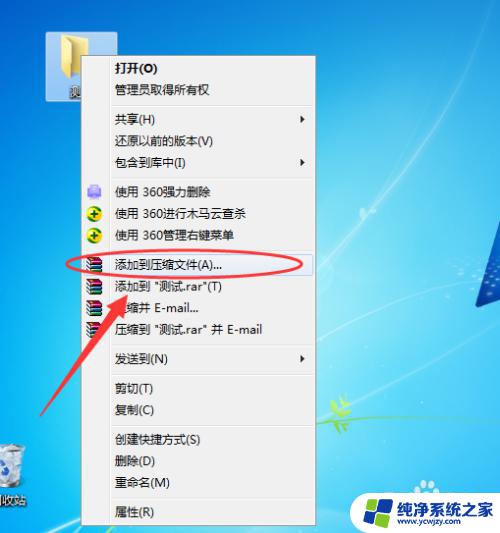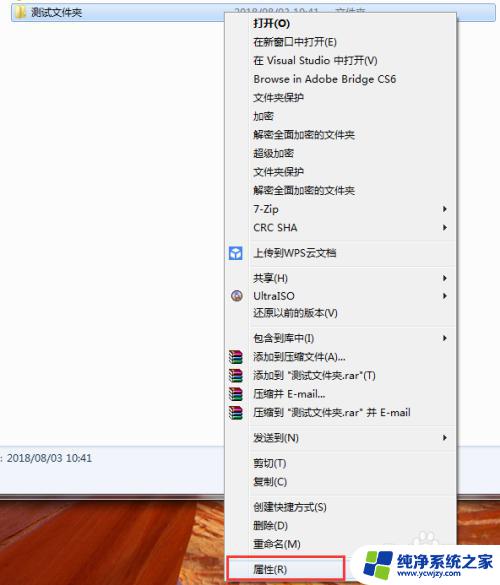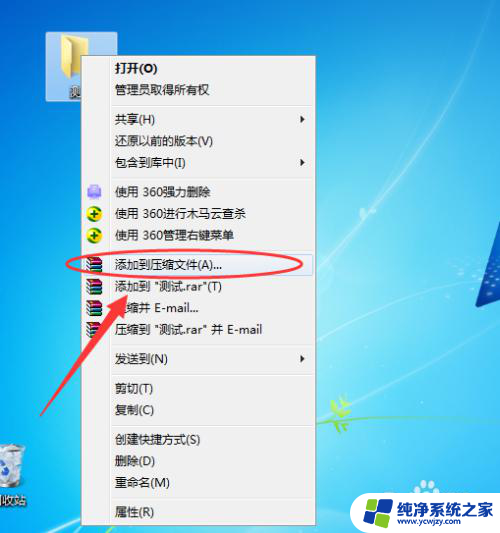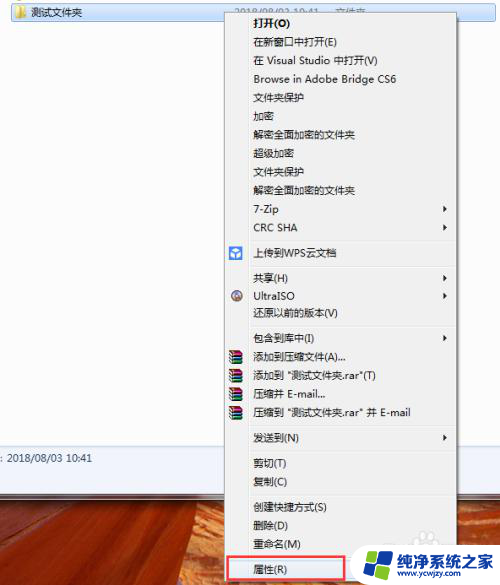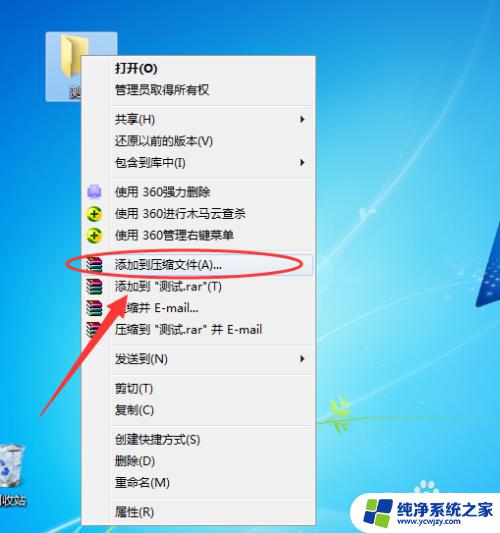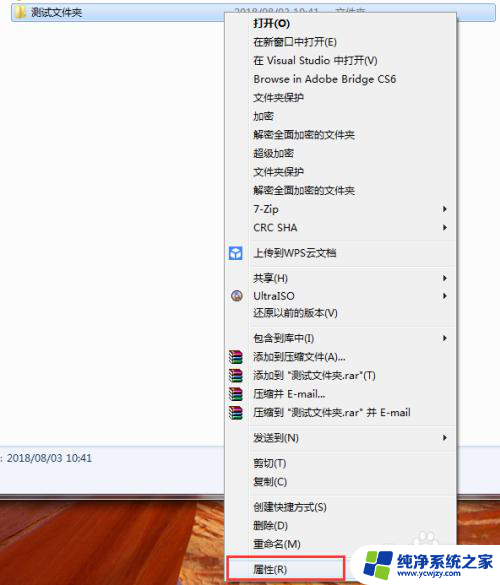windows 文件夹设置密码 怎样给文件夹加上打开密码
windows 文件夹设置密码,在日常使用电脑的过程中,我们常常会有一些私密的文件或者文件夹需要加以保护,而Windows系统提供了一种简单而有效的方式,即给文件夹加上打开密码。这种方式可以有效地防止他人未经允许访问我们个人的重要文件,保护我们的隐私。通过设置密码,我们可以轻松地控制文件夹的访问权限,只有输入正确的密码才能够打开文件夹,这在某种程度上提高了我们的安全性。接下来我们将介绍如何在Windows系统中给文件夹加上打开密码,让我们的个人隐私得到更好的保护。
具体步骤:
1.鼠标右键单击需要加密的文件夹,选择“属性”。
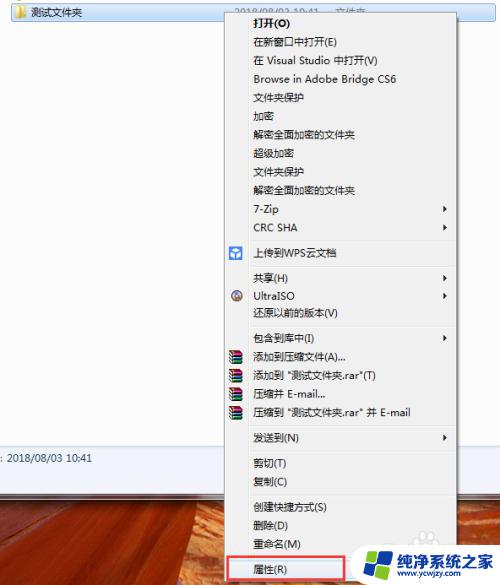
2.在属性窗口常规选项卡中,单击“高级”。
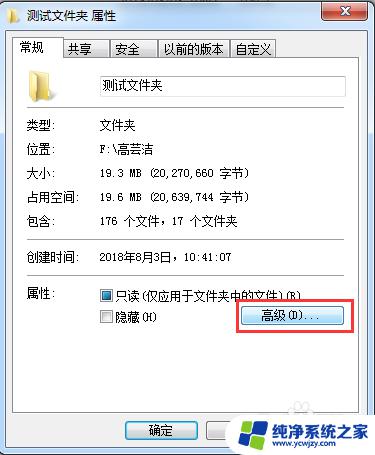
3.在弹出的高级属性窗口中,勾选“加密内容以便保护数据”。然后点击确定。
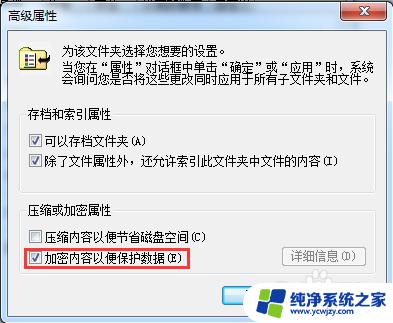
4.在文件夹属性窗口点击确定,会弹出加密确认框。根据需要选择“加密此文件夹”还是“加密此文件夹及里面的子文件夹和文件”,然后点击确定。
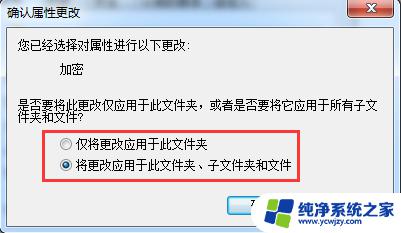
5.加密完成后,win7电脑文件夹名字颜色显示为绿色。win10电脑文件夹图标上有小锁。

6.加密后,别忘记备份加密证书。点击开始菜单-控制面板-用户账户,然后选择“管理文件加密证书”。
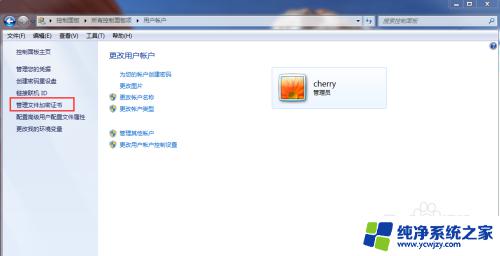
7.在弹出的加密文件系统窗口中,选择“下一步”。
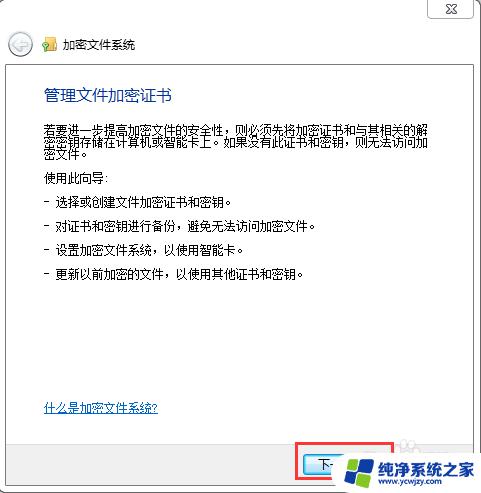
8.选择加密证书,然后点击“下一步”。
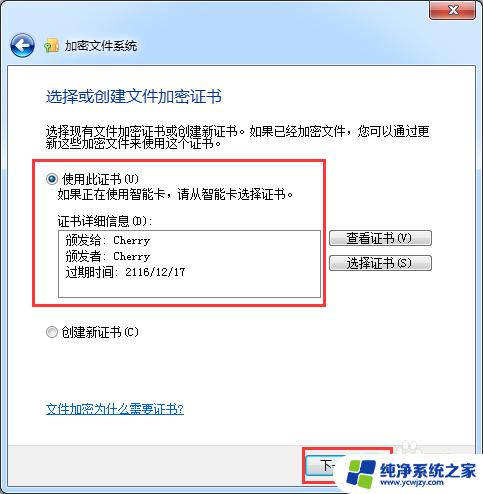
9.选择加密证书备份位置,设置密码,然后点击“下一步”。
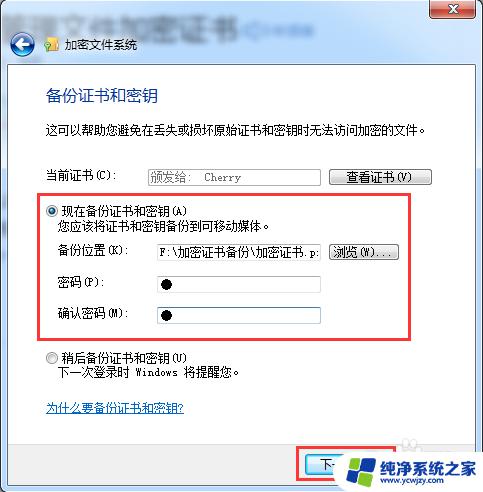
10.选择刚才加密的文件夹,将备份的加密证书与之关联,然后点击“下一步”。
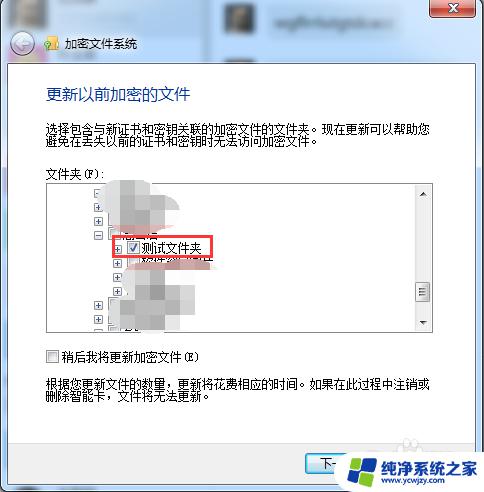
11.备份成功后,点击“关闭”。
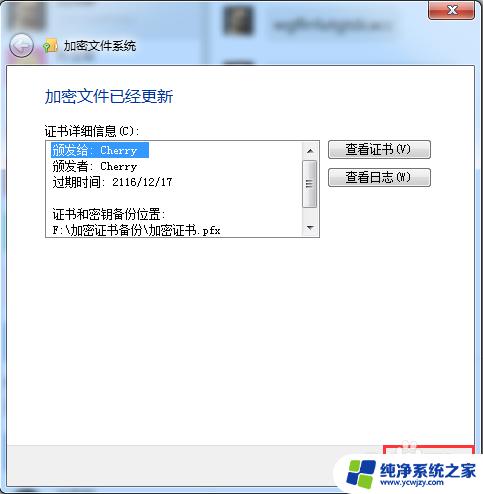
这就是关于在Windows文件夹中设置密码的全部内容,如果出现相同情况的用户,按照本文所述的方法来解决问题。