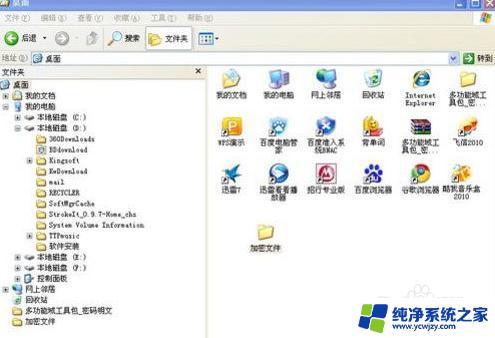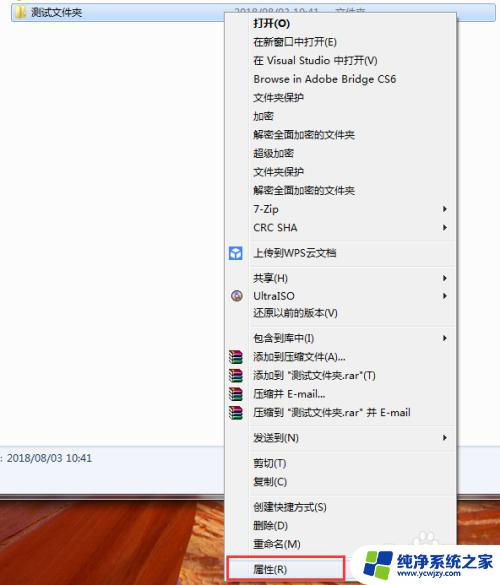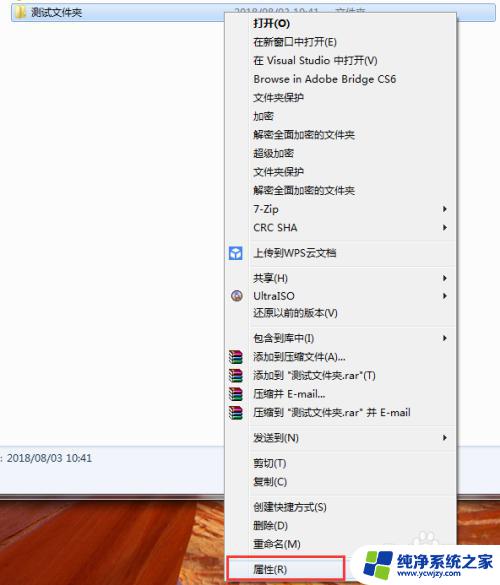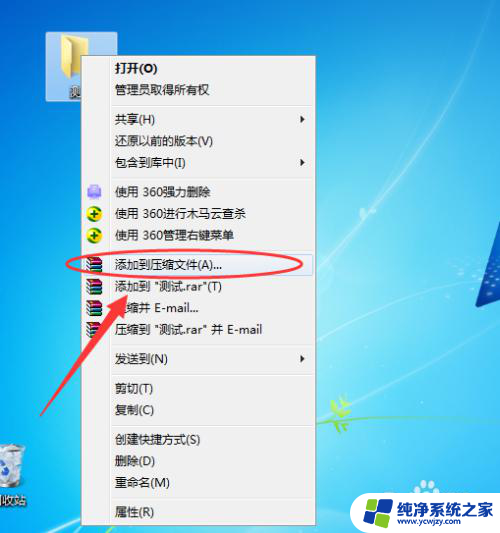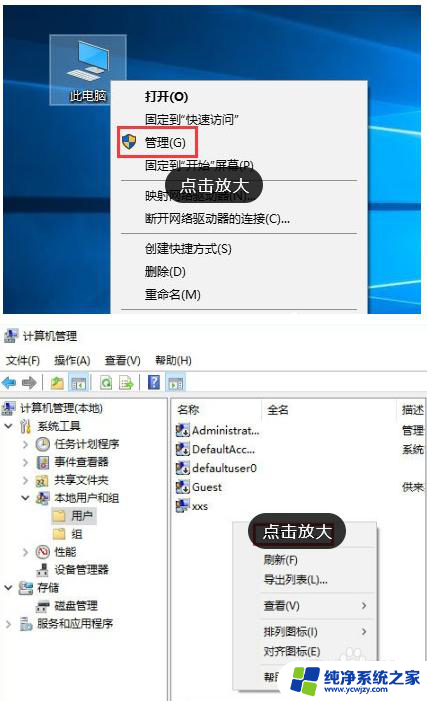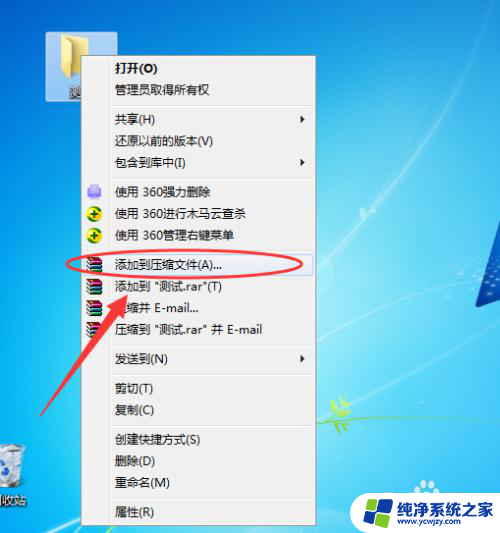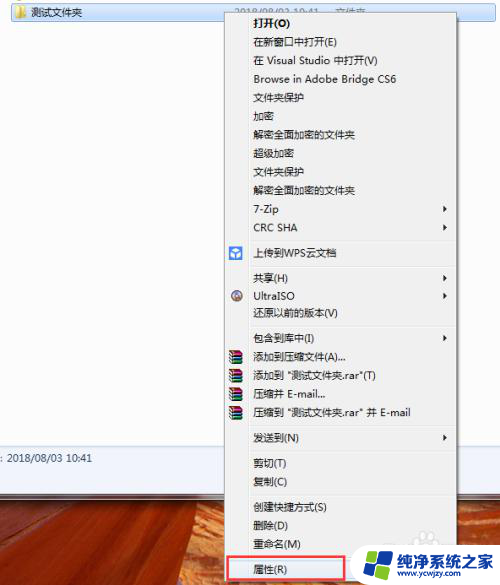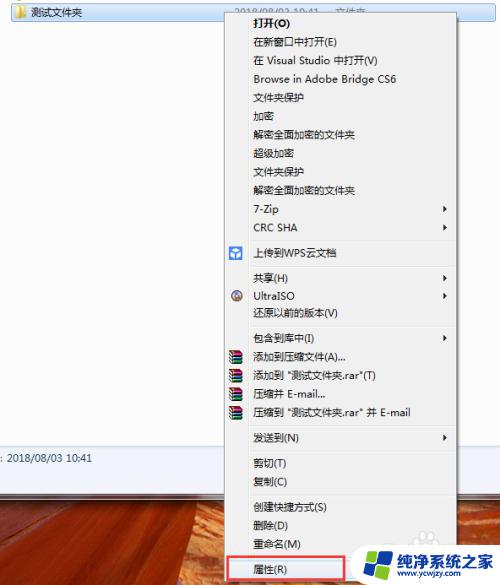电脑上文件夹如何设置密码 文件夹如何设置开机密码
在现代社会电脑已经成为人们工作和生活中不可或缺的工具,随着科技的不断进步,我们在电脑上存储了大量的个人和重要的机密文件。为了确保这些文件的安全性,我们需要给电脑上的文件夹设置密码。通过设置密码,我们可以有效地防止他人非法访问和窃取我们的私密信息。同时为了进一步加强电脑的安全性,我们还可以设置开机密码。这样只有输入正确的密码才能启动电脑,有效地保护了我们的电脑和其中的数据。如何设置电脑上文件夹的密码和开机密码成为了我们日常使用电脑时必须掌握的技巧。接下来我们将详细介绍如何进行设置,让我们的电脑信息更加安全可靠。
步骤如下:
1.鼠标右键单击需要加密的文件夹,选择“属性”。
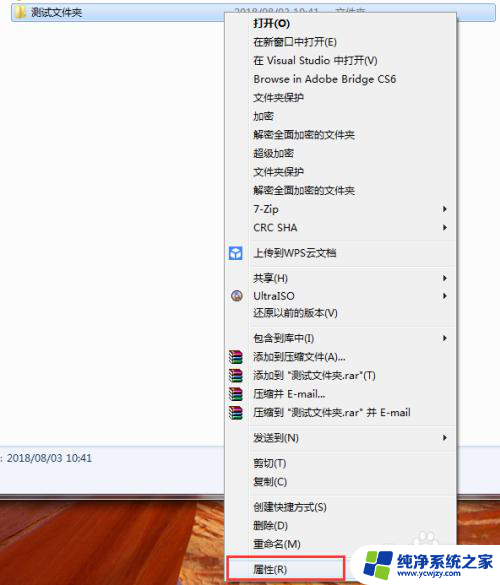
2.在属性窗口常规选项卡中,单击“高级”。
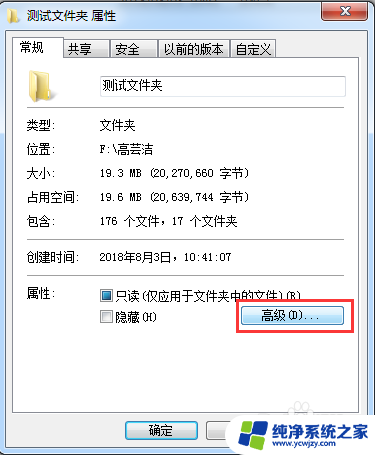
3.在弹出的高级属性窗口中,勾选“加密内容以便保护数据”。然后点击确定。
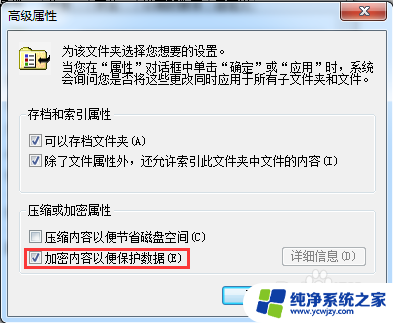
4.在文件夹属性窗口点击确定,会弹出加密确认框。根据需要选择“加密此文件夹”还是“加密此文件夹及里面的子文件夹和文件”,然后点击确定。
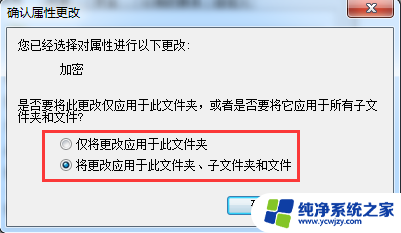
5.加密完成后,win7电脑文件夹名字颜色显示为绿色。win10电脑文件夹图标上有小锁。

6.加密后,别忘记备份加密证书。点击开始菜单-控制面板-用户账户,然后选择“管理文件加密证书”。
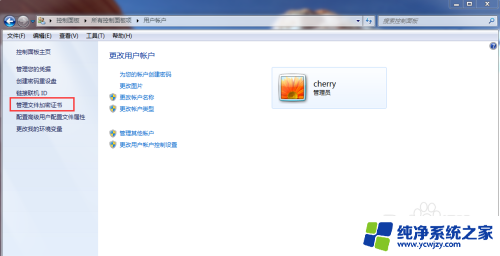
7.在弹出的加密文件系统窗口中,选择“下一步”。
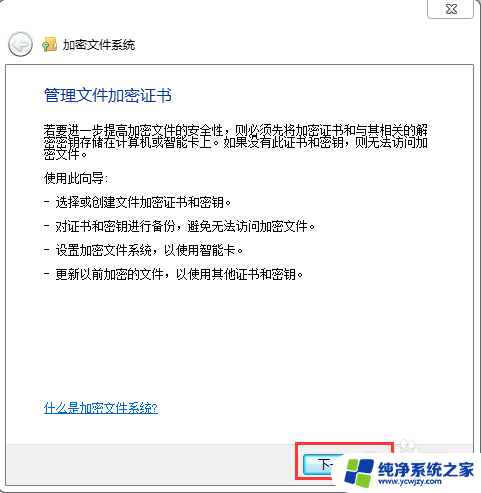
8.选择加密证书,然后点击“下一步”。
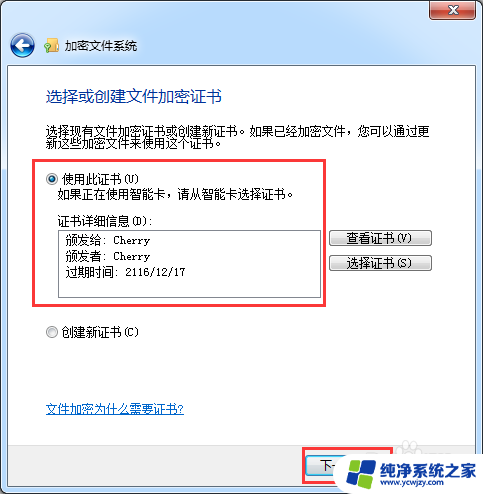
9.选择加密证书备份位置,设置密码,然后点击“下一步”。
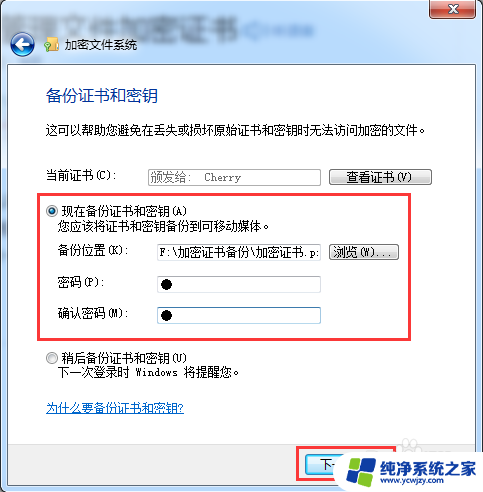
10.选择刚才加密的文件夹,将备份的加密证书与之关联,然后点击“下一步”。
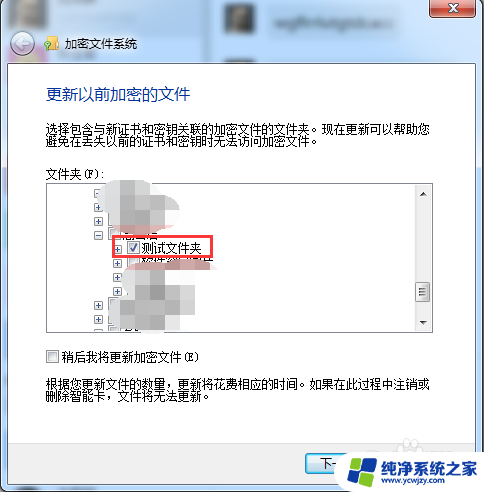
11.备份成功后,点击“关闭”。
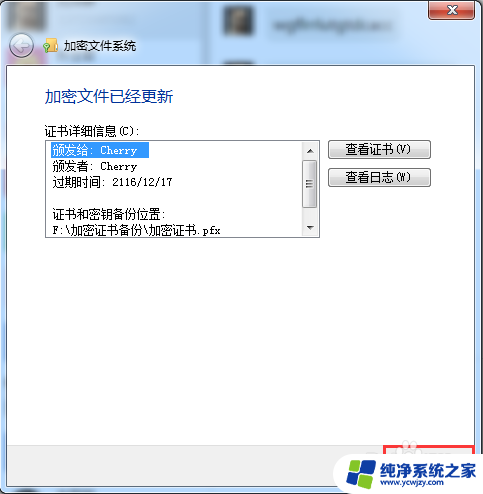
以上就是电脑上文件夹如何设置密码的全部内容,如果您需要,您可以按照以上步骤进行操作,希望这对大家有所帮助。