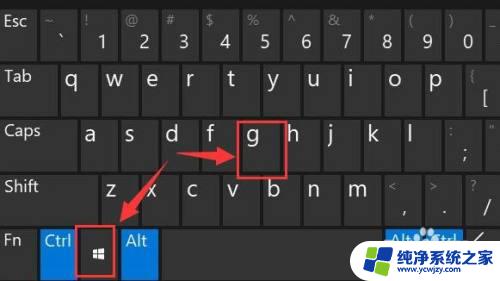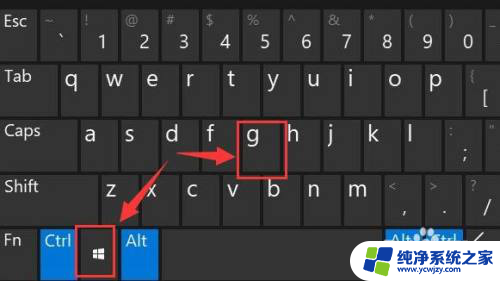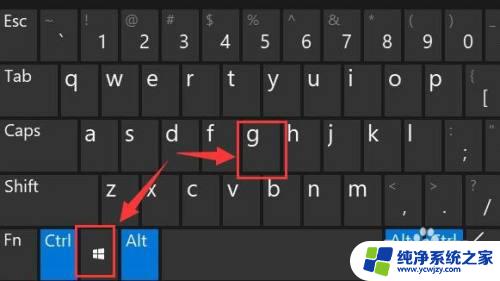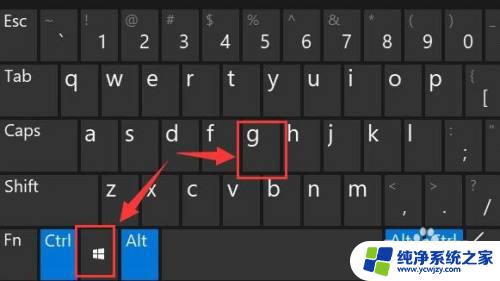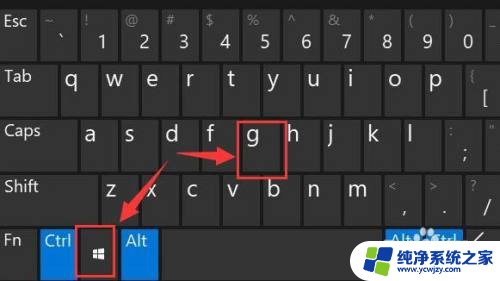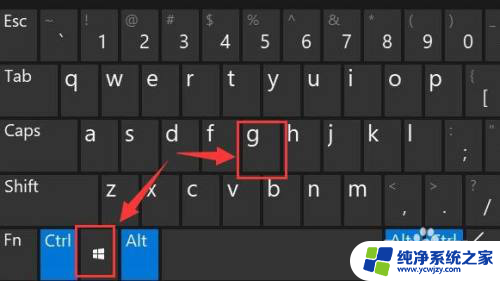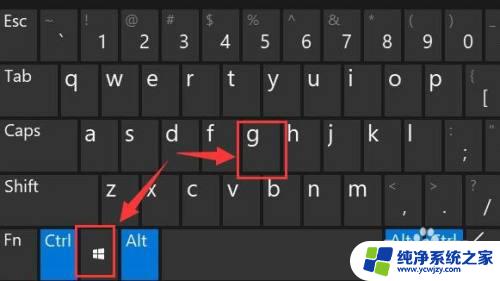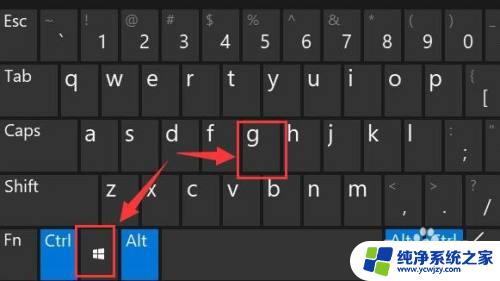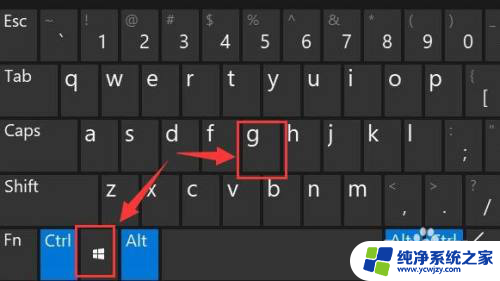电脑录屏功能怎么打开win11 Win11系统自带录屏功能怎么设置
更新时间:2023-10-28 08:46:13作者:yang
电脑录屏功能怎么打开win11,在现代社会中电脑已经成为人们生活中不可或缺的工具之一,而随着技术的不断进步,电脑的功能也日益强大。其中录屏功能作为一项重要的功能之一,能够让用户轻松地记录屏幕上的操作过程,或者制作教学视频、游戏直播等。对于使用Win11系统的用户来说,系统自带的录屏功能更是方便实用。如何打开Win11系统的录屏功能?又该如何进行设置呢?下面将为大家详细介绍。
具体方法:
1.首先按下快捷键“win+g”就可以打开win11自带的录屏工具。
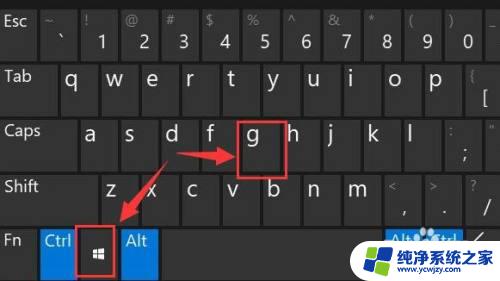
2.打开后,点击上方的捕获按钮,如图所示。
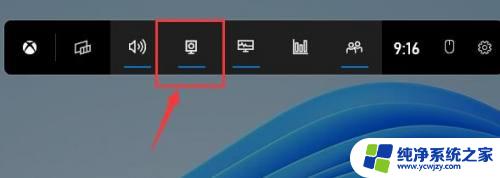
3.接着会在左上角弹出捕获窗口,点击如图所示的按钮就可以开始录屏了。
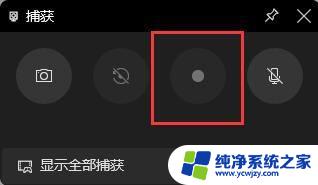
4.如果我们使用上面方法没有办法打开录制窗口。
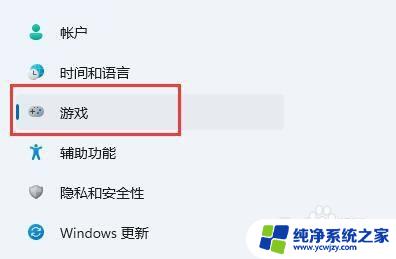
5.那么可以进入系统设置,在左侧边栏中进入“游戏”
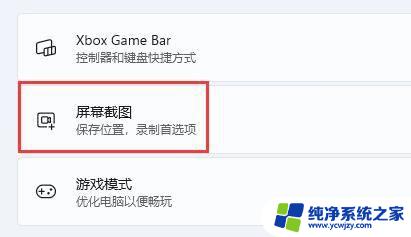
6.在右边进入“屏幕截图”选项。在其中就可以开启屏幕录制功能了。
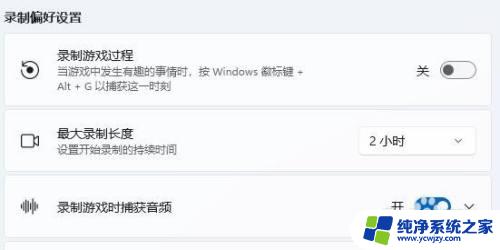
以上是如何在Win11中打开电脑录屏功能的全部内容,对于还不清楚的用户,可以参考小编的步骤进行操作,希望这可以对您有所帮助。