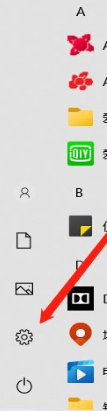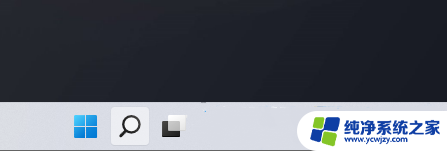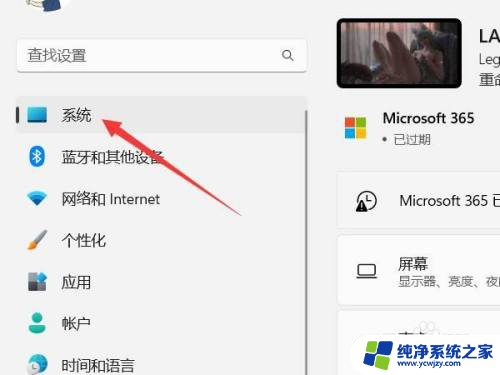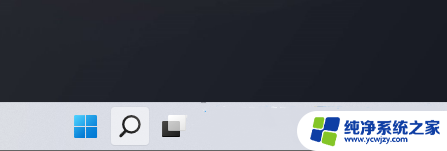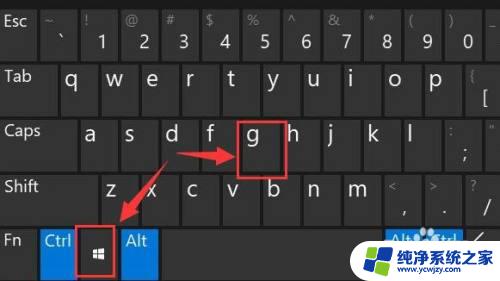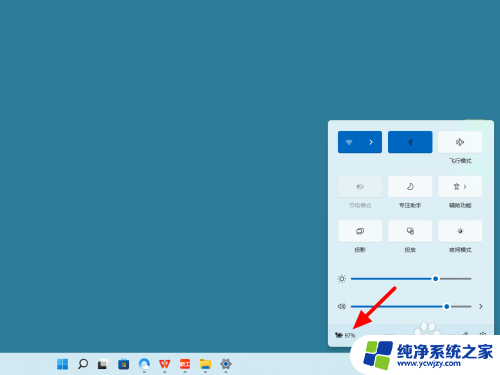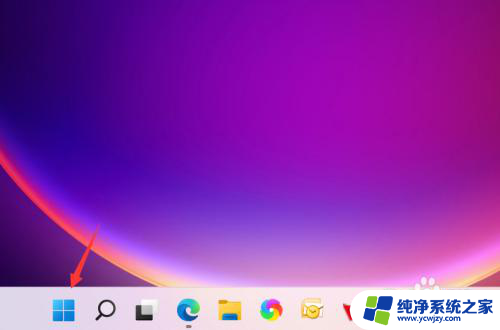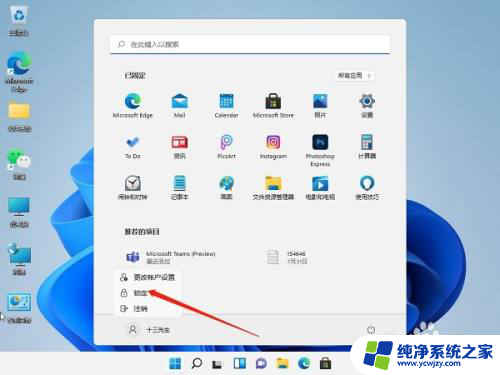win11设置超时自动锁屏 怎样设置电脑屏幕自动锁屏功能
如今随着Win11系统的推出,设置超时自动锁屏功能成为了用户关注的焦点之一,在日常使用电脑的过程中,我们常常会遇到因为疏忽忘记锁屏而带来的信息泄露和安全隐患。了解和掌握如何设置电脑屏幕自动锁屏功能变得尤为重要。在本文中我们将介绍Win11系统中的自动锁屏设置方法,帮助您更好地保护个人信息和计算机安全。无论是在办公还是家庭环境中,通过简单的设置,您可以轻松实现自动锁屏,提高电脑使用的便捷性和安全性。

win7系统:
1.首先打开开始菜单,点击“控制面板”;
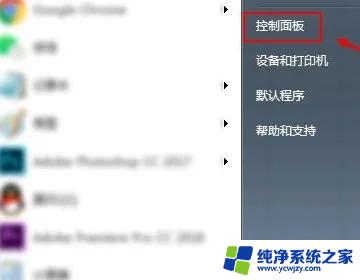
2.然后在控制面板页面,查看方式点击“小图标”;
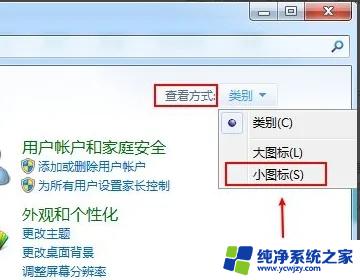
3.接着在小图标页面,点击“电源选项”;
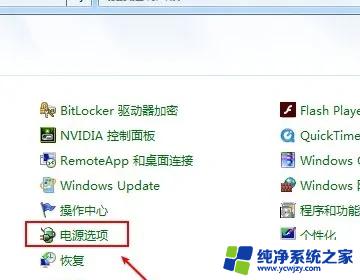
4.这时在电源选项页面,点击“更改计划设置”;
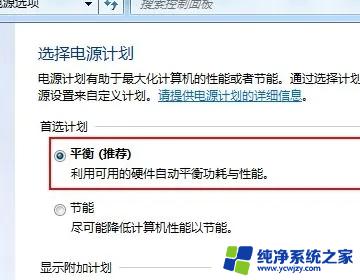
5.然后关闭显示器,选择时间,同时设置睡眠状态的时间;
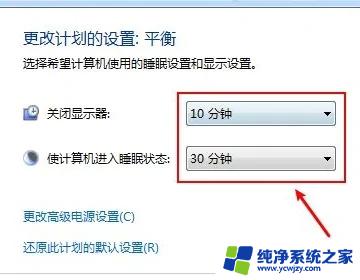
6.最后点击“保存修改”就可以设置电脑的待机时间了。
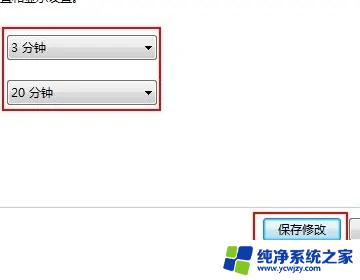
win10系统:
1.打开Win10系统设置界面,点击“个性化”菜单设置项;
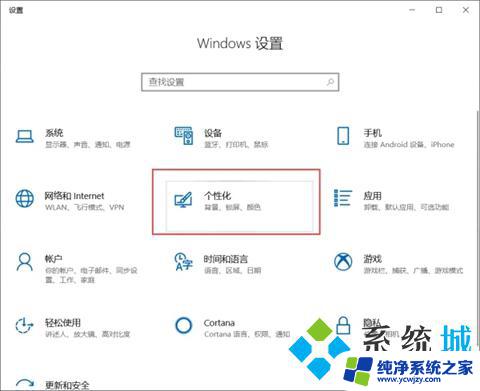
2.在个性化设置页面中,点击左侧“锁屏界面”设置项,在页面右侧点击“屏幕超时设置”选项;
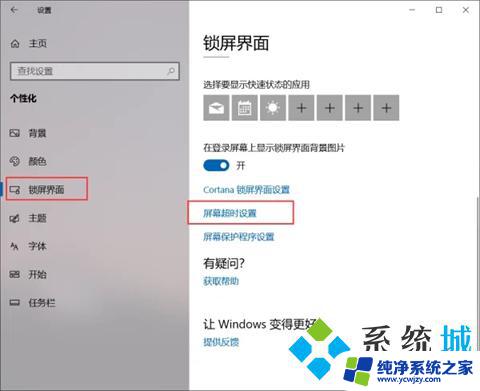
3.在弹出的电源和睡眠设置页面中,对屏幕显示的时间进行设置;
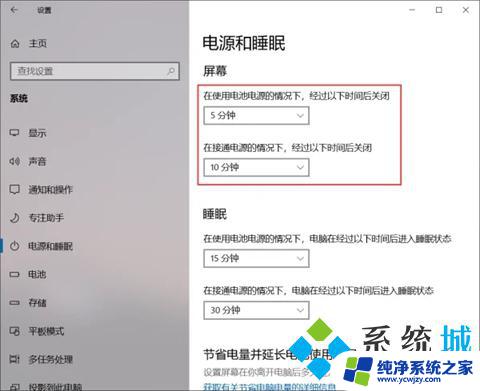
4.点击下拉菜单,在下拉菜单中选择时间。即可按照在设置的时间段内不操作电脑会自动进入锁屏状态。
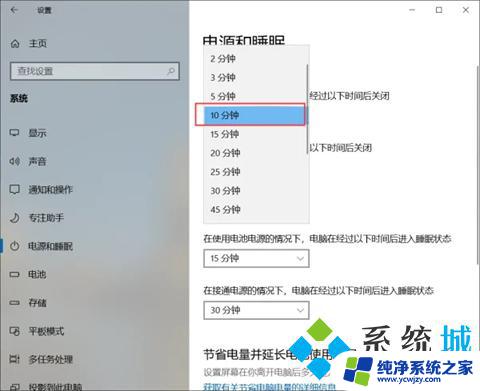
win11系统:
1.首先点击下方的Windows按钮打开开始菜单;
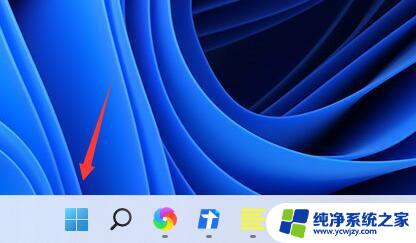
2.然后进入开始菜单中的系统设置;
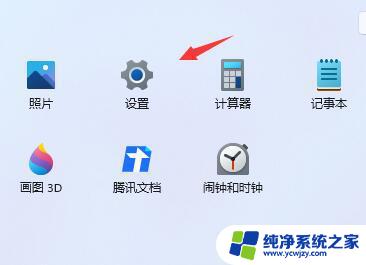
3.在系统设置中找到“电源”并进入;
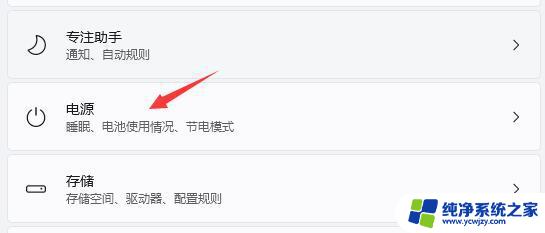
4.展开屏幕和睡眠,在其中就可以设置屏幕时间了。
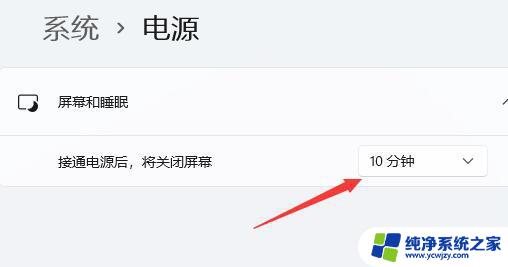
mac系统:
1.打开系统偏好设置,点击节能;
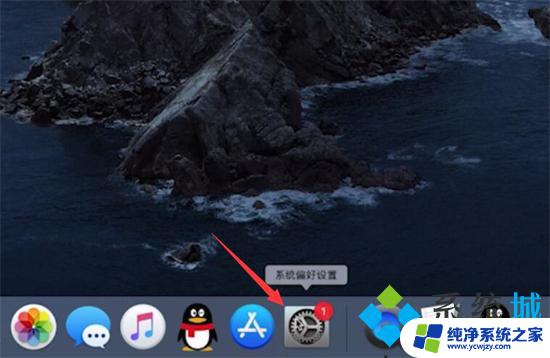
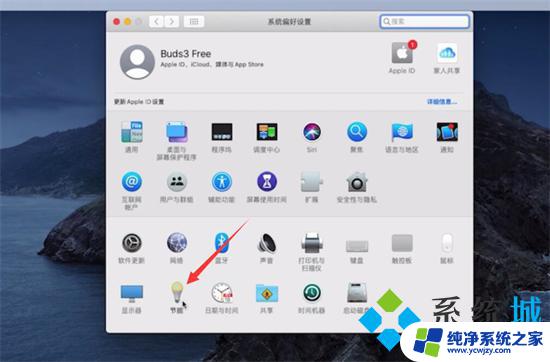
2.找到此时间段后关闭显示器,把时间设置为5分钟即可。
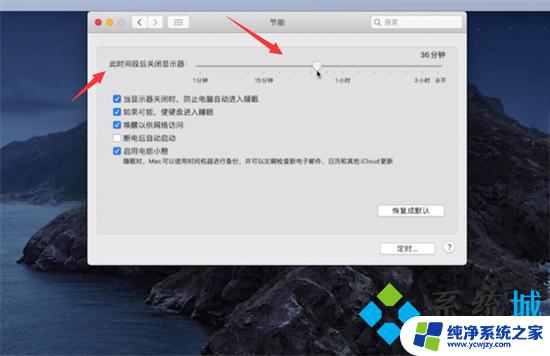
以上就是Win11设置超时自动锁屏的全部内容,如果您遇到这种情况,可以按照以上方法进行解决,希望能帮助到您。