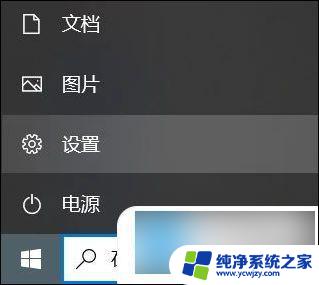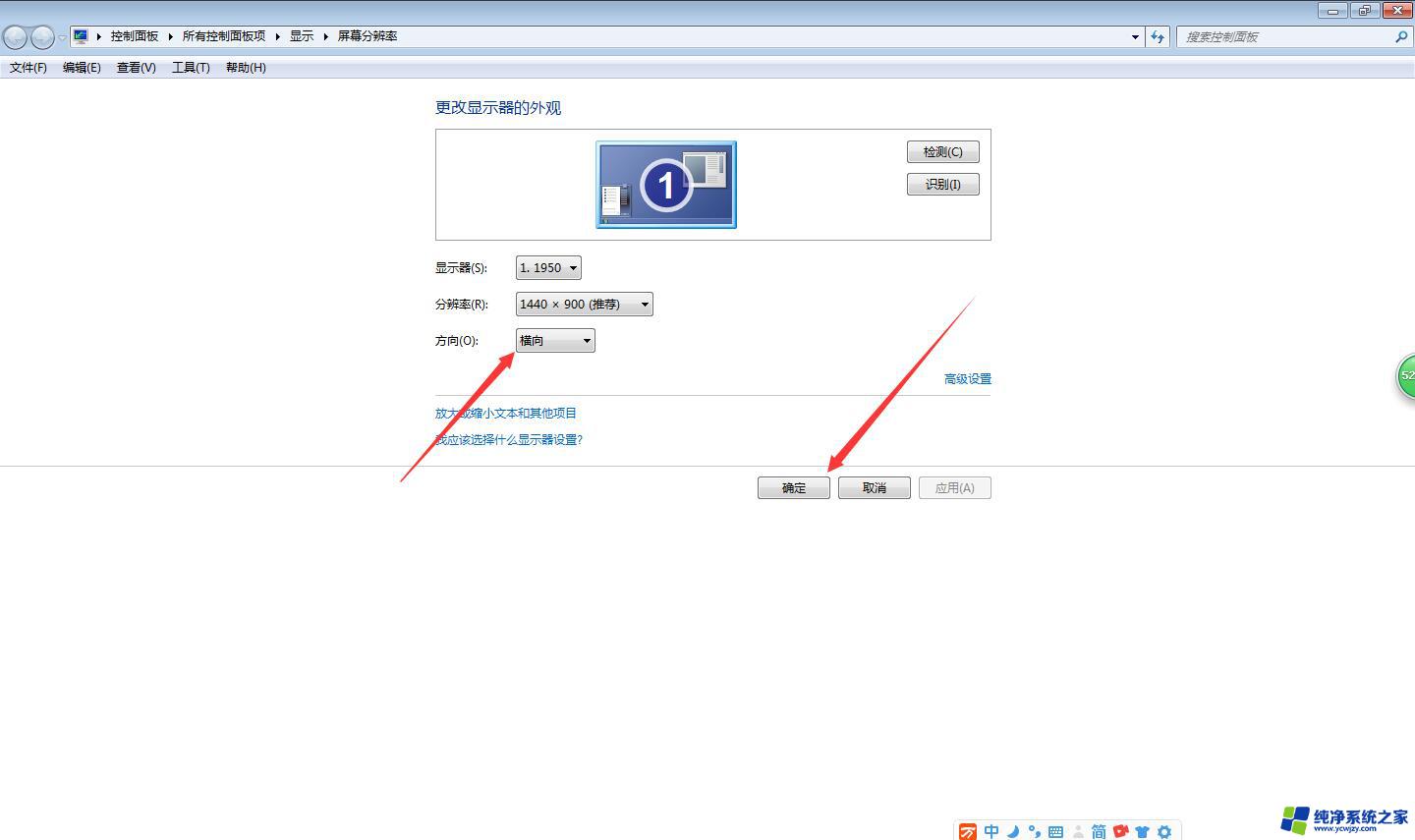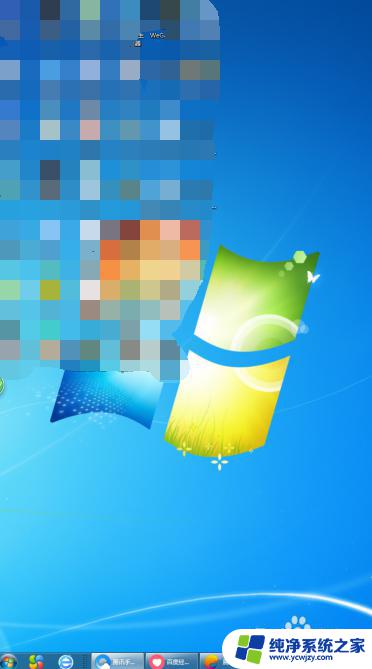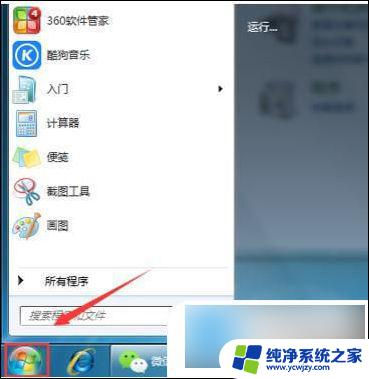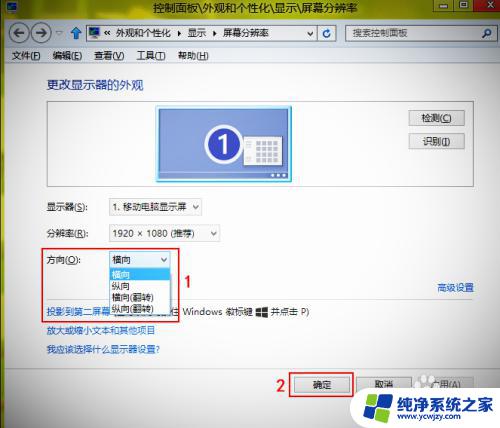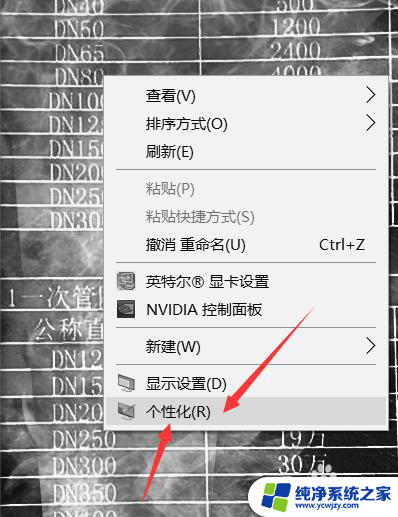笔记本屏幕反过来了要怎么设置 电脑屏幕反转了怎么恢复
当我们使用笔记本电脑时,有时候可能会遇到屏幕反过来的问题,这会让我们感到困惑和不知所措,不用担心解决这个问题并恢复屏幕正常显示其实是很简单的。在本文中我们将介绍一些解决笔记本屏幕反转问题的方法,帮助您轻松恢复正常的显示模式。无论是不小心触碰了快捷键导致屏幕反转,还是系统设置出现了问题,我们都可以通过一些简单的操作来解决这个困扰,让您的电脑屏幕恢复正常。
笔记本屏幕反过来了要怎么设置
方法一:
1、右键点击桌面——点击显示设置。
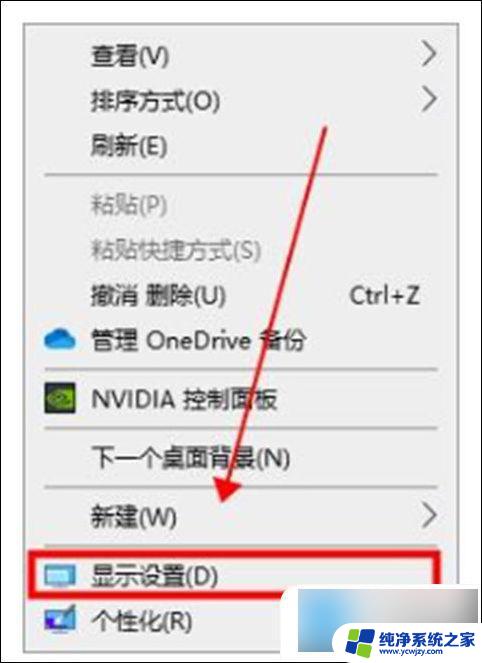
2、在缩放与布局——显示方向——选择横向即可。
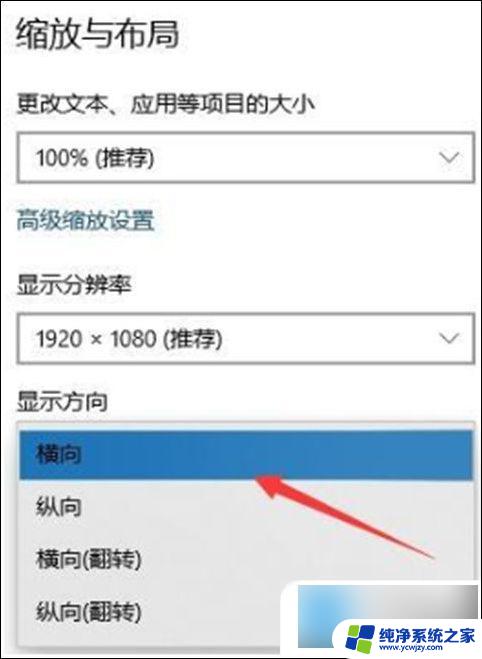
方法二:
1、点左下角windows图片——点开之后点击设置齿轮图标。
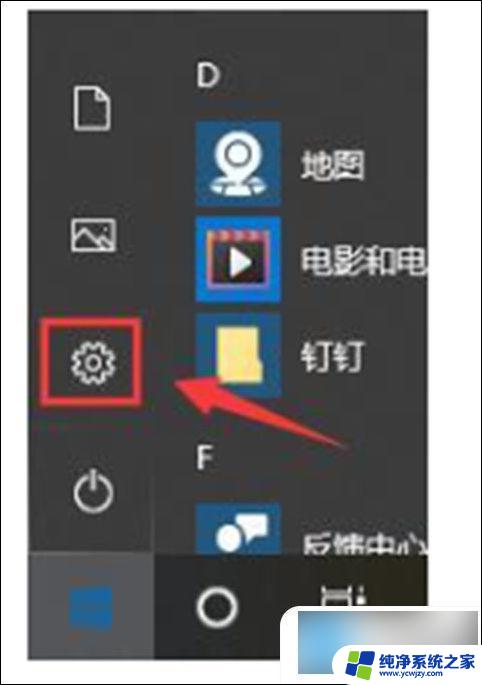
2、在windows设置里——点击系统设置。
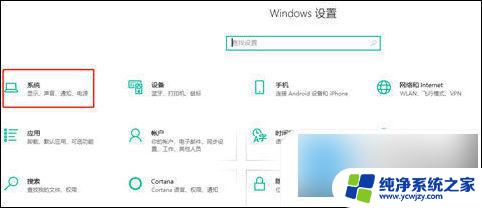
3、点击缩放与布局——设置显示方向——选择横向即可。
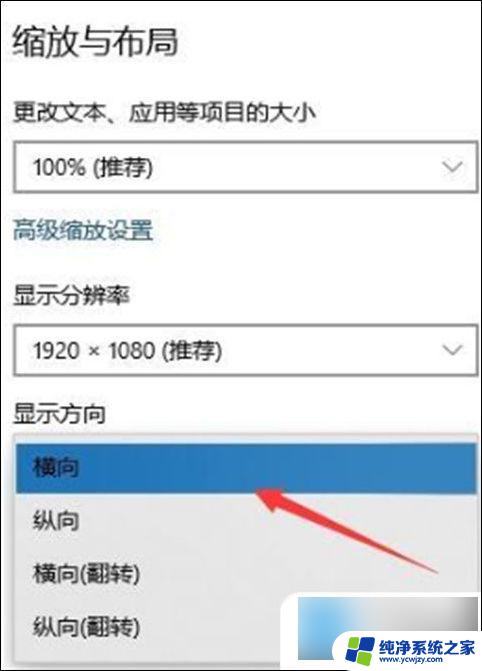
方法三:
1、您可以尝试同时按下“ Ctrl + Alt+↑”组合键(同时按住键盘上的“ Ctrl”,“ ALT”和“↑”上箭头键)看看是否可以调整回去。相反,如果要控制屏幕的显示方向,则只需同时按住“ Ctrl + Alt +方向键”。

以上是如何设置笔记本屏幕反过来的全部内容,如果您有需要,可以按照以上步骤进行操作,希望对大家有所帮助。