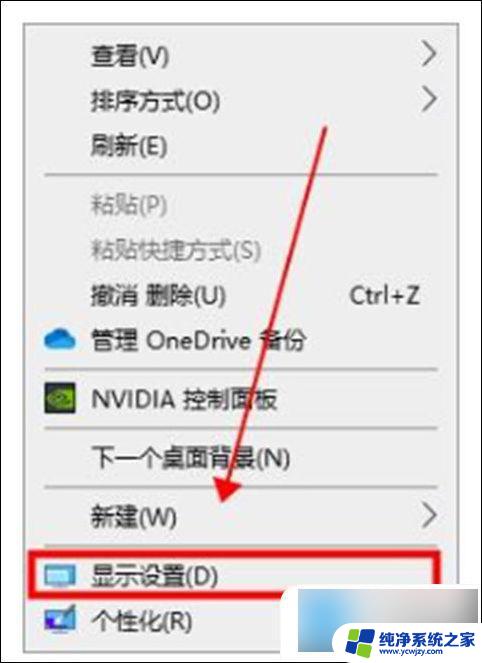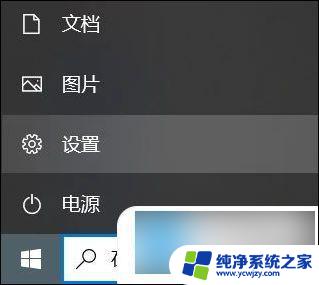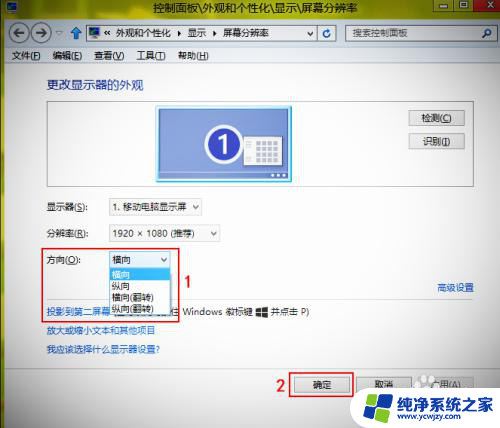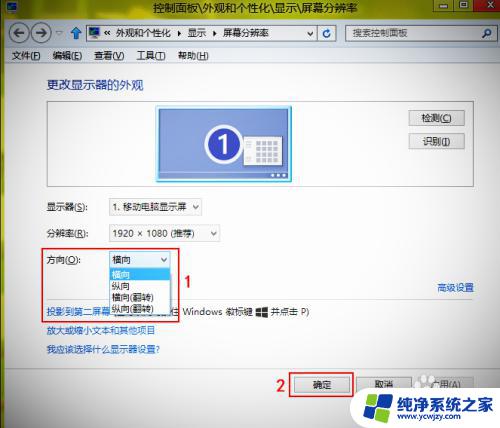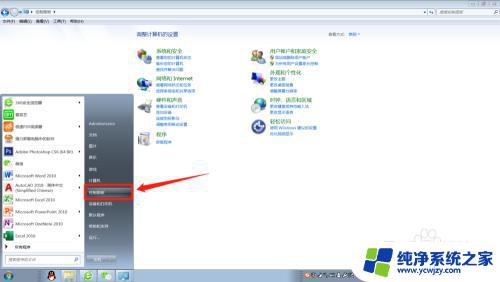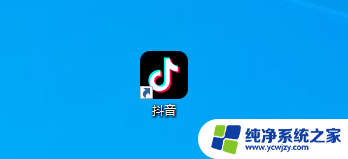电脑屏幕反了怎么操作 电脑屏幕翻转了怎么办
更新时间:2023-08-27 09:52:40作者:yang
电脑屏幕反了怎么操作,当我们使用电脑时,偶尔可能会遇到一些烦恼,比如电脑屏幕突然反了过来,这种情况可能会让人感到困惑,不知道应该如何处理。但是不要担心解决这个问题其实非常简单。只需要几个简单的步骤,你就可以将电脑屏幕恢复到正常的显示模式。接下来我们将一起探讨一下,当电脑屏幕翻转时应该如何操作。
操作方法:
1.如图,目前的电脑桌面是倒过来的,看着沫沫脖子都要断了,接下来介绍解决办法。
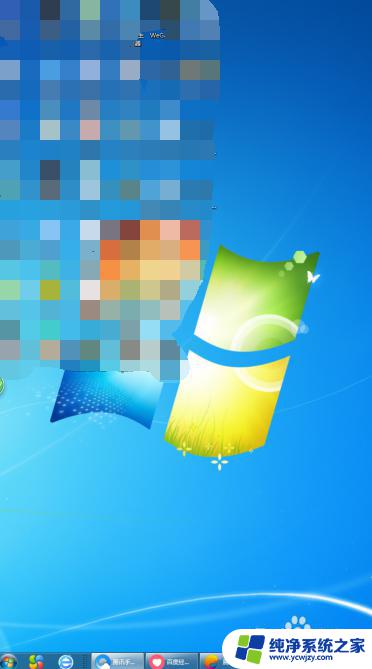
2.方法1
鼠标右键单击桌面空白处,在弹出的选项中选择【图形选项】。
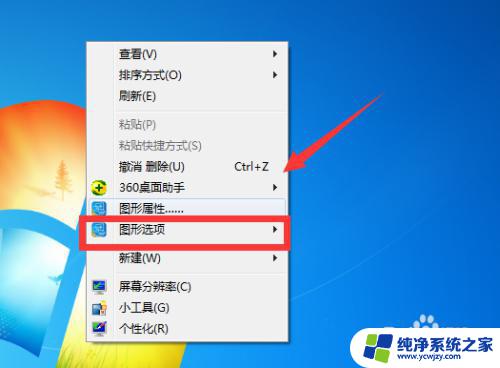
3.接下来再依次点击【旋转】→【旋转至0度】即可将倒了的桌面转正。
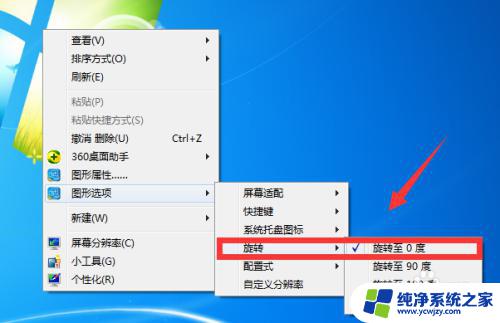
4.方法2
同样是单击鼠标右键,这次选择【个性化】。
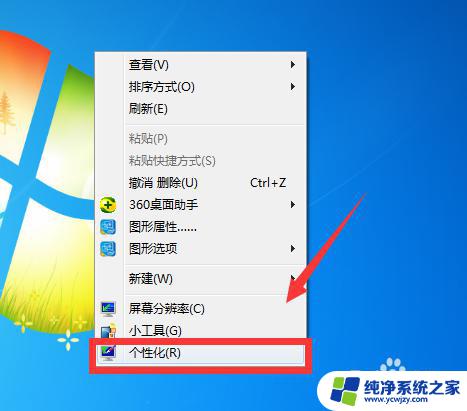
5.进入个性化栏,依次点击【显示】→【更改显示器设置】。
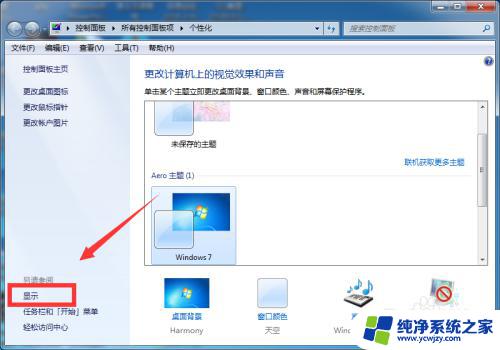
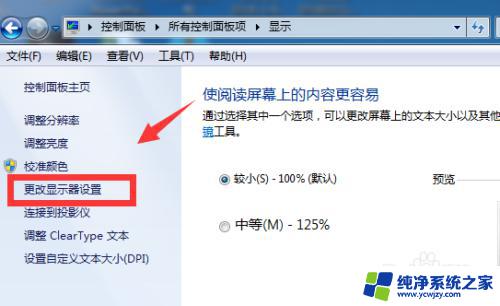
6.在更改显示器外观一栏将方向右纵向改为横向,最后点击【确定】同样也能让电脑桌面恢复正常。
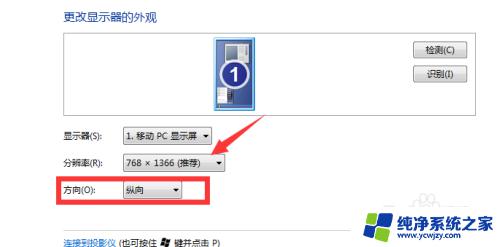
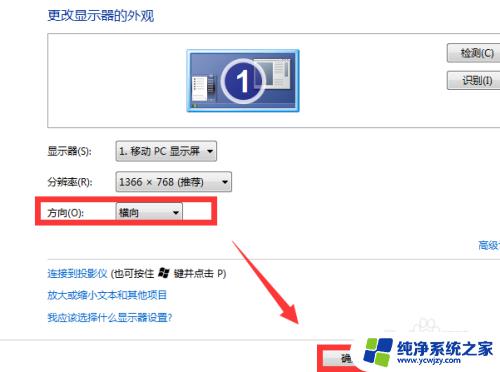
以上介绍了如何解决电脑屏幕反转的问题,如果您遇到了相同的问题,可以参考本文中的步骤进行修复,希望这篇文章能对您有所帮助。