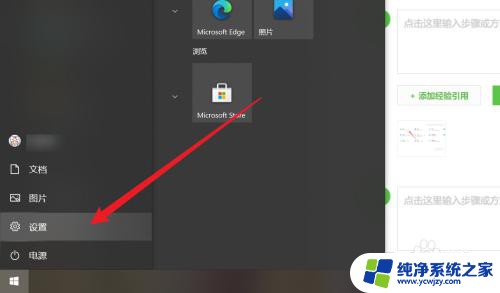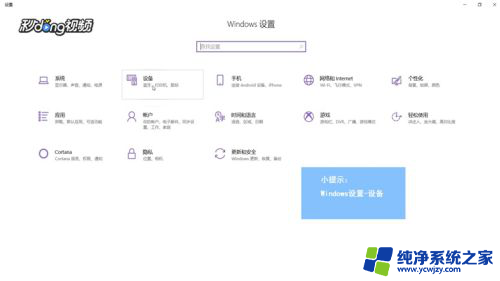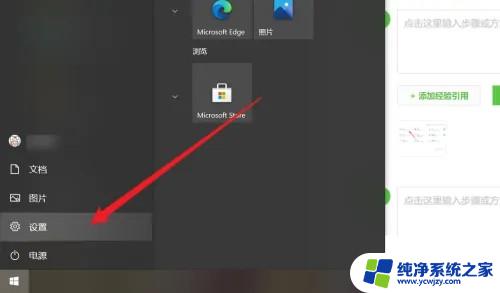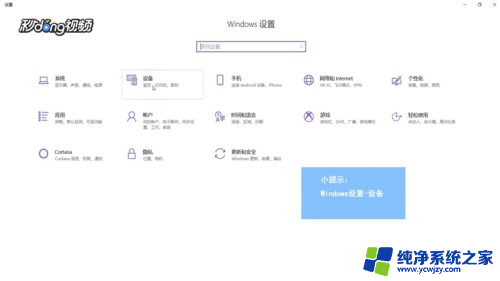电脑怎么连接蓝牙音响声音 win10如何将声音传输到蓝牙音箱播放
电脑怎么连接蓝牙音响声音,如今蓝牙音箱已成为许多人不可或缺的家庭娱乐设备,连接蓝牙音箱可以让我们体验更加丰富的音乐、影音享受,而对于Win10电脑用户来说,如何将声音传输到蓝牙音箱却是一个不容忽视的问题。在本文中我们将为您介绍连接蓝牙音箱的方法,让您轻松享受高质量的音乐和影音体验。
步骤如下:
1.首先,想要使用蓝牙音箱播放电脑上的声音。我们需要先做以下检查:自己的电脑需要配备蓝牙,自己的音箱需要配备蓝牙。

2.接着,我们开启自己支持蓝牙的音箱上的蓝牙,并允许该蓝牙可以被其他设备搜索和连接。

3.接着,进入到win10系统中,打开电脑“Windows设置”,在设置里找到并点击进入“设备”选项中。
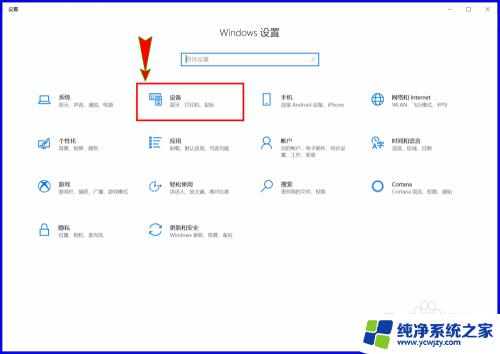
4.进入“设备”窗口之后,我们在左侧菜单栏中选择“蓝牙和其他设备”选项,然后在右侧先开启我们的电脑蓝牙开关。
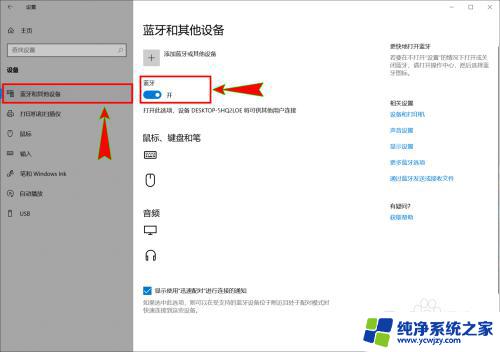
5.接着,点击窗口上方的“添加蓝牙或其它设备”选项打开“添加设备”弹窗。然后在下面的“设备类型”里选择“蓝牙”,电脑会自动搜索附件的蓝牙设备。
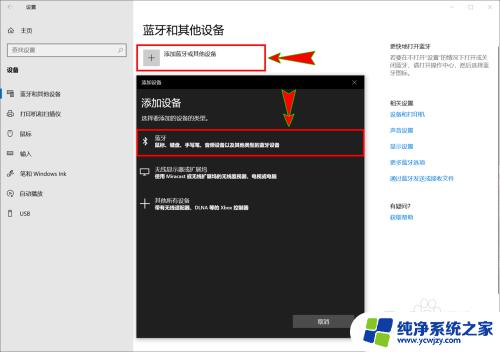
6.搜索到我们音箱上的蓝牙之后,我们选择该蓝牙并与之连接。当电脑音频选项上显示出“已连接语音、音乐”时,我们调整好电脑和蓝牙的音量即可使用蓝牙音箱播放电脑上的声音了。
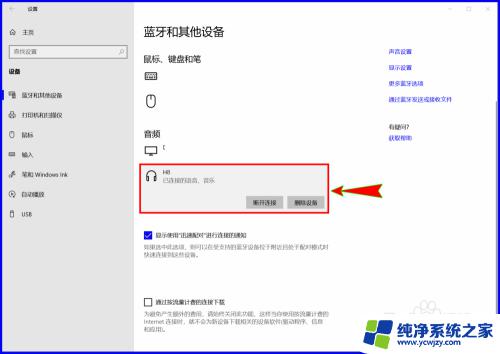
以上就是电脑怎么连接蓝牙音响声音的全部内容,如果您还有不懂的地方,可以根据小编提供的方法尝试操作,希望这些信息能够对您有所帮助。