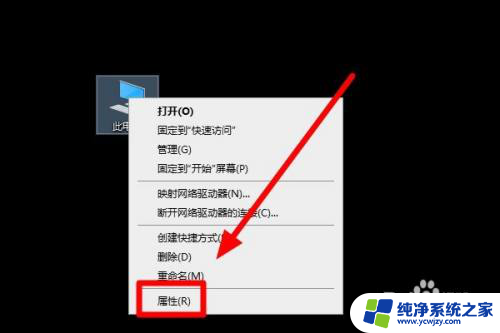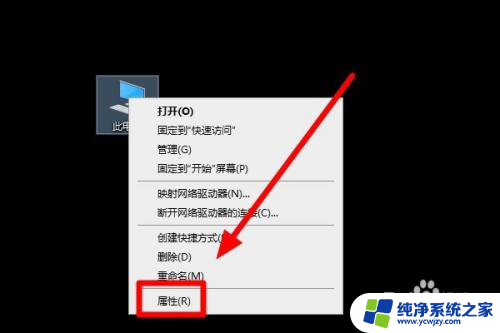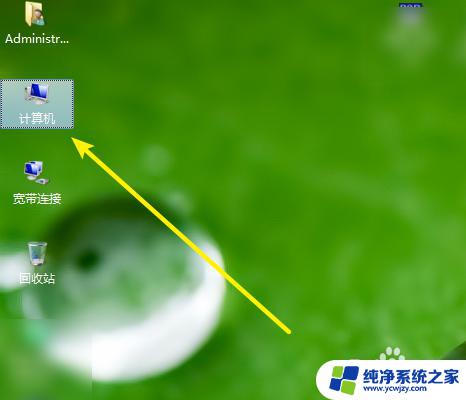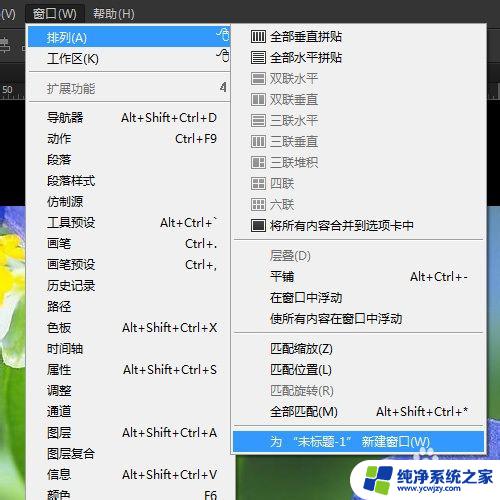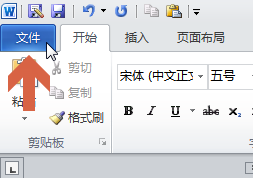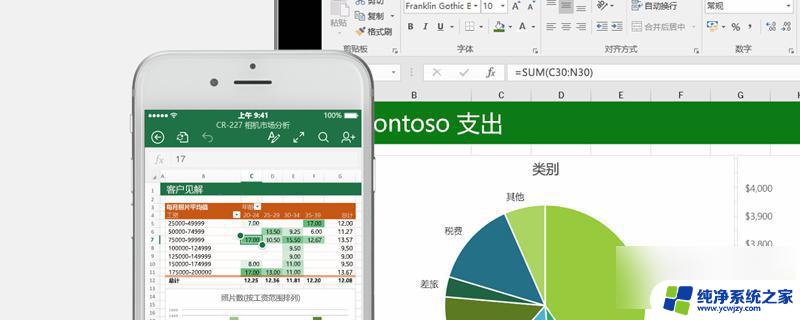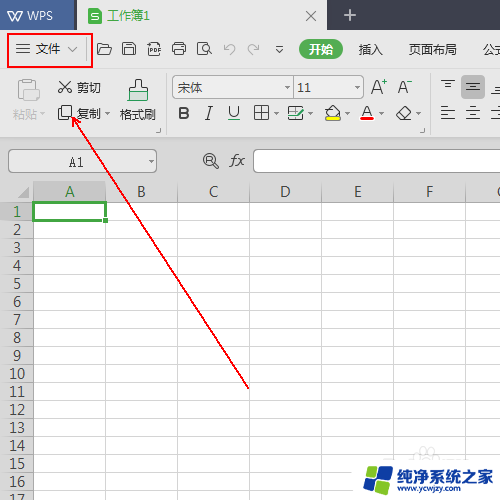在预览窗格中显示预览句柄在什么中进行设置 如何设置电脑预览窗格显示预览句柄
在预览窗格中显示预览句柄在什么中进行设置,在使用电脑时,我们经常需要打开不同的文件来查看其内容,当我们需要同时预览多个文件时,经常会遇到预览窗格显示预览句柄的问题。如何设置电脑的预览窗格来显示预览句柄呢?预览句柄是指在预览窗格中显示文件内容的小部件,它可以帮助我们更方便地浏览和比较不同文件的内容。设置电脑预览窗格显示预览句柄,可以提高我们的工作效率和便利性。接下来我们将介绍如何进行这一设置,并探讨预览句柄在什么中进行设置。
操作方法:
1.打开电脑,点击开始菜单,点击【控制面板】,进入控制面板主界面;
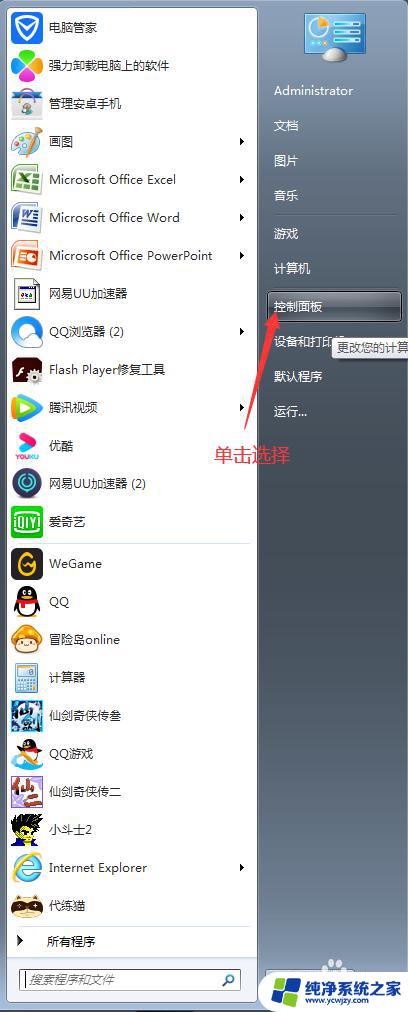
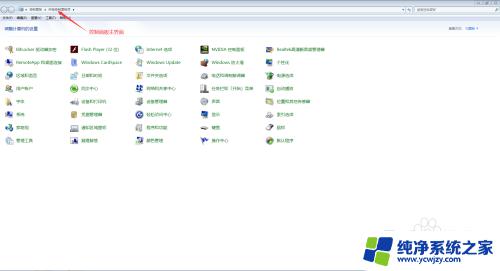
2.在进入控制面板主界面后,点击【文件夹选项】,进入文件夹选项界面;
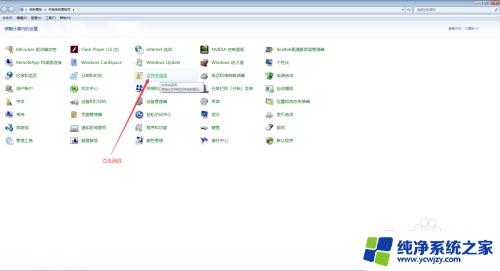
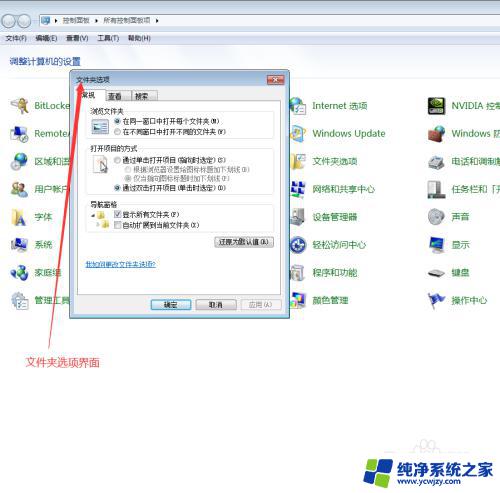
3.同时,我们还可以通过工具栏的形式进入文件夹选项界面。首先,我么随意打开一个窗口,然后点击菜单栏的工具下拉菜单,选择【文件夹选项(O)】,也能进入文件夹选项界面;
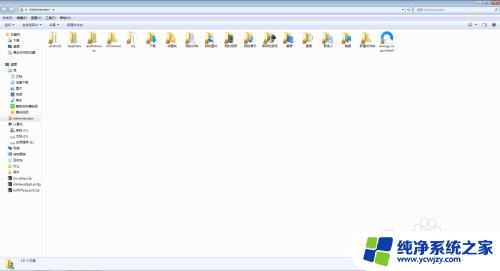
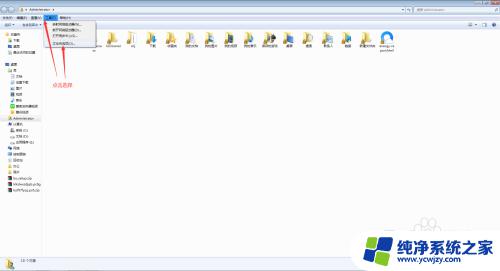
4.在进入文件夹选项界面后,我们点击上方菜单栏中的【查看】,在查看界面,我们找到高级设置;
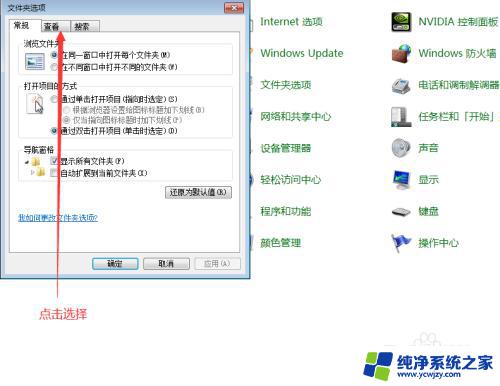
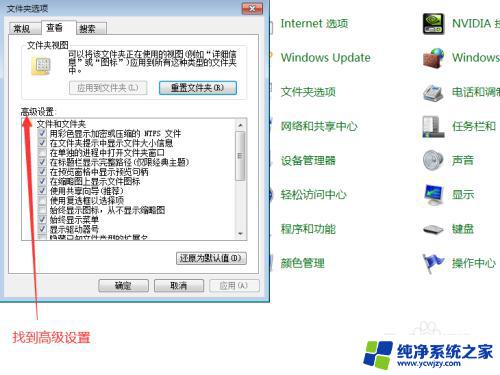
5.在高级设置界面,我们拖动滚动条。找到【在预览窗格中显示预览句柄】,如果我们需要在预览窗格中显示预览句柄,则需要在其前面的方框打勾,如果我们不需要在预览窗格中显示预览句柄,则不需要在其前面的方框打勾;
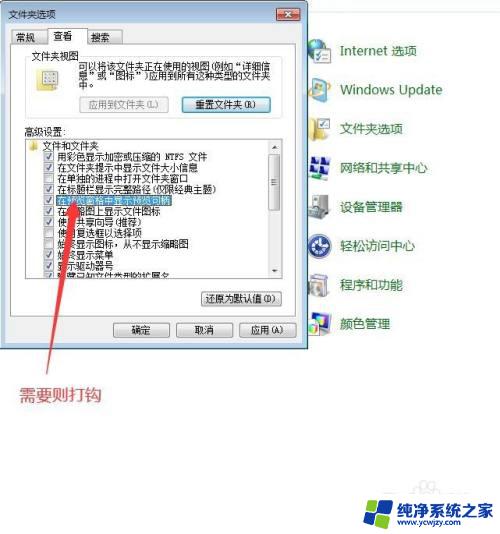
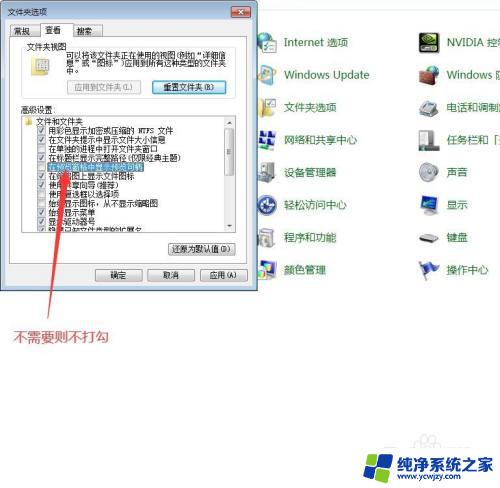
6.当我们选择完需不需要在缩略图上显示文件图标后(例如不需要),点击文件夹选项界面下方的【应用】按钮。然后再点击【确定】按钮,此时,我们就完成了在电脑中设置在预览窗格中显示预览句柄的任务了。
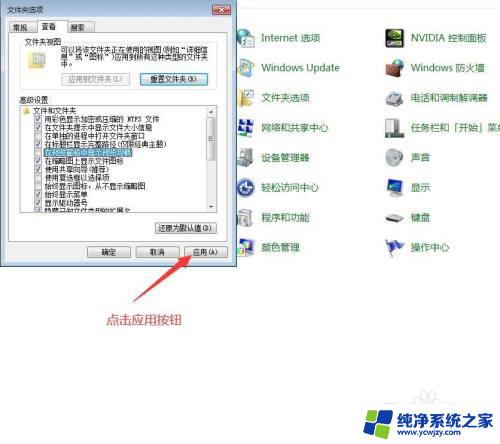
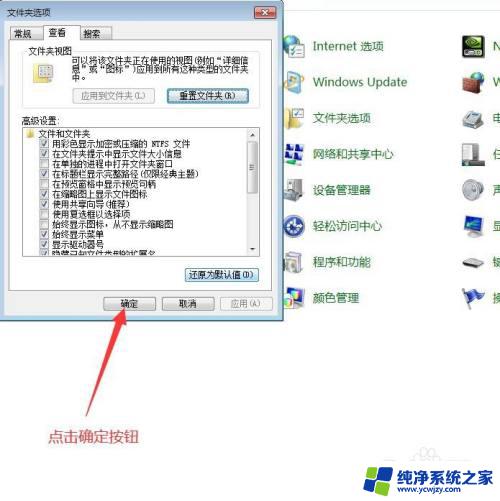
以上就是在预览窗格中显示预览句柄在什么中进行设置的全部内容,如果你遇到了这种情况,你可以按照以上步骤解决,非常简单快速。
- 按照小编的操作进行设置
- 一步到位,解决问题