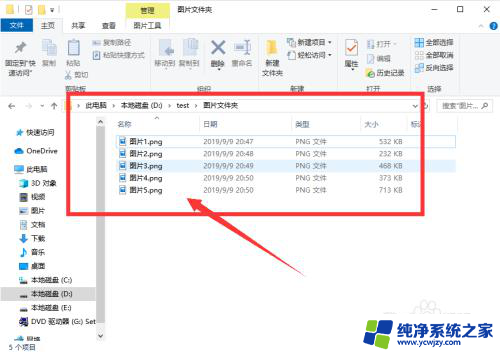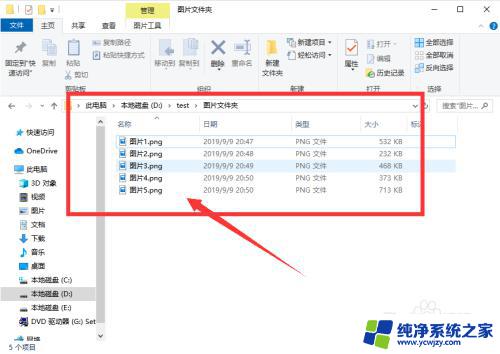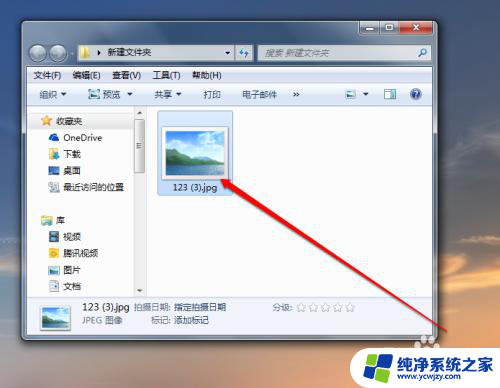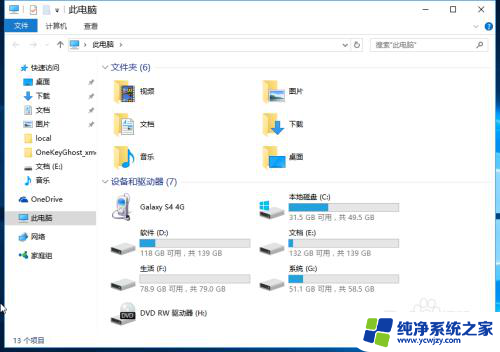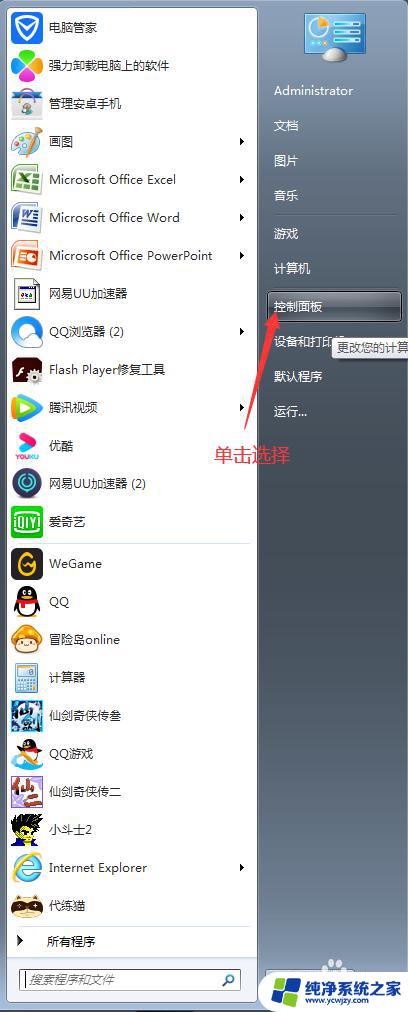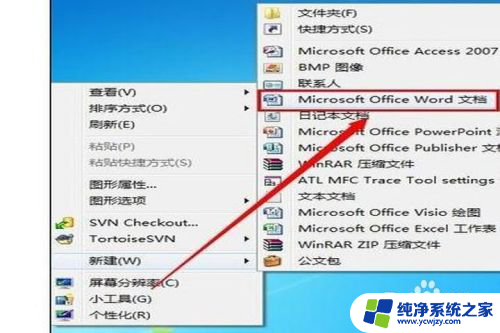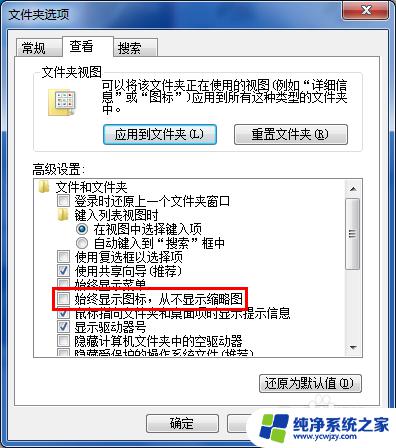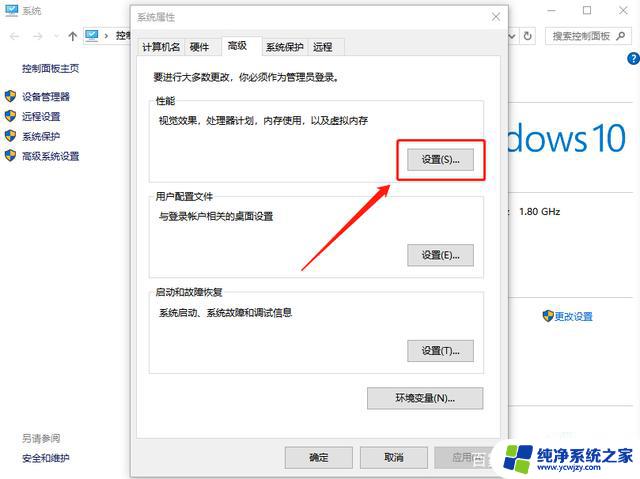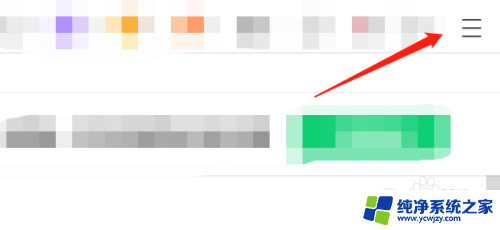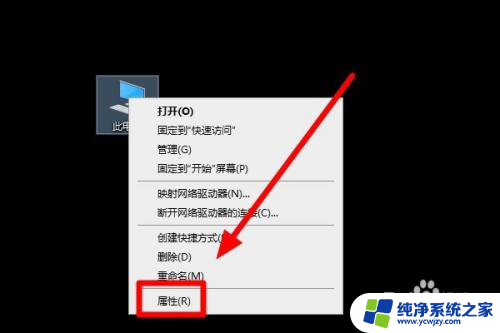word中图片预览怎么设置 电脑文件图片预览图显示问题
更新时间:2023-10-16 13:05:37作者:xiaoliu
word中图片预览怎么设置,在电脑使用过程中,我们经常会遇到一些图片预览的问题,尤其是当我们需要在文件夹中查看大量图片时,有时候我们可能会发现图片预览图无法显示或者显示不清晰,这无疑给我们的使用带来了一些麻烦。我们应该如何设置电脑的图片预览功能呢?本文将围绕着这个问题,为大家提供一些解决方案和技巧,帮助大家轻松解决电脑文件图片预览图显示问题。
方法如下:
1.打开电脑后,使用鼠标右击【计算机】。
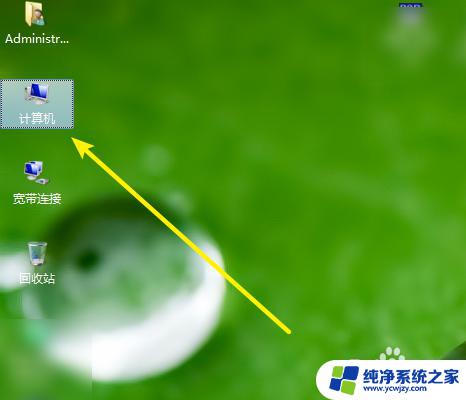
2.在弹出的菜单选项中,点击【属性】选项。
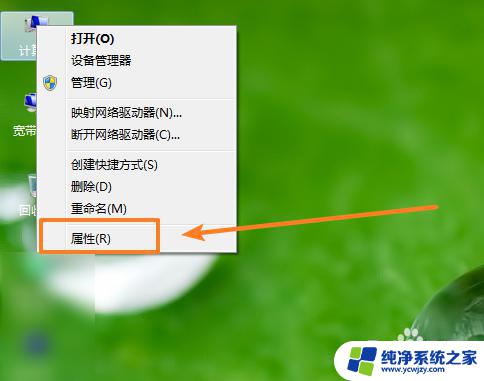
3.进入到系统界面中,点击【高级系统设置】。
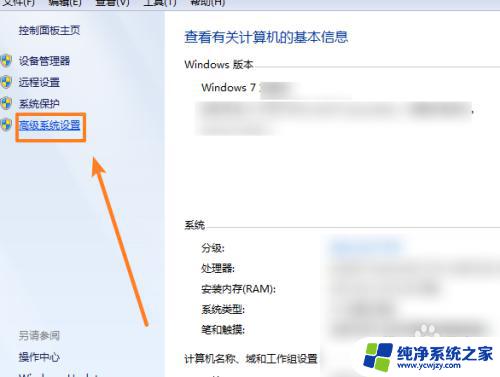
4.在高级选项卡下,点击【设置】。
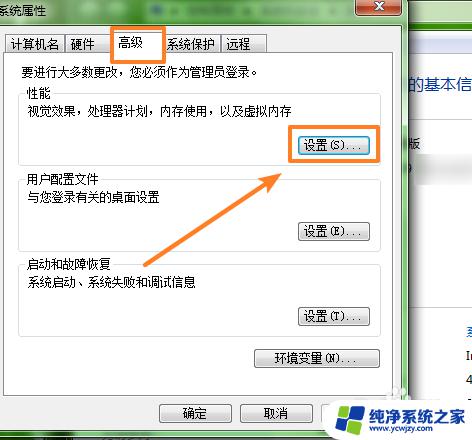
5.在弹出的窗口中,勾选【显示缩略图...】。
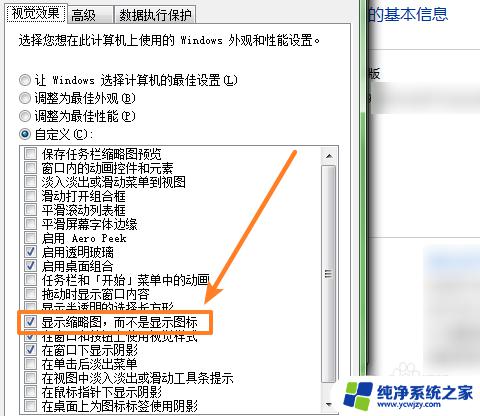
6.勾选完成后,点击下方【确定】即可生效。
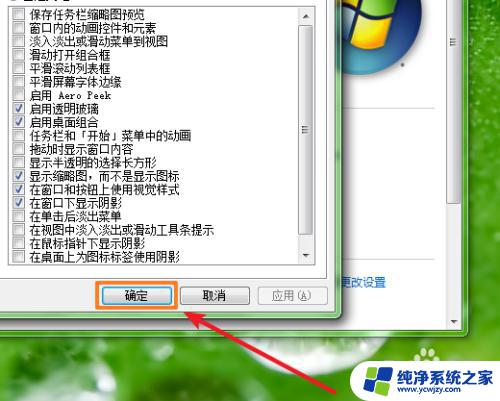
7.总结如下:
①打开电脑后,右击计算机。选择【属性】。
②点击【高级系统设置】。选择【设置】。
③勾选【显示缩略图...】,点击下方【确定】即可生效。
以上是关于如何设置 Word 中的图片预览的全部内容,如果您遇到这种情况,可以尝试根据本文提供的方法进行解决,希望本文对您有所帮助。