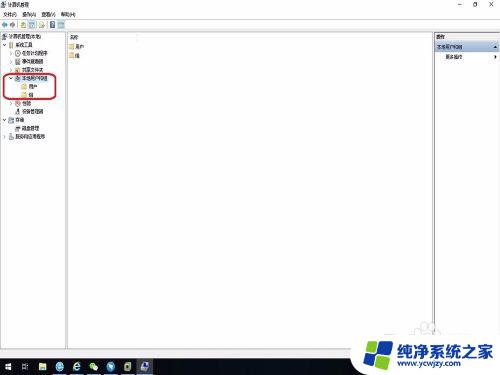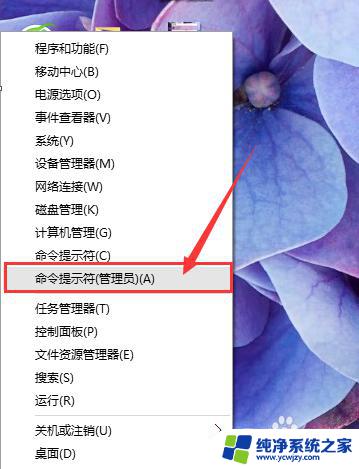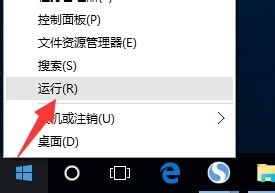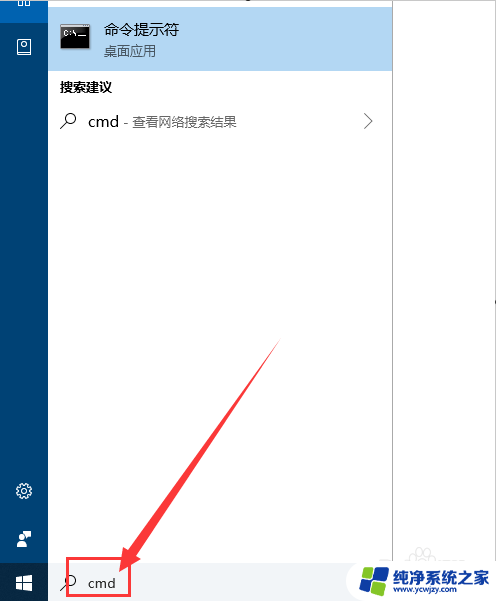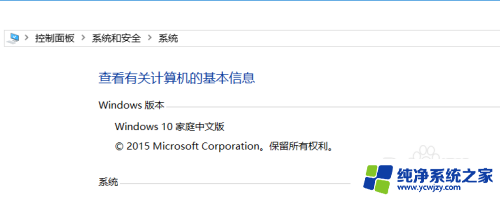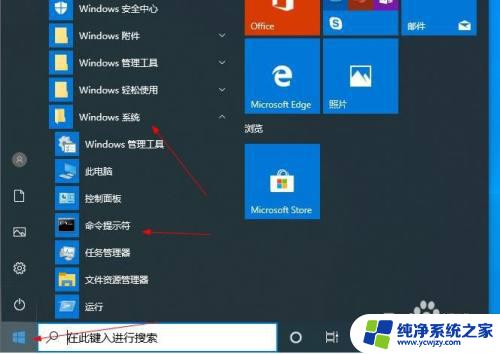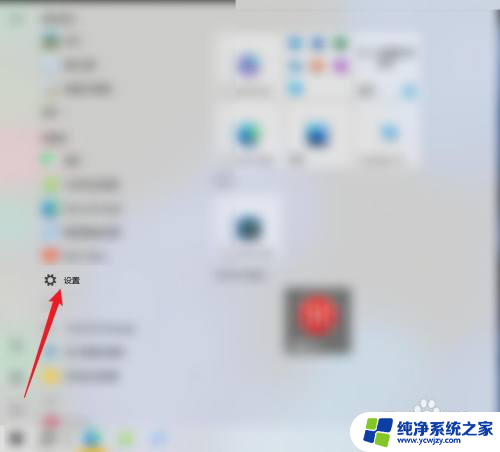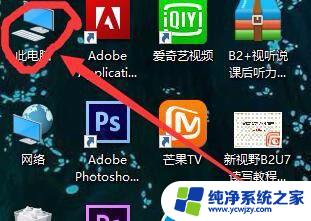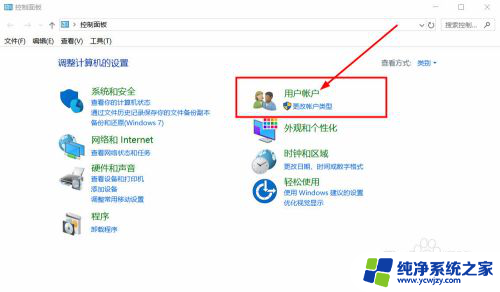win10家庭版guest账户怎么开启 win10家庭版的Guest账户如何开启
Win10家庭版操作系统提供了一种便捷的功能,即Guest账户,Guest账户是一个临时的用户账户,允许别人在我们的计算机上进行简单的操作,同时保护我们自己的个人数据和设置的安全性。如何在Win10家庭版中开启Guest账户呢?接下来我们将详细介绍一下这个过程。无论是为了方便家人朋友的临时使用,还是为了在公共场所提供给他人使用,开启Guest账户都是一个非常实用的功能。
步骤如下:
1.win10专业版等高级版本可以在“本地用户和组”中直接开启guest账户。比较简单。
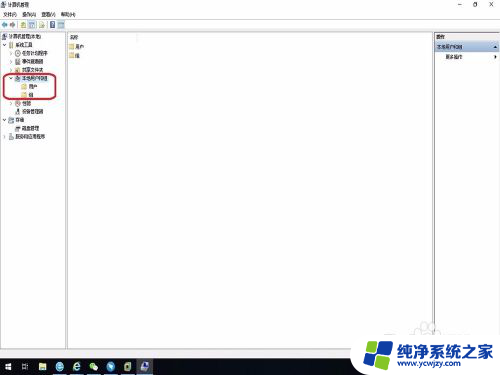
2.家庭版的“计算机管理”中没有“本地用户和组”。
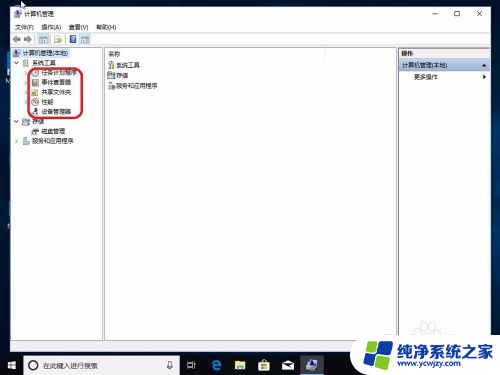
3.“用户账户”中也没有guest账户。是不是家庭版没有guest账户呢?我们来确认下家庭版中是否有guest账户。
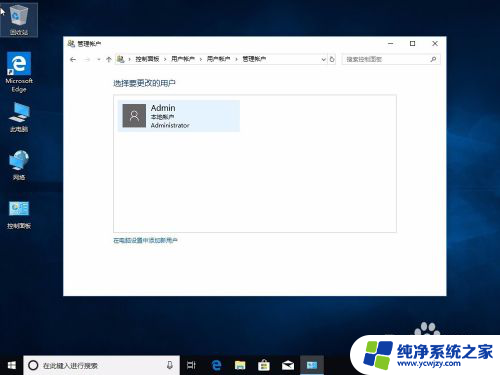
4.“win”+“R”键调出“运行”程序。输入“cmd”,点击“确定”。
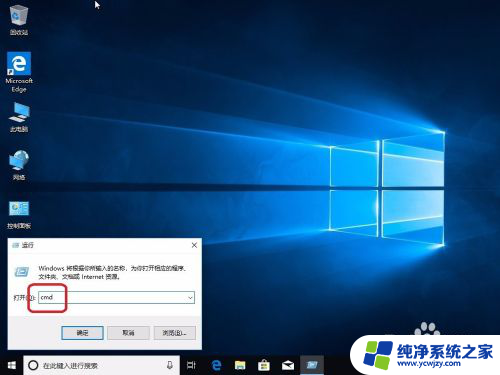
5.输入“net user”命令,可以看到系统中是有guest账户的。
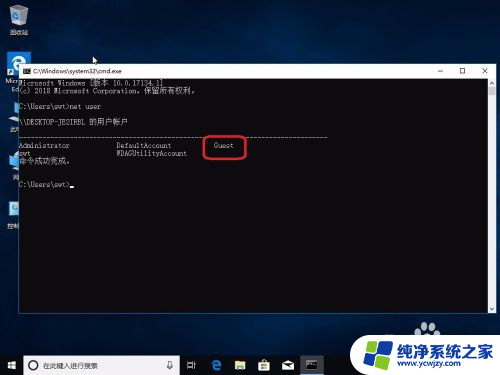
6.输入“net user guest /active:yes”命令开启guest账户。
提示“拒绝访问”。这是因为权限不够。
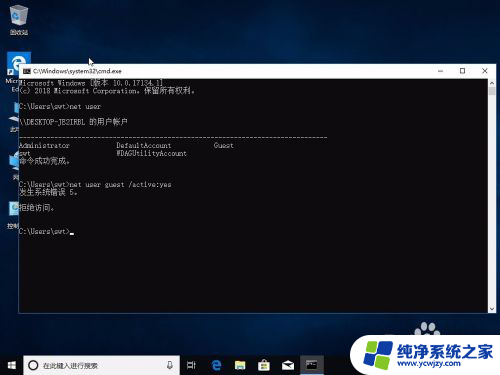
7.依次打开C盘--“windows”--"system32"。找到“cmd.exe”。点击右键,点击“以管理员身份运行”。
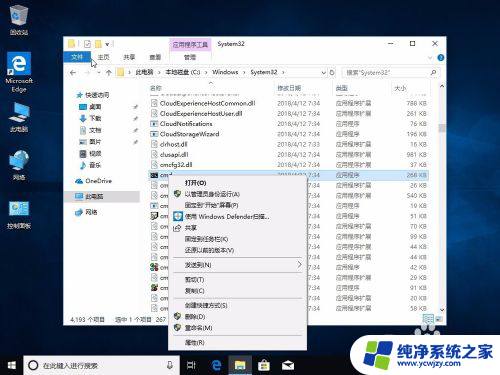
8.再输入“net user guest /active:yes”命令。提示成功。
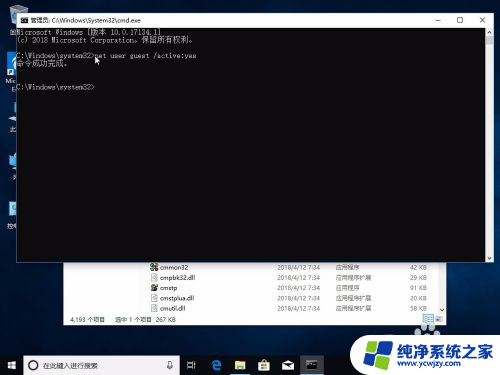
9.我们来检查下guest账户是否开启成功。
输入“net user guest”回车。
可以看到已经开启成功。
接下来就可以使用guest账户了。
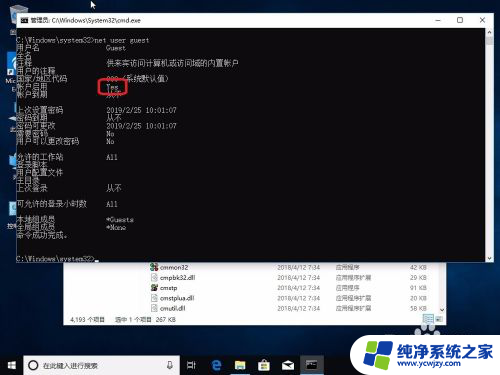
以上就是如何开启win10家庭版guest账户的全部内容,如果你遇到了这种情况,可以按照小编的方法进行解决,希望我们的解决方法能够对你有所帮助。