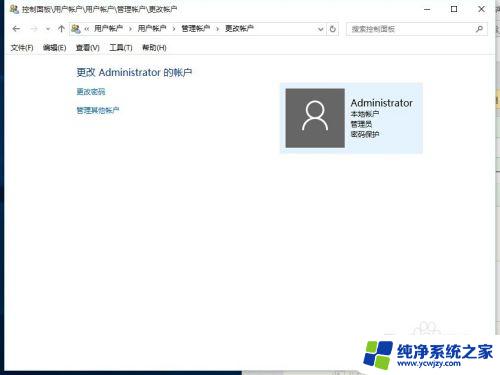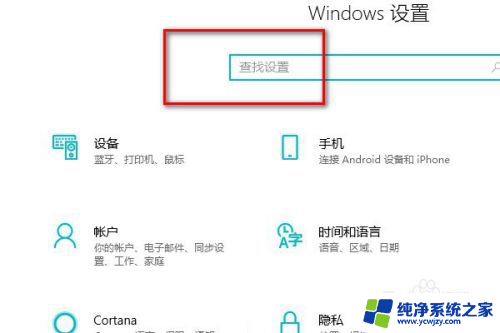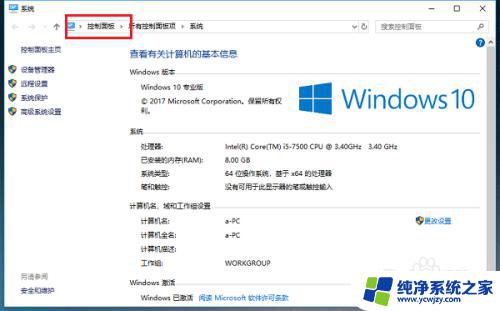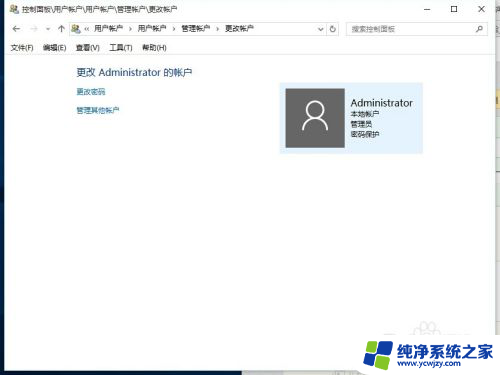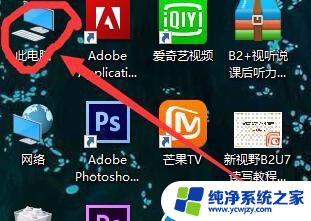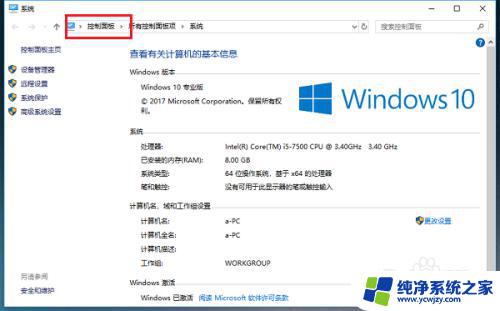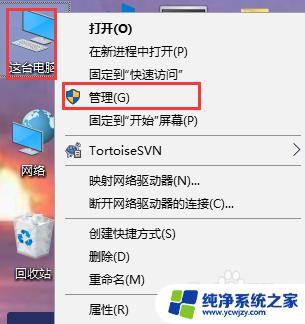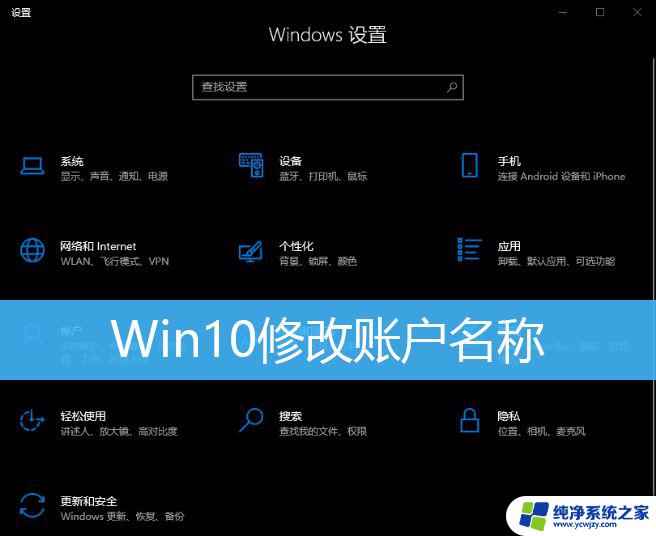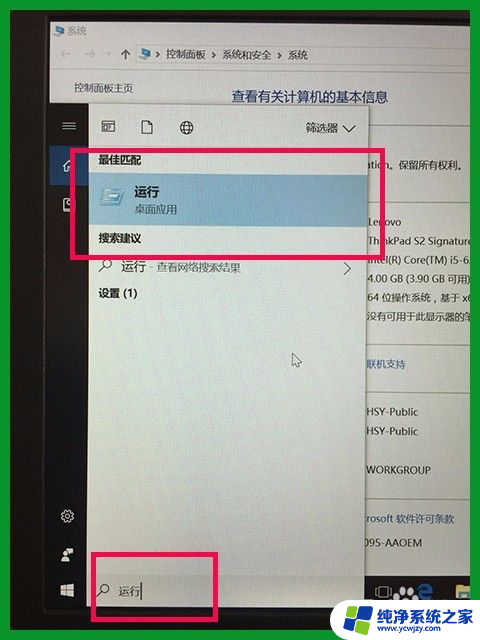win10家庭版更改用户名后怎么办 win10家庭版用户名如何更改
在使用Win10家庭版操作系统时,有时候我们可能需要更改用户名来个性化自己的电脑账户,但是在更改用户名之后,可能会遇到一些问题,比如登录账户时出现错误提示,或者一些程序无法正常运行。当我们遇到这些问题时,应该如何解决呢?接下来我们将为大家介绍Win10家庭版更改用户名后的解决方法。
步骤如下:
1.首先,我们进入到win10系统的控制面板窗口。在窗口中点击用户账户,进入到windows用户账户的设置窗口。
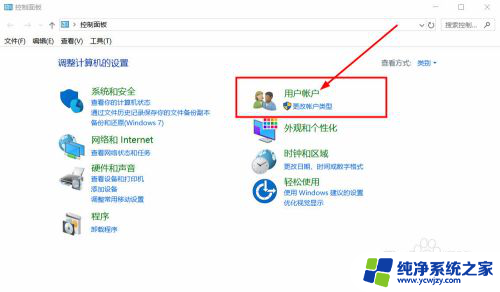
2.在用户账户的窗口中,我们点击用户账户下方的——更改账户类型选项,从而对指定的用户进行修改设置。
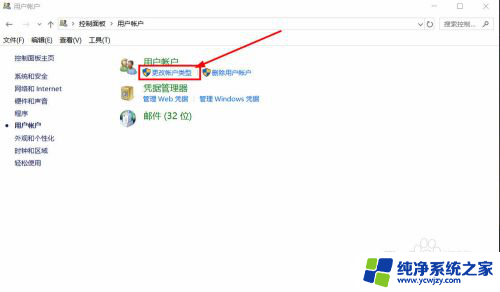
3.在管理账户窗口,我们可以看到当前系统中所有的用户,点击我们需要修改用户名的账户,即可进入到用户修改页面。
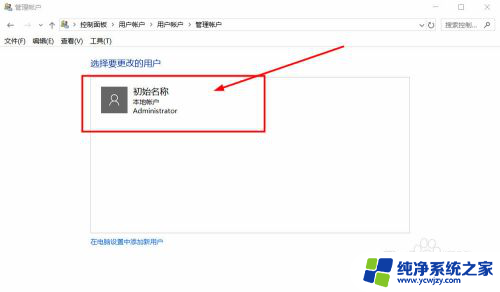
4.在修改页面的左侧,我们可以看到一系列的操作菜单,我们直接点击第一个——更改账户名称,进入到名称修改页面。
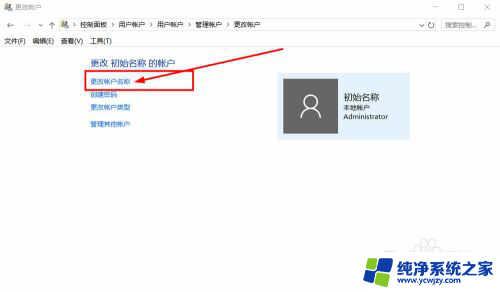
5.在重命名账户的页面,我们就可以在下方输入我们的新用户名。输入完成后,点击窗口下方的更改名称,即可完成用户名修改。
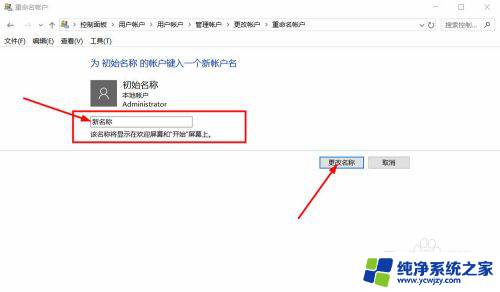
6.完成用户名的修改后,我们就可以看到当前的用户名变成了新名称。如果对新用户名不满意,我们还可以继续点击更改名称,对用户名进行修改。
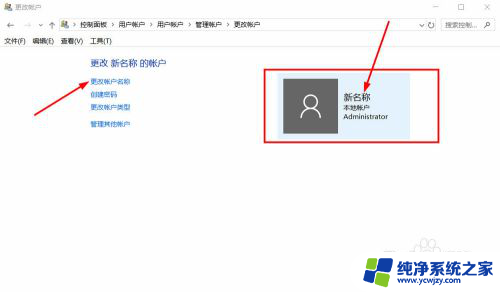
以上就是win10家庭版更改用户名后的解决方法,希望能够帮助到有遇到这种情况的用户。